As traduções são geradas por tradução automática. Em caso de conflito entre o conteúdo da tradução e da versão original em inglês, a versão em inglês prevalecerá.
Criar uma aplicação de exemplo com o Elastic Beanstalk
Nesta etapa, crie uma aplicação a partir de uma aplicação demonstrativa preexistente. O Elastic Beanstalk é compatível com plataformas para diferentes linguagens de programação, servidores de aplicações e contêineres do Docker. Você escolhe uma plataforma ao criar o aplicativo.
Criar um aplicativo e um ambiente
Para criar seu exemplo de aplicação, você usará o assistente do console Create application (Criar aplicação). Ele cria uma aplicação do Elastic Beanstalk e inicia um ambiente nela. Um ambiente é a coleção de AWS recursos necessários para executar o código do aplicativo.
Como criar um aplicativo de exemplo
-
Abra o console do Elastic Beanstalk
. -
Selecione Criar aplicativo.
-
Em Application name (Nome da aplicação), insira
getting-started-app. -
Opcionalmente, adicione tags de aplicativo.
-
Em Plataform (Plataforma), escolha uma plataforma.
-
Escolha Próximo.
-
A página Configurar acesso ao serviço é exibida.
-
Escolha Usar um perfil de serviço existente em Perfil de serviço.
-
Em seguida, vamos nos concentrar na lista suspensa do perfil da EC2 instância. Os valores exibidos nessa lista suspensa podem variar, dependendo de a conta ter criado anteriormente um novo ambiente.
Escolha uma das opções a seguir com base nos valores exibidos na lista.
-
Se for
aws-elasticbeanstalk-ec2-roleexibido na lista suspensa, selecione-o na lista suspensa do perfil da EC2 instância. -
Se outro valor for exibido na lista e for o perfil de EC2 instância padrão destinado aos seus ambientes, selecione-o na lista suspensa do perfil da EC2 instância.
-
Se a lista suspensa do perfil da EC2 instância não listar nenhum valor para escolher, expanda o procedimento a seguir, Criar função do IAM para o perfil da EC2 instância.
Conclua as etapas em Criar função do IAM para o perfil da EC2 instância para criar uma função do IAM que você possa selecionar posteriormente para o perfil da EC2 instância. Depois, retorne para esta etapa.
Agora que você criou um perfil do IAM e atualizou a lista, ele será exibido como uma opção na lista suspensa. Selecione a função do IAM que você acabou de criar na lista suspensa do perfil da EC2 instância.
-
-
Escolha Skip to Review (Pular para revisão) na página Configure service access (Configurar acesso a serviço).
Essa opção ignora as etapas opcionais.
-
A página Review (Revisão) exibe um resumo de todas as suas escolhas.
Escolha Save (Salvar) na parte inferior da página.
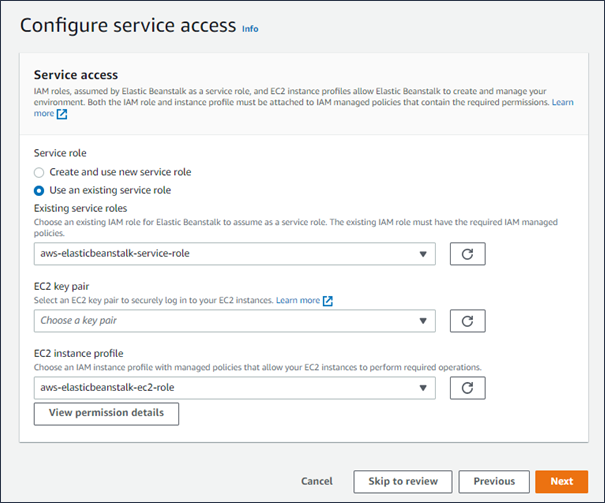
Para criar uma função do IAM, por EC2 exemplo, seleção de perfil
-
Escolha Visualizar detalhes de permissão. Isso é exibido na lista suspensa do perfil da EC2 instância.
Uma janela modal intitulada Visualizar permissões de perfil de instância é exibida. Essa janela lista os perfis gerenciados que você precisará anexar ao novo perfil de EC2 instância que você criar. Ela também fornece um link para iniciar o console do IAM.
-
Escolha o link Console do IAM exibido na parte superior da janela.
-
No painel de navegação do console do IAM, escolha Roles (Perfis).
-
Selecione Criar perfil.
-
Em Tipo de entidade confiável, selecione Serviço da AWS .
-
Em Use case (Caso de uso), escolha EC2.
-
Escolha Próximo.
-
Anexe as políticas gerenciadas apropriadas. Role a janela modal Visualizar permissões de perfil de instância para ver as políticas gerenciadas. As políticas também estão listadas aqui:
-
AWSElasticBeanstalkWebTier -
AWSElasticBeanstalkWorkerTier -
AWSElasticBeanstalkMulticontainerDocker
-
-
Escolha Próximo.
-
Insira um nome para a função.
-
(Opcional) Adicione tags à função.
-
Selecione Criar perfil.
-
Retorne à janela do console do Elastic Beanstalk que está aberta.
-
Feche a janela modal Visualizar permissões de perfil de instância.
Importante
Não feche a página do navegador que exibe o console do Elastic Beanstalk.
-
Escolha
 (atualizar), ao lado da lista suspensa do perfil da EC2 instância.
(atualizar), ao lado da lista suspensa do perfil da EC2 instância. Essa opção atualiza a lista suspensa para que o perfil que você acabou de criar seja exibido na lista suspensa.
Fluxo de trabalho do Elastic Beanstalk
Para implantar e executar o aplicativo de exemplo em AWS recursos, o Elastic Beanstalk executa as seguintes ações. Essas ações levam cerca de cinco minutos para serem concluídas.
-
Cria um aplicativo do Elastic Beanstalk chamado getting-started-app.
-
Lança um ambiente chamado GettingStartedApp-env com estes AWS recursos:
-
Uma instância (máquina virtual) da Amazon Elastic Compute Cloud (Amazon EC2)
-
Um grupo de EC2 segurança da Amazon
-
Um bucket do Amazon Simple Storage Service (Amazon S3)
-
CloudWatch Alarmes da Amazon
-
Uma AWS CloudFormation pilha
-
Um nome de domínio
Para obter detalhes sobre esses AWS recursos, consulteAWS recursos criados para o aplicativo de exemplo.
-
-
Cria uma nova versão do aplicativo chamada Sample Application (Aplicativo de exemplo). Este é o arquivo da aplicação demonstrativa padrão do Elastic Beanstalk.
-
Implanta o código do aplicativo de exemplo no ambiente GettingStartedApp-env.
Durante o processo de criação do ambiente, o console rastreia o progresso e exibe o status do evento na guia Eventos. Quando todos os recursos são iniciados e as EC2 instâncias que executam o aplicativo passam pelas verificações de saúde, a integridade do ambiente muda paraOk. Agora você pode usar o site do seu aplicativo web.
AWS recursos criados para o aplicativo de exemplo
Quando você cria o aplicativo de exemplo, o Elastic Beanstalk cria os seguintes recursos: AWS
-
EC2 instância — Uma máquina EC2 virtual da Amazon configurada para executar aplicativos web na plataforma que você escolher.
Cada plataforma executa um conjunto diferente de software, arquivos de configuração e scripts para oferecer suporte a uma versão de linguagem, framework, contêiner da Web específicos ou a uma combinação deles. A maioria das plataformas usa o Apache ou nginx como um proxy reverso que processa tráfego da web na frente do aplicativo web, encaminha solicitações para ele, atende ativos estáticos e gera logs de acesso e de erro.
-
Grupo de segurança da instância — Um grupo EC2 de segurança da Amazon configurado para permitir tráfego de entrada na porta 80. Esse recurso permite que o tráfego HTTP do balanceador de carga chegue à EC2 instância que executa seu aplicativo web. Por padrão, o tráfego não é permitido em outras portas.
-
Bucket do Amazon S3: um local de armazenamento do seu código-fonte, logs e outros artefatos criados quando o Elastic Beanstalk é utilizado.
-
CloudWatch Alarmes da Amazon — Dois CloudWatch alarmes que monitoram a carga nas instâncias em seu ambiente e são acionados se a carga for muito alta ou muito baixa. Quando um alarme é acionado, o seu grupo de Auto Scaling pode aumentar ou diminuir.
-
AWS CloudFormation stack — O Elastic AWS CloudFormation Beanstalk usa para lançar os recursos em seu ambiente e propagar as alterações de configuração. Os recursos são definidos em um modelo que você pode visualizar no console do AWS CloudFormation
. -
Nome de domínio — Um nome de domínio que é direcionado para seu aplicativo da web no formulário
subdomain.region.elasticbeanstalk.com.Segurança de domínios
Para aumentar a segurança de suas aplicações do Elastic Beanstalk, o domínio elasticbeanstalk.com é registrado na Lista Pública de Sufixos (PSL)
. Se precisar definir cookies confidenciais no nome de domínio padrão para suas aplicações Elastic Beanstalk, recomendamos usar cookies com um prefixo
__Host-para maior segurança. Essa prática defende seu domínio contra tentativas de falsificação de solicitação entre sites (CSRF). Para obter mais informações, consulte a página Set-Cookiena Mozilla Developer Network.