As traduções são geradas por tradução automática. Em caso de conflito entre o conteúdo da tradução e da versão original em inglês, a versão em inglês prevalecerá.
Monitoramento da integridade do ambiente no Console de Gerenciamento da AWS
É possível acessar informações operacionais sobre sua aplicação no console do Elastic Beanstalk. O console exibe o status do ambiente e a integridade do aplicativo rapidamente. Na página Environments (Ambientes) do console e na página de cada aplicativo, os ambientes na lista são codificados por cores para indicar o status.
Como monitorar um ambiente no console do Elastic Beanstalk
Abra o console do Elastic Beanstalk
e, na lista Regions (Regiões), selecione a sua Região da AWS. -
No painel de navegação, selecione Ambientes e selecione o nome do ambiente na lista.
nota
Se você tiver muitos ambientes, use a barra de pesquisa para filtrar a lista de ambientes.
-
No painel de navegação, escolha Monitoring (Monitoramento).
A página Monitoramento mostra as estatísticas gerais do ambiente, como a latência média e a utilização de CPU. Além das estatísticas gerais, é possível visualizar gráficos de monitoramento que mostram o uso de recursos ao longo do tempo. Você pode clicar em qualquer um dos gráficos para visualizar informações mais detalhadas.
nota
Por padrão, somente as métricas básicas do CloudWatch são habilitadas, que retornam dados em períodos de cinco minutos. É possível permitir métricas do CloudWatch de um minuto mais granulares editando as configurações do ambiente.
Grafos de monitoramento
A página Monitoring (Monitoramento) exibe uma visão geral das métricas relacionadas à integridade do seu ambiente. Isso inclui o conjunto padrão de métricas fornecidas pelo Elastic Load Balancing e o Amazon EC2 e os gráficos que mostram como a integridade do ambiente mudou ao longo do tempo.
A barra acima dos gráficos fornece uma variedade de intervalos de tempo para você selecionar. Por exemplo, selecione 1w para exibir informações que abrangem a última semana. Ou selecione 3h para exibir informações que abrangem as últimas três horas.
Para uma maior variedade de seleções de intervalo de tempo, escolha Custom (Personalizar). A partir daqui, você tem duas opções de intervalo: Absoluto ou Relativo. A opção Absolute permite que você especifique um intervalo de datas específico, como 1º de janeiro de 2023 a 30 de junho de 2023. A opção Relativo permite selecionar um número inteiro com uma unidade de tempo específica: minutos, horas, dias, semanas ou meses. Os exemplos incluem 10 horas, 10 dias e 10 meses.
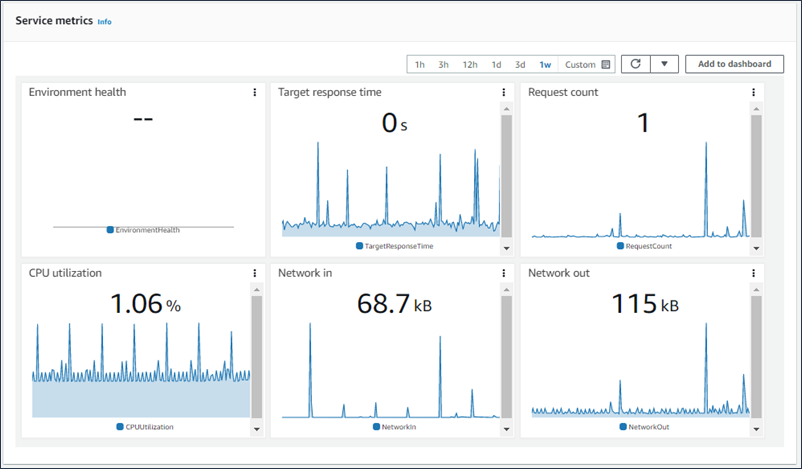
Personalizar o console de monitoramento
Para criar e visualizar métricas personalizadas, você deve usar o Amazon CloudWatch. Com o CloudWatch você pode criar painéis para monitorar seus recursos em uma única exibição. Selecione Add to dashboard (Adicionar ao painel) para navegar até o console do Amazon CloudWatch a partir da página de Monitoring (Monitoramento). O Amazon CloudWatch oferece a opção de criar um novo painel ou selecionar um existente. Para obter mais informações, consulte Usar painéis do Amazon CloudWatch no Manual do usuário do Amazon CloudWatch.
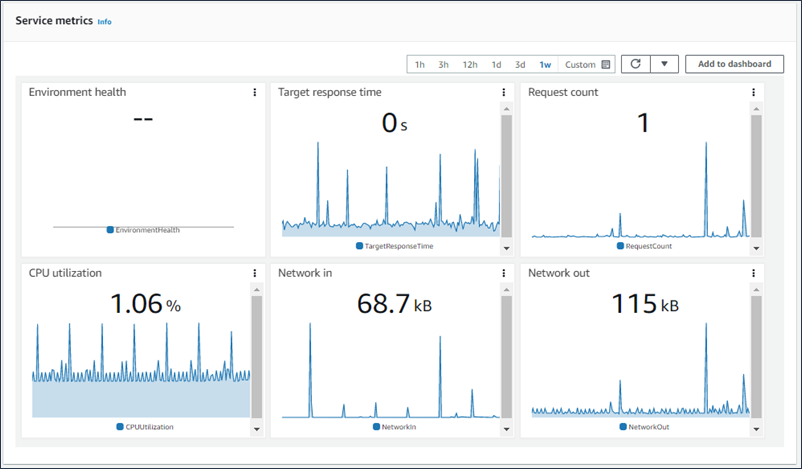
As métricas doElastic Load Balancing e do Amazon EC2 estão habilitadas para todos os ambientes.
Com integridade aprimorada, a métrica EnvironmentHealth é habilitada e um gráfico é adicionado automaticamente ao console de monitoramento. A integridade aprimorada também acrescenta a página Integridade ao console de gerenciamento. Para obter uma lista das métricas de integridade aprimorada, consulte Publicar métricas personalizadas do Amazon CloudWatch para um ambiente.