As traduções são geradas por tradução automática. Em caso de conflito entre o conteúdo da tradução e da versão original em inglês, a versão em inglês prevalecerá.
Criar um ambiente do Elastic Beanstalk
O procedimento a seguir inicia um novo ambiente executando o aplicativo padrão. Essas etapas são simplificadas para colocar seu ambiente em funcionamento rapidamente, usando valores padrão de opções.
Observações
-
Para obter instruções sobre a criação e o gerenciamento de ambientes com a CLI da EB, consulte Gerenciar ambientes do Elastic Beanstalk com a CLI do EB.
-
A criação de um ambiente requer as permissões na política gerenciada de acesso completo do Elastic Beanstalk. Para mais detalhes, consulte Política de usuário do Elastic Beanstalk.
Para iniciar um ambiente com um aplicativo de exemplo (console)
Abra o console do Elastic
Beanstalk e, na lista Regiões, selecione sua. Região da AWS -
No painel de navegação, escolha Aplicativos. Selecione uma aplicação existente na lista. Também é possível optar por criar uma aplicação, seguindo as instruções em Como gerenciar aplicações do .
-
Na página de visão geral da aplicação, escolha Create a new environment (Criar um novo ambiente).
A imagem a seguir mostra a página de visão geral da aplicação.
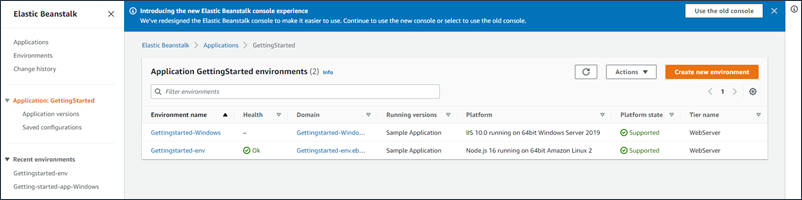
Isso inicia o assistente Create environment (Criar ambiente). O assistente fornece um conjunto de etapas para a criação de um novo ambiente.
-
Em Nível de ambiente, escolha o nível de ambiente de Ambiente do servidor Web ou Ambiente do operador. Você não pode alterar o nível de um ambiente após a criação.
nota
O .NET na Plataforma de servidor Windows não tem suporte para a camada de ambiente do operador.
Os campos Informações sobre a aplicação são definidos por padrão, com base na aplicação que você escolheu anteriormente.
No grupo Informações do ambiente, o Nome do ambiente é definido por padrão com base no nome da aplicação. Se preferir um nome de ambiente diferente, insira outro valor no campo. Existe a opção de inserir um nome de Domínio. Se isso não for feito, o Elastic Beanstalk gerará automaticamente um valor. Você também pode opcionalmente inserir uma Descrição do ambiente.
-
Em Plataforma, selecione a plataforma e a ramificação da plataforma que correspondem à linguagem usada pelo seu aplicativo.
nota
O Elastic Beanstalk é compatível com várias versões para a maioria das plataformas listadas. Por padrão, o console seleciona a versão recomendada da plataforma e a ramificação da plataforma escolhida. Se a aplicação exigir outra versão, você poderá selecioná-la aqui. Para obter informações sobre versões de plataforma compatíveis, consulte Plataformas compatíveis com Elastic Beanstalk.
-
Em Código da aplicação, existem algumas opções para iniciar uma aplicação de exemplo.
-
Para iniciar a aplicação de exemplo padrão sem fornecer o código-fonte, escolha Aplicação de exemplo. Essa ação escolhe a aplicação de página única que o Elastic Beanstalk fornece para a plataforma selecionada anteriormente.
-
Se você baixou uma aplicação de exemplo deste guia ou de outra fonte, siga as etapas abaixo.
-
Selecione Carregue seu código.
-
Em seguida, escolha Arquivo local e, em Carregar aplicação, selecione Escolher arquivo.
-
O sistema operacional do computador apresentará uma interface para selecionar o arquivo local baixado. Selecione o arquivo do pacote de origem e continue.
-
-
-
Em Predefinições, escolha Instância única.
-
Escolha Próximo.
-
A página Configurar acesso ao serviço é exibida.
A imagem a seguir ilustra a página Configurar acesso ao serviço.
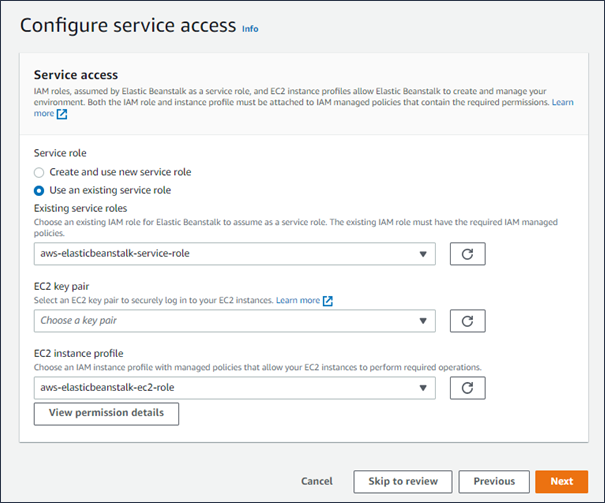
-
Escolha um valor do menu suspenso Perfis de serviço existentes.
-
(Opcional) Se você criou um par de EC2 chaves anteriormente, poderá selecioná-lo na lista suspensa do campo de par de EC2 chaves. Você o usaria para fazer login com segurança na EC2 instância da Amazon que o Elastic Beanstalk provisiona para seu aplicativo. Se você pular essa etapa, sempre poderá criar e atribuir um par de EC2 chaves após a criação do ambiente. Para obter mais informações, consulte EC2 key pair.
-
Em seguida, vamos nos concentrar na lista suspensa do perfil da EC2 instância. Os valores exibidos nessa lista suspensa podem variar, dependendo de a conta ter criado anteriormente um novo ambiente.
Escolha um dos seguintes itens, com base nos valores exibidos na lista.
-
Se
aws-elasticbeanstalk-ec2-roleaparecer na lista suspensa, selecione-o. -
Se outro valor for exibido na lista e for o perfil de EC2 instância padrão destinado aos seus ambientes, selecione-o na lista suspensa.
-
Se a lista suspensa do perfil da EC2 instância não listar nenhum valor, você precisará criar um perfil da instância.
criar um perfil de instância
Para criar um perfil de instância, faremos um desvio para outro procedimento nessa mesma página. Vá até o final desse procedimento e expanda o procedimento a seguir, Create IAM Role for EC2 instance profile.
Conclua as etapas em Criar função do IAM para o perfil da EC2 instância para criar uma função do IAM que você possa selecionar posteriormente para o perfil da EC2 instância. Depois, retorne para esta etapa.
Agora que você criou um perfil do IAM e atualizou a lista, ele será exibido como uma opção na lista suspensa. Selecione a função do IAM que você acabou de criar na lista suspensa do perfil da EC2 instância.
-
-
Escolha Skip to Review (Pular para revisão) na página Configure service access (Configurar acesso a serviço).
Isso selecionará os valores padrão para essa etapa e pulará as etapas opcionais.
-
A página Review (Revisão) exibe um resumo de todas as suas escolhas.
Para personalizar ainda mais o ambiente, escolha Edit (Editar) ao lado da etapa que inclui os itens que você deseja configurar. Você pode configurar as opções a seguir somente durante a criação do ambiente:
-
Nome do ambiente
-
Nome de domínio
-
Versão da plataforma
-
Processador
-
VPC
-
Nível
Você pode alterar as configurações a seguir após a criação do ambiente, mas elas exigem que novas instâncias ou outros recursos sejam provisionados, e pode levar muito tempo para que elas sejam aplicadas:
-
Tipo de instância, volume raiz, par de chaves e função AWS Identity and Access Management (IAM)
-
Banco de dados interno do Amazon RDS
-
Load balancer
Para obter detalhes sobre todas as configurações disponíveis, consulte O assistente de criação de novo ambiente.
-
-
Escolha Submit (enviar) na parte inferior da página para inicializar a criação do novo ambiente.
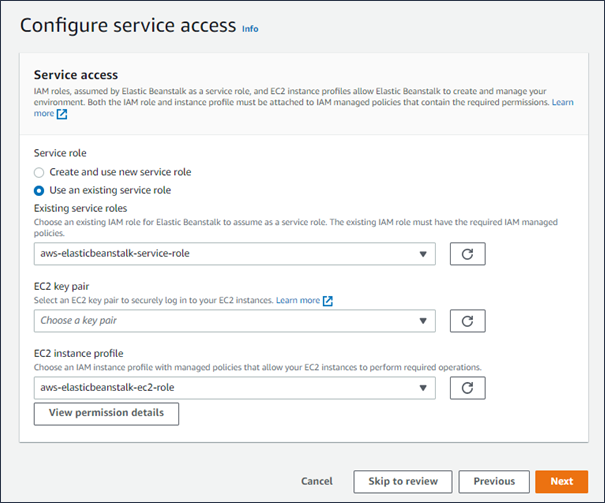
Para criar uma função do IAM, por EC2 exemplo, seleção de perfil
-
Escolha Visualizar detalhes de permissão. Isso é exibido na lista suspensa do perfil da EC2 instância.
Uma janela modal intitulada Visualizar permissões de perfil de instância é exibida. Essa janela lista os perfis gerenciados que você precisará anexar ao novo perfil de EC2 instância que você criar. Ela também fornece um link para iniciar o console do IAM.
-
Escolha o link Console do IAM exibido na parte superior da janela.
-
No painel de navegação do console do IAM, escolha Roles (Perfis).
-
Selecione Criar perfil.
-
Em Tipo de entidade confiável, selecione Serviço da AWS .
-
Em Use case (Caso de uso), escolha EC2.
-
Escolha Próximo.
-
Anexe as políticas gerenciadas apropriadas. Role a janela modal Visualizar permissões de perfil de instância para ver as políticas gerenciadas. As políticas também estão listadas aqui:
-
AWSElasticBeanstalkWebTier -
AWSElasticBeanstalkWorkerTier -
AWSElasticBeanstalkMulticontainerDocker
-
-
Escolha Próximo.
-
Insira um nome para a função.
-
(Opcional) Adicione tags à função.
-
Selecione Criar perfil.
-
Retorne à janela do console do Elastic Beanstalk que está aberta.
-
Feche a janela modal Visualizar permissões de perfil de instância.
Importante
Não feche a página do navegador que exibe o console do Elastic Beanstalk.
-
Escolha
 (atualizar), ao lado da lista suspensa do perfil da EC2 instância.
(atualizar), ao lado da lista suspensa do perfil da EC2 instância. Essa opção atualiza a lista suspensa para que o perfil que você acabou de criar seja exibido na lista suspensa.
Enquanto o Elastic Beanstalk cria seu ambiente, você será redirecionado para o console do Elastic Beanstalk. Quando a integridade do ambiente ficar verde, escolha o URL próximo ao nome do ambiente para visualizar o aplicativo em execução. Esse URL costuma ser acessível pela internet, a menos que você configure seu ambiente para usar uma VPC personalizada com um load balancer interno.