As traduções são geradas por tradução automática. Em caso de conflito entre o conteúdo da tradução e da versão original em inglês, a versão em inglês prevalecerá.
Executar tarefas no console local da VM (gateway de arquivo)
Para um gateway de arquivo implantado localmente, você pode executar as seguintes tarefas de manutenção usando o console local do host da VM. Essas tarefas são comuns aos hipervisores de VMware, Microsoft Hyper-V e Linux Kernel-based Virtual Machine (KVM).
Tópicos
- Como fazer login no console local do gateway de arquivo
- Configurar um proxy HTTP
- Definindo as configurações de rede do gateway
- Testando sua conexão de gateway FSx File Gateway com endpoints de gateway
- Visualizando o status do recurso do sistema de gateway
- Configurar um servidor NTP (Network Time Protocol) para seu gateway
- Executando comandos de gateway de armazenamento no console local
- Configurar adaptadores de rede para seu gateway
Como fazer login no console local do gateway de arquivo
Quando a VM está pronta para o login, a tela de login é exibida. Se for a primeira vez que você faz login no console local, use o nome de usuário padrão e a senha para fazer login. Essas credenciais de login padrão concedem acesso aos menus em que você pode definir configurações de rede do gateway e alterar a senha no console local.AWS Storage GatewayO permite que você defina sua própria senha no console do Storage Gateway, em vez de alterar a senha no console local. Você não precisa saber qual é a senha padrão para definir uma nova senha. Para obter mais informações, consulte Como fazer login no console local do gateway de arquivo.
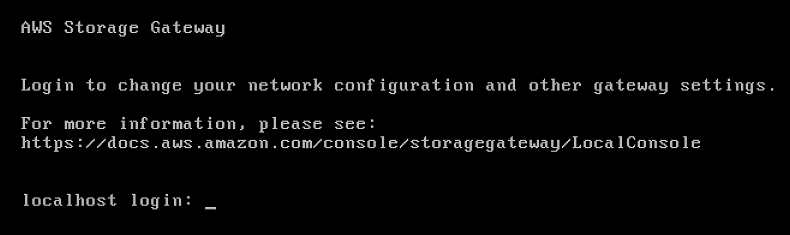
Para fazer login no console local do gateway
-
Se for a primeira vez que você faz login no console local, faça login na VM com as credenciais padrão. O nome de usuário padrão é
admine a senha épassword. Do contrário, use suas credenciais para fazer login.nota
É recomendável alterar a senha padrão. Isso é feito ao executar o comando
passwdno menu do console local (item 6 no menu principal). Para obter informações sobre como executar o comando, consulte Executando comandos de gateway de armazenamento no console local. Você também pode definir a senha no console do Storage Gateway. Para obter mais informações, consulte Como fazer login no console local do gateway de arquivo.
Definindo a senha do console local no console do Storage Gateway
Ao fazer login pela primeira vez no console local, faça login na VM com as credenciais padrão. Para todos os tipos de gateways, você usa credenciais padrão. O nome de usuário é admin e a senha é password.
Recomendamos que você sempre definir uma nova senha imediatamente após criar o novo gateway. Se quiser, você pode definir essa senha no console do AWS Storage Gateway, e não no console local. Você não precisa saber qual é a senha padrão para definir uma nova senha.
Para definir a senha do console local no console do Storage Gateway
-
Abra o console do Storage Gateway emhttps://console.aws.amazon.com/storagegateway/home
. -
No painel de navegação, selecione Gateways (Gateways) e escolha o gateway para o qual você deseja definir uma nova senha.
-
Em Actions (Ações), escolha Set Local Console Password (Definir senha do console local).
-
Na caixa de diálogo Set Local Console Password (Definir senha do console local), digite uma nova senha, confirme a senha e escolha Save (Salvar).
Sua nova senha substitui a senha padrão. O Storage Gateway não salva a senha, mas a transmite com segurança para a VM.
nota
A senha pode conter qualquer caractere do teclado e ter de 1 a 512 caracteres de extensão.
Configurar um proxy HTTP
Os gateways de arquivos suportam a configuração de um proxy HTTP.
nota
Os gateways de arquivos suportam a somente a configuração de um proxy HTTP.
Se seu gateway precisar usar um servidor de proxy para se comunicar com a internet, será preciso definir as configurações de proxy HTTP para esse gateway. Para fazer isso, especifique um endereço IP e um número de porta para o host que executa o proxy. Após fazer isso, o Storage Gateway roteia todos osAWSO tráfego de endpoint por meio do servidor de proxy. As comunicações entre o gateway e os endpoints são criptografadas, mesmo quando se usa o proxy HTTP. Para obter informações sobre os requisitos de rede para seu gateway, consulte Requisitos de rede e firewall.
Para configurar um proxy HTTP para um gateway de arquivo
-
Faça login no console local do seu gateway:
-
Para obter mais informações sobre o registro em log no console local do VMware ESXi, consulte Acesso ao console local do gateway com o VMware ESXi.
-
Para obter mais informações sobre o registro em log no console local do Microsoft Hyper-V, consulte Acessar o console local do gateway com o Microsoft Hyper-V.
-
Para obter mais informações sobre como fazer login no console local da Linux Kernel-based Virtual Machine (KVM), consulte Acessar o console local do gateway com o Linux KVM.
-
-
NoAWSAtivação do equipamento - Configuraçãomenu principal, insira
1Para começar a configurar o proxy HTTP.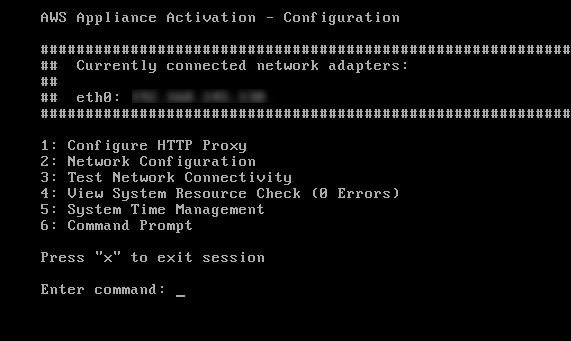
-
No menu HTTP Proxy Configuration (Configuração de proxy HTTP), digite
1e forneça o nome do host para o servidor de proxy HTTP.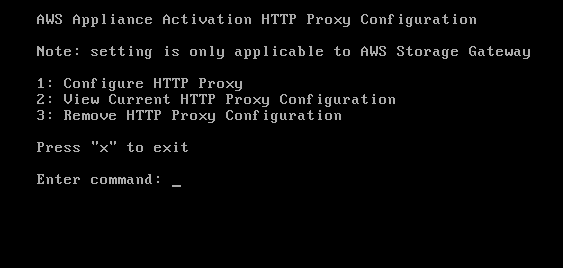
Você pode configurar outras configurações de HTTP neste menu, como mostrado a seguir.
Para Faça o seguinte Configurar um proxy HTTP Digite
1.Você precisa fornecer um nome de host e a porta para concluir a configuração.
Visualizar a configuração de proxy HTTP atual Digite
2.Se não houver nenhum proxy HTTP configurado, a mensagem
HTTP Proxy not configuredserá exibida. Se houver um proxy HTTP configurado, o nome do host e a porta do proxy serão exibidos.Remover uma configuração de proxy HTTP Digite
3.A mensagem
HTTP Proxy Configuration Removedé exibida. -
Reinicie a VM para aplicar suas configurações de HTTP.
Definindo as configurações de rede do gateway
A configuração de rede padrão para o gateway é Dynamic Host Configuration Protocol (DHCP). Com o DHCP, um endereço IP é atribuído automaticamente ao seu gateway. Em alguns casos, pode ser necessário atribuir manualmente o IP do gateway como endereço IP estático, tal como descrito a seguir.
Para configurar seu gateway para usar endereços IP estáticos
-
Faça login no console local do seu gateway:
-
Para obter mais informações sobre o registro em log no console local do VMware ESXi, consulte Acesso ao console local do gateway com o VMware ESXi.
-
Para obter mais informações sobre o registro em log no console local do Microsoft Hyper-V, consulte Acessar o console local do gateway com o Microsoft Hyper-V.
-
Para obter mais informações sobre o registro em log no console local da KVM, consulte Acessar o console local do gateway com o Linux KVM.
-
-
NoAWSAtivação do equipamento - Configuraçãomenu principal, insira
2para começar a configurar sua rede.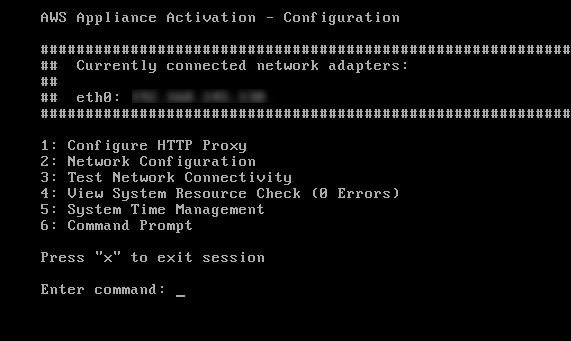
-
No menu Network Configuration (Configuração de rede), escolha uma das opções a seguir.

Para Faça o seguinte Obter informações sobre seu adaptador de rede Digite
1.Uma lista de nomes de adaptador é exibida e você é então solicitado a digitar um nome de adaptador — por exemplo,
eth0. Se o adaptador especificado estiver em uso, serão exibidas as seguintes informações sobre o adaptador:-
O endereço de controle de acesso de mídia (MAC)
-
IP address
-
Máscara de rede
-
Endereço IP do gateway
-
Status de DHCP habilitado
Você pode usar o mesmo nome de adaptador ao configurar um endereço IP estático (opção 3), tal como você define o adaptador de rota padrão do gateway (opção 5).
Configurar o DHCP Digite
2.Você é solicitado a configurar a interface de rede para usar o DHCP.
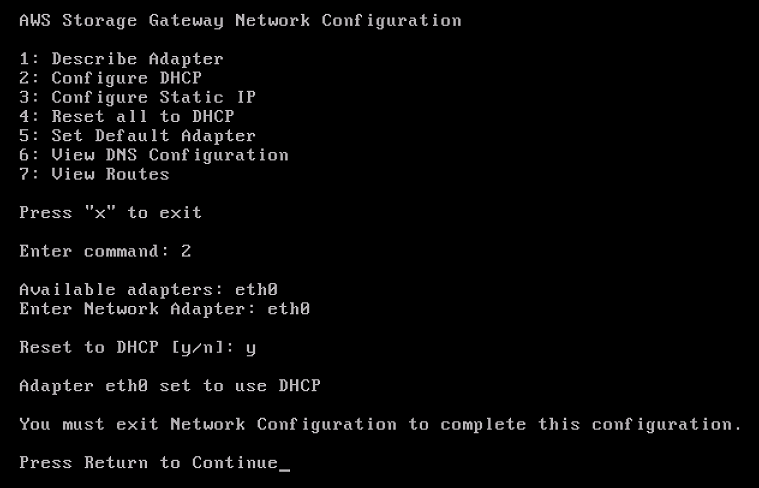
Configurar um endereço IP estático para gateway Digite
3.Você é solicitado a digitar as seguintes informações para configurar um endereço IP estático:
-
Nome do adaptador de rede
-
IP address
-
Máscara de rede
-
Endereço de gateway padrão
-
Endereço Domain Name Service (DNS)
-
Endereço DNS secundário
Importante
Se seu gateway já tiver sido ativado, você deverá encerrá-lo e reiniciá-lo por meio do console do Storage Gateway para que as configurações sejam aplicadas. Para obter mais informações, consulte Desligar a VM do gateway.
Se seu gateway usar mais de uma interface de rede, você deverá definir todas as interfaces habilitadas para usar DHCP ou endereços IP estáticos.
Por exemplo, suponha que a VM do gateway usa duas interfaces configuradas como DHCP. Se você definir posteriormente uma interface para um endereço IP estático, a outra interface será desativada. Para habilitar a interface, nesse caso, você deve configurá-la para um endereço IP estático.
Se as duas interfaces forem definidas inicialmente para usar endereços IP estáticos e depois você configurar o gateway para usar DHCP, ambas as interfaces usarão DHCP.
Redefinir todas as configurações de rede do gateway para DHCP Digite
4.Todas as interfaces de rede são definidas para usar DHCP.
Importante
Se seu gateway já tiver sido ativado, você deverá encerrá-lo e reiniciá-lo por meio do console do Storage Gateway para que as configurações sejam aplicadas. Para obter mais informações, consulte Desligar a VM do gateway.
Configurar o adaptador de rota padrão do gateway Digite
5.Os adaptadores disponíveis para seu gateway são exibidos e você é solicitado a escolher um dos adaptadores, por exemplo,
eth0.Editar a configuração de DNS do seu gateway Digite
6.Os adaptadores disponíveis dos servidores de DNS primário e secundário são exibidos. O novo endereço IP será solicitado.
Visualizar a configuração de DNS do gateway Digite
7.Os adaptadores disponíveis dos servidores de DNS primário e secundário são exibidos.
nota
Para algumas versões do hipervisor VMware, você pode editar a configuração do adaptador neste menu.
Visualizar tabelas de roteamento Digite
8.A rota padrão de seu gateway é exibida.
-
Testando sua conexão de gateway FSx File Gateway com endpoints de gateway
Você pode usar o console local do seu gateway para testar a conexão à internet. Este teste pode ser útil quando estiver solucionando problemas de rede em seu gateway.
Visualizando o status do recurso do sistema de gateway
Quando o seu gateway é iniciado, ele verifica os núcleos da CPU virtual, o tamanho do volume raiz e a RAM. Ele determina se esses recursos do sistema são suficientes para seu gateway funcionar corretamente. Você pode visualizar os resultados dessa verificação no console local do gateway.
Para visualizar o status de uma verificação de recursos do sistema
-
Faça login no console local do seu gateway:
-
Para obter mais informações sobre o registro em log no console do VMware ESXi, consulte Acesso ao console local do gateway com o VMware ESXi.
-
Para obter mais informações sobre o registro em log no console local do Microsoft Hyper-V, consulte Acessar o console local do gateway com o Microsoft Hyper-V.
-
Para obter mais informações sobre o registro em log no console local da KVM, consulte Acessar o console local do gateway com o Linux KVM.
-
-
NoAWSAtivação do equipamento - Configuraçãomenu principal, insira
4Para visualizar os resultados da verificação de recursos do sistema.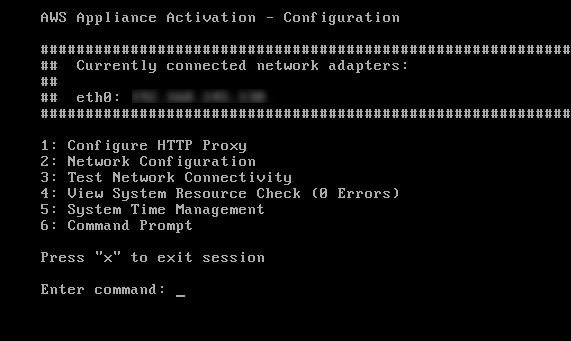
O console exibe uma mensagem [OK], [WARNING] ou [FAIL] para cada recurso, tal como descrito na tabela a seguir.
Message Descrição [OK] O recurso passou na verificação de recursos do sistema. [WARNING] O recurso não atende aos requisitos recomendados, mas seu gateway poderá continuar funcionando. O Storage Gateway exibe uma mensagem que descreve os resultados da verificação de recursos. [FAIL] O recurso não atende aos requisitos mínimos. Seu gateway talvez não funcione corretamente. O Storage Gateway exibe uma mensagem que descreve os resultados da verificação de recursos. O console também exibe o número de erros e avisos ao lado da opção de menu de verificação de recursos.
Configurar um servidor NTP (Network Time Protocol) para seu gateway
Você pode visualizar e editar as configurações do servidor de protocolo de horário da rede (NTP) e sincronizar o horário da VM em seu gateway com o host do hipervisor para evitar desvios de horário.
Para gerenciar o horário do sistema
-
Faça login no console local do seu gateway:
-
Para obter mais informações sobre o registro em log no console local do VMware ESXi, consulte Acesso ao console local do gateway com o VMware ESXi.
-
Para obter mais informações sobre o registro em log no console local do Microsoft Hyper-V, consulte Acessar o console local do gateway com o Microsoft Hyper-V.
-
Para obter mais informações sobre o registro em log no console local da KVM, consulte Acessar o console local do gateway com o Linux KVM.
-
-
NoAWSAtivação do equipamento - Configuraçãomenu principal, insira
5para gerenciar o tempo do sistema.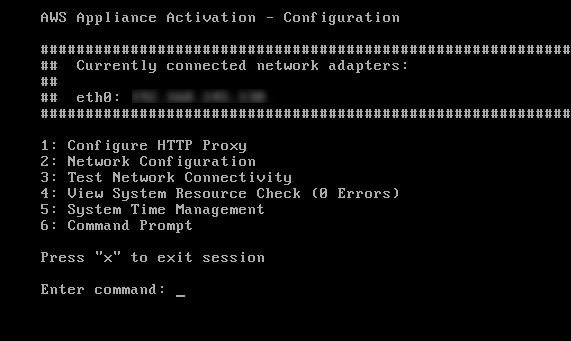
-
No menu System Time Management (Gestão do horário do sistema) escolha uma das seguintes opções.

Para Faça o seguinte Exibir e sincronizar o horário da sua VM com o horário do servidor NTP. Digite
1.O horário atual da sua VM é exibida. Seu gateway de arquivo determina a diferença de horário da VM do gateway, e o horário do seu servidor NTP solicita que você sincronize o horário da VM com o do NTP.
Assim que seu gateway estiver implantado e em execução, em algumas situações o horário da VM do gateway pode apresentar desvios. Por exemplo, imagine que há alguma interrupção prolongada na rede e o host do hipervisor e o gateway não recebem atualizações de horário. Neste caso, o horário da VM do gateway será diferente do horário real. Quando há um desvio de horário, ocorre uma discrepância entre os horários declarados de operações como snapshots e os horários reais em que essas operações ocorreram.
Para um gateway implantado no VMware ESXi, configurar o horário do host do hipervisor e sincronizar o horário da VM com o host é suficiente para evitar desvios de horário. Para obter mais informações, consulte Como sincronizar o tempo da VM com o tempo do host.
Para um gateway implantado no Microsoft Hyper-V, você deve verificar periodicamente o tempo da sua VM. Para obter mais informações, consulte Como sincronizar o horário da VM do gateway.
Para um gateway implantado na KVM, é possível verificar e sincronizar o tempo da VM usando a interface de linha de comando
virshpara a KVM.Editar a configuração do seu servidor NTP Digite
2.Você é solicitado a fornecer um servidor NTP preferencial e um secundário.
Exibir a configuração do seu servidor NTP Digite
3.A configuração do seu servidor NTP é exibida.
Executando comandos de gateway de armazenamento no console local
O console local da VM no Storage Gateway ajuda a oferecer um ambiente seguro para a configuração e o diagnóstico de problemas no gateway. Usando os comandos do console local, você pode realizar tarefas de manutenção, como salvar tabelas de roteamento, entrar em contato com o Support da Amazon Web Services, e mais.
Para executar um comando de configuração ou diagnóstico
-
Faça login no console local do seu gateway:
-
Para obter mais informações sobre o registro em log no console local do VMware ESXi, consulte Acesso ao console local do gateway com o VMware ESXi.
-
Para obter mais informações sobre o registro em log no console local do Microsoft Hyper-V, consulte Acessar o console local do gateway com o Microsoft Hyper-V.
-
Para obter mais informações sobre o registro em log no console local da KVM, consulte Acessar o console local do gateway com o Linux KVM.
-
-
NoAWSAtivação do equipamento - Configuraçãomenu principal, insira
6peloPrompt de comando.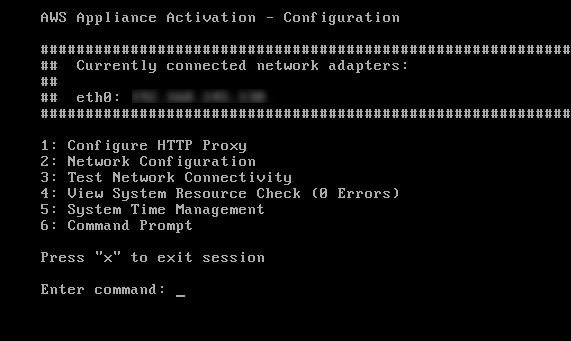
-
NoAWSAtivação do equipamento - Prompt de comandoconsole, insira
he, em seguida, pressione o botãoRetornechave.O console exibe o menu AVAILABLE COMMANDS (COMANDOS DISPONÍVEIS) com a função dos comandos, conforme mostrado na captura de tela a seguir.
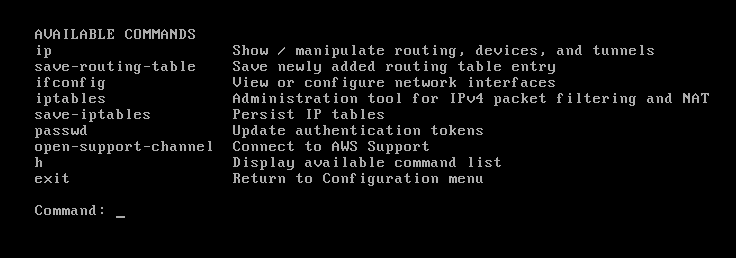
-
No prompt de comando, insira o comando que você quer usar e seguir as instruções.
Para obter informações a respeito de um comando, digite o nome do comando no prompt do comando.
Configurar adaptadores de rede para seu gateway
Por padrão, o Storage Gateway é configurado para usar o tipo de adaptador de rede E1000, mas você pode reconfigurar seu gateway para usar o adaptador de rede VMXNET3 (10 GbE). Você também pode configurar o Storage Gateway para que ele possa ser acessado por mais de um endereço IP. Isso é feito ao configurar o gateway para usar mais de um adaptador de rede.
Configurar seu gateway para usar o adaptador de rede VMXNET3
O Storage Gateway é compatível com o tipo de adaptador de rede E1000 nos hosts VMware ESXi e Microsoft Hyper-V Hypervisor. Entretanto, o adaptador de rede VMXNET3 (10 GbE) é compatível apenas com o hipervisor VMware ESXi. Se seu gateway estiver hospedado em um hipervisor VMware ESXi, você poderá reconfigurá-lo para usar o adaptador VMXNET3 (10 GbE). Para obter mais informações sobre esse adaptador, consulte o site da VMware
Para hosts de hipervisor KVM, o Storage Gateway oferece suporte para o uso devirtiodrivers de dispositivos de rede. O uso do tipo de adaptador de rede E1000 para hosts da KVM não é compatível.
Importante
Para selecionar o VMXNET3, o sistema operacional convidado deve ser Other Linux64 (Outro Linux64).
Veja a seguir as etapas executadas para configurar seu gateway para usar o adaptador VMXNET3:
-
Elimine o adaptador padrão E1000.
-
Adicione o adaptador VMXNET3.
-
Reinicie o gateway.
-
Configure o adaptador para a rede.
A seguir são apresentados detalhes sobre como executar cada etapa.
Para remover o adaptador padrão E1000 e configurar seu gateway para usar o adaptador VMXNET3
-
No VMware, abra o menu de contexto (clique com o botão direito do mouse) do gateway e escolha Edit Settings.
-
Na janela Virtual Machine Properties, escolha a guia Hardware.
-
Em Hardware, escolha Network adapter. Observe que o adaptador atual é E1000 na seção Adapter Enter (Adaptador). Esse adaptador é substituído pelo adaptador VMXNET3.
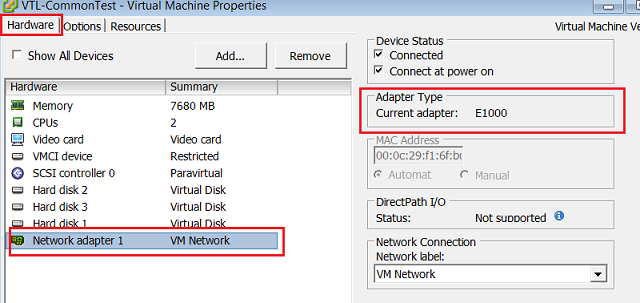
-
Escolha o adaptador de rede E1000 e em seguida Remover. Nesse exemplo, o adaptador de rede E1000 é Network adapter 1.
nota
Embora você possa usar simultaneamente os adaptadores de rede E1000 e VMXNET3 em seu gateway, isso não é recomendável porque pode provocar problemas de rede.
-
Escolha Add para abrir o assistente Add Hardware.
-
Escolha Ethernet Adapter e em seguida Next.
-
No assistente Network Enter, selecione
VMXNET3para Adapter Enter (Adaptador) e escolha Next (Próximo). -
No assistente Virtual Machine Properties, verifique se na seção Adapter Enter (Adaptador) o campo Current adapter (Adaptador atual) está definido como VMXNET3 e depois selecione OK (OK).
-
No cliente VMware VSphere, encerre seu gateway.
-
No cliente VMware vSphere, reinicie seu gateway.
Assim que seu gateway reiniciar, reconfigure o adaptador que acabou de adicionar para ter certeza de que a conectividade de rede à internet foi estabelecida.
Para configurar o adaptador para a rede
-
No cliente VSphere, escolha a guia Console para iniciar o console local. Utilize as credenciais de login padrão para fazer login no console local do gateway para essa tarefa de configuração. Para obter informações sobre como fazer login usando as credenciais padrão, consulte Como fazer login no console local do gateway de arquivo.
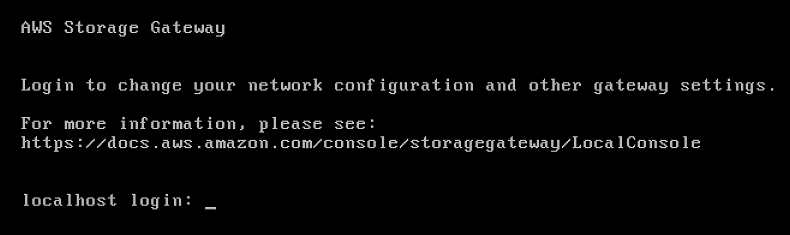
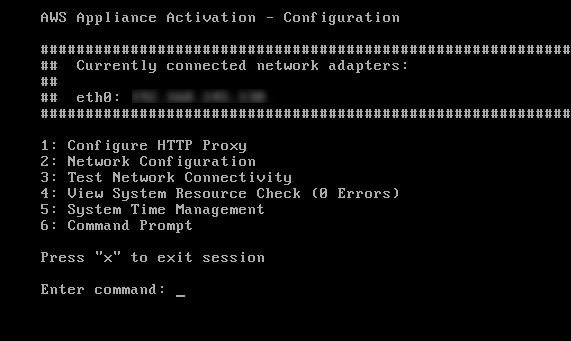
-
No prompt, digite
2para selecionar Network Configuration (Configuração de rede) e pressioneEnterpara abrir o menu de configuração de rede. -
No prompt, digite
4para selecionar Reset all to DHCP (Redefinir tudo para DHCP) e digitey(para "sim") no prompt para redefinir todos os adaptadores para usar o protocolo de configuração dinâmica de hosts (DHCP). Todos os adaptadores disponíveis são configurados para usar DHCP.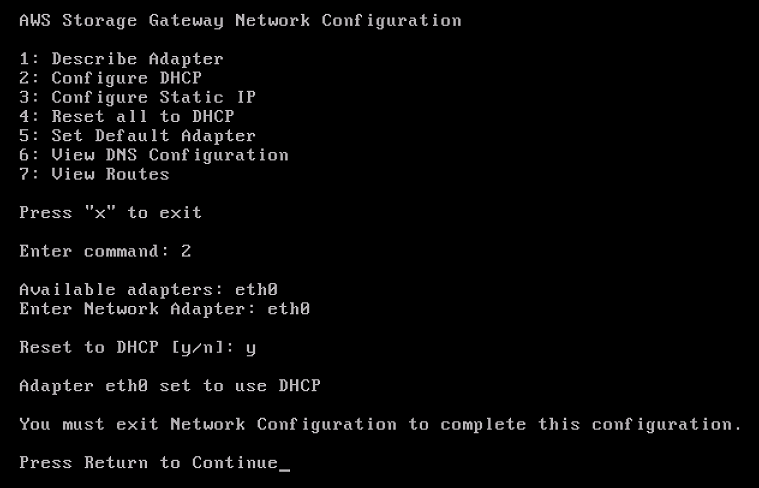
Se seu gateway já estiver ativado, você deve encerrá-lo e reiniciá-lo no Console de Gerenciamento do Storage Gateway. Assim que o gateway reiniciar, você deve testar a conectividade de rede à internet. Para obter informações sobre como testar a conectividade de rede, consulte Testando sua conexão de gateway FSx File Gateway com endpoints de gateway.