As traduções são geradas por tradução automática. Em caso de conflito entre o conteúdo da tradução e da versão original em inglês, a versão em inglês prevalecerá.
Performance
Nesta seção, você encontra informações sobre o desempenho do Storage Gateway.
Tópicos
Orientação de desempenho para gateways de arquivos
Nesta seção, você pode encontrar orientações de configuração para o provisionamento de hardware para seu a VM de gateway de arquivos. Os tipos e tamanhos de instâncias do Amazon EC2 do que estão listados na tabela são exemplos e são fornecidos para referência.
Para obter melhor desempenho, o tamanho do disco de cache deve ser ajustado ao tamanho do conjunto de trabalho ativo. Usar vários discos locais para o cache aumenta o desempenho de gravação ao paralelizar acesso a dados e gera IOPS maior.
Nas tabelas a seguir,cache de acertosAs operações de leitura são leituras dos compartilhamentos de arquivos que são feitas pelo cache. Perda de cacheAs operações de leitura são leituras dos compartilhamentos de arquivos que são feitas pelo Amazon S3.
nota
Não recomendamos o uso do armazenamento temporário. Para obter informações sobre como usar o armazenamento temporário, consulte Usando armazenamento efêmero com gateways EC2.
A seguir estão exemplos de configurações de gateway de arquivos.
Desempenho do S3 File Gateway em clientes Linux
| Exemplos de configuração | Protocolo | Taxa de transferência de gravação (tamanhos de arquivo 1 GB) | Throughput de leitura de acertos | Throughput de leitura de falta de |
|---|---|---|---|---|
|
Disco raiz: 80 GB io1, 4.000 IOPS Disco de cache: Cache de 512 GiB, io1, 1.500 IOPS provisionadas Desempenho mínimo da rede: 10 Gbps CPU: 16 vCPU | RAM: 32 GB Protocolo NFS recomendado para Linux |
NFSv3 - 1 rosca | 110 MiB/seg (0,92 Gbps) | 590 MiB/seg (4,9 Gbps) | 310 MiB/seg (2,6 Gbps) |
| NFSv3 - 8 threads | 160 MiB/seg (1,3 Gbps) | 590 MiB/seg (4,9 Gbps) | 335 MiB/seg (2,8 Gbps) | |
| NFSv4 - 1 rosca | 130 MiB/seg (1,1 Gbps) | 590 MiB/seg (4,9 Gbps) | 295 MiB/seg (2,5 Gbps) | |
| NFSv4 - 8 threads | 160 MiB/seg (1,3 Gbps) | 590 MiB/seg (4,9 Gbps) | 335 MiB/seg (2,8 Gbps) | |
| SMBV3 - 1 rosca | 115 MiB/seg (1,0 Gbps) | 325 MiB/seg (2,7 Gbps) | 255 MiB/seg (2,1 Gbps) | |
| SMBV3 - 8 fios | 190 MiB/seg (1,6 Gbps) | 590 MiB/seg (4,9 Gbps) | 335 MiB/seg (2,8 Gbps) | |
|
Dispositivo de hardware do Storage Gateway Desempenho mínimo da rede: 10 Gbps |
NFSv3 - 1 rosca | 265 MiB/seg (2,2 Gbps) | 590 MiB/seg (4,9 Gbps) | 310 MiB/seg (2,6 Gbps) |
| NFSv3 - 8 threads | 385 MiB/seg (3,1 Gbps) | 590 MiB/seg (4,9 Gbps) | 335 MiB/seg (2,8 Gbps) | |
| NFSv4 - 1 rosca | 310 MiB/seg (2,6 Gbps) | 590 MiB/seg (4,9 Gbps) | 295 MiB/seg (2,5 Gbps) | |
| NFSv4 - 8 threads | 385 MiB/seg (3,1 Gbps) | 590 MiB/seg (4,9 Gbps) | 335 MiB/seg (2,8 Gbps) | |
| SMBV3 - 1 rosca | 275 MiB/seg (2,4 Gbps) | 325 MiB/seg (2,7 Gbps) | 255 MiB/seg (2,1 Gbps) | |
| SMBV3 - 8 fios | 455 MiB/seg (3,8 Gbps) | 590 MiB/seg (4,9 Gbps) | 335 MiB/seg (2,8 Gbps) | |
|
Disco raiz: 80 GB, io1 SSD, 4.000 IOPS Disco cache: discos de cache NVME de 4 x 2 TB Desempenho mínimo da rede: 10 Gbps CPU: 32 vCPU | RAM: 244 GB Protocolo NFS recomendado para Linux |
NFSv3 - 1 rosca | 300 MiB/s (2,5 Gbps) | 590 MiB/seg (4,9 Gbps) | 325 MiB/seg (2,7 Gbps) |
| NFSv3 - 8 threads | 585 MiB/seg (4,9 Gbps) | 590 MiB/seg (4,9 Gbps) | 580 MiB/seg (4,8 Gbps) | |
| NFSv4 - 1 rosca | 355 MiB/seg (3,0 Gbps) | 590 MiB/seg (4,9 Gbps) | 340 MiB/seg (2,9 Gbps) | |
| NFSv4 - 8 threads | 575 MiB/seg (4,8 Gbps) | 590 MiB/seg (4,9 Gbps) | 575 MiB/seg (4,8 Gbps) | |
| SMBV3 - 1 rosca | 230 MiB/seg (1,9 Gbps) | 325 MiB/seg (2,7 Gbps) | 245 MiB/seg (2,0 Gbps) | |
| SMBV3 - 8 fios | 585 MiB/seg (4,9 Gbps) | 590 MiB/seg (4,9 Gbps) | 580 MiB/seg (4,8 Gbps) |
Desempenho do gateway de arquivos em clientes Windows
| Exemplos de configuração | Protocolo | Taxa de transferência de gravação (tamanhos de arquivo 1 GB) | Throughput de leitura de acertos | Throughput de leitura de falta de |
|---|---|---|---|---|
|
Disco raiz: 80, GB io1, 4.000 IOPS Disco de cache: Cache de 512 GiB, io1, 1.500 IOPS provisionadas Desempenho mínimo da rede: 10 Gbps CPU: 16 vCPU | RAM: 32 GB Protocolo SMB recomendado para Windows |
SMBV3 - 1 rosca | 150 MiB/seg (1,3 Gbps) | 180 MiB/seg (1,5 Gbps) | 20 MiB/seg (0,2 Gbps) |
| SMBV3 - 8 fios | 190 MiB/seg (1,6 Gbps) | 335 MiB/seg (2,8 Gbps) | 195 MiB/seg (1,6 Gbps) | |
| NFSv3 - 1 rosca | 95 MiB/seg (0,8 Gbps) | 130 MiB/seg (1,1 Gbps) | 20 MiB/seg (0,2 Gbps) | |
| NFSv3 - 8 threads | 190 MiB/seg (1,6 Gbps) | 330 MiB/seg (2,8 Gbps) | 190 MiB/seg (1,6 Gbps) | |
|
Dispositivo de hardware do Storage Gateway Desempenho mínimo da rede: 10 Gbps |
SMBV3 - 1 rosca | 230 MiB/seg (1,9 Gbps) | 255 MiB/seg (2,1 Gbps) | 20 MiB/seg (0,2 Gbps) |
| SMBV3 - 8 fios | 835 MiB/seg (7,0 Gbps) | 475 MiB/seg (4,0 Gbps) | 195 MiB/seg (1,6 Gbps) | |
| NFSv3 - 1 rosca | 135 MiB/seg (1,1 Gbps) | 185 MiB/seg (1,6 Gbps) | 20 MiB/seg (0,2 Gbps) | |
| NFSv3 - 8 threads | 545 MiB/seg (4,6 Gbps) | 470 MiB/seg (4,0 Gbps) | 190 MiB/seg (1,6 Gbps) | |
|
Disco raiz: 80 GB, io1 SSD, 4.000 IOPS Disco cache: discos de cache NVME de 4 x 2 TB Desempenho mínimo da rede: 10 Gbps CPU: 32 vCPU | RAM: 244 GB Protocolo SMB recomendado para Windows |
SMBV3 - 1 rosca | 230 MiB/seg (1,9 Gbps) | 265 MiB/seg (2,2 Gbps) | 30 MiB/seg (0,3 Gbps) |
| SMBV3 - 8 fios | 835 MiB/seg (7,0 Gbps) | 780 MiB/seg (6,5 Gbps) | 250 MiB/seg (2,1 Gbps) | |
| NFSv3 - 1 rosca | 135 MiB/seg (1,1. Gbps) | 220 MiB/seg (1,8 Gbps) | 30 MiB/seg (0,3 Gbps) | |
| NFSv3 - 8 threads | 545 MiB/seg (4,6 Gbps) | 570 MiB/seg (4,8 Gbps) | 240 MiB/seg (2,0 Gbps) |
nota
Seu desempenho pode variar com base na configuração da plataforma de hospedagem e na largura de banda da rede.
Como otimizar o desempenho de um gateway
Você pode encontrar informações a seguir sobre como otimizar o desempenho de um gateway. A orientação para isso fundamenta-se na adição de recursos ao gateway e na adição de recursos ao servidor de aplicativos.
Como adicionar recursos ao seu gateway
Você pode otimizar o desempenho do gateway adicionando recursos ao seu gateway em uma ou mais das seguintes maneiras.
- Use discos de desempenho superior
-
Para otimizar o desempenho do gateway, você pode adicionar discos de alto desempenho, como unidades de estado sólido (SSDs) e um controlador NVMe. Você pode também anexar discos virtuais diretamente à sua VM em uma rede de área de armazenamento (SAN), e não no NTFS do Microsoft Hyper-V. Um disco com melhor desempenho geralmente contribui para uma taxa de transferência mais alta e mais operações de entrada/saída por segundo (IOPS). Para obter informações sobre como adicionar discos, consulteAdicionar armazenamento em cache.
Para medir a taxa de transferência, use o
ReadByteseWriteBytesMétricas com oSamplesEstatística do Amazon CloudWatch. Por exemplo, a estatísticaSamplesda métricaReadBytesdurante um período de amostra de 5 minutos divididos por 300 segundos fornece o IOPS. Como regra geral, ao analisar essas métricas para um gateway, procure taxas de transferência baixas e IOPS com baixas tendências para indicar gargalos relacionados ao disco.nota
Não existem métricas do CloudWatch disponíveis para todos os gateways. Para obter informações sobre métricas de gateway, consulte Monitorando seu gateway de arquivos.
- Adicione recursos de CPU ao host de seu gateway
-
O requisito mínimo para o servidor de host do gateway é quatro processadores virtuais. Para otimizar o desempenho do gateway, confirme se os quatro processadores virtuais atribuídos à VM do gateway contam com o suporte de quatro núcleos. Além disso, confirme se você não está comprometendo exageradamente as CPUs do servidor de host.
Ao adicionar mais CPUs ao servidor de host do gateway, você pode aumentar a capacidade de processamento do gateway. Isso permite que seu gateway lide paralelamente com o armazenamento de dados de seu aplicativo no armazenamento local e o upload desses dados para o Amazon S3. As CPUs adicionais também ajudam a garantir que seu gateway tenha recursos de CPU suficientes quando o host for compartilhado com outras VMs. Ao fornecer recursos suficientes de CPU, o resultado de modo geral é a melhoria da taxa de transferência.
O Storage Gateway oferece suporte ao uso de 24 CPUs no servidor host do gateway. Você pode usar 24 CPUs para melhorar significativamente o desempenho de seu gateway. Recomendamos a seguinte configuração de gateway para o servidor de host do gateway:
-
24 CPUs.
-
16 GiB de memória RAM reservada para gateways de arquivos
-
16 GiB de RAM reservada para gateways com tamanho de cache de até 16 TiB
-
32 GiB de RAM reservada para gateways com tamanho de cache 16 TiB a 32 TiB
-
48 GiB de RAM reservada para gateways com tamanho de cache 32 TiB a 64 TiB
-
-
Disco 1 anexado ao controlador paravirtual 1, para ser usado como cache do gateway da seguinte forma:
-
SSD com um controlador NVMe.
-
-
Disco 2 anexado ao controlador paravirtual 1, para ser usado como buffer de upload do gateway da seguinte forma:
-
SSD com um controlador NVMe.
-
-
Disco 3 anexado ao controlador paravirtual 2, para ser usado como buffer de upload do gateway da seguinte forma:
-
SSD com um controlador NVMe.
-
-
Adaptador de rede 1 configurado na rede 1 da VM:
-
Use a rede 1 da VM e adicione o VMXnet3 (10 Gbps) para ser usado para ingestão.
-
-
Adaptador de rede 2 configurado na rede 2 da VM:
-
Use a rede 2 da VM e adicione o VMXnet3 (10 Gbps) para ser usado conexão com a AWS.
-
-
- Respalde os discos virtuais com discos físicos separados.
-
Ao provisionar discos de gateway, é altamente recomendável não provisionar discos locais para armazenamento local que usam os mesmos recursos subjacentes de armazenamento físico. Por exemplo, para VMware ESXi, os recursos subjacentes de armazenamento físico são representados como armazenamento de dados. Ao implantar a VM do gateway, você escolhe um armazenamento de dados para armazenar os arquivos da VM. Ao provisionar um disco virtual (por exemplo, como buffer de upload), você pode armazenar o disco virtual no mesmo armazenamento de dados que a VM ou em outro armazenamento de dados distinto.
Se você tiver mais de um armazenamento de dados, é altamente recomendável escolher um armazenamento de dados para cada tipo de armazenamento local que você estiver criando. O armazenamento de dados que conta apenas com um disco físico subjacente pode apresentar um desempenho ruim. Um exemplo é quando você usa um disco para apoiar o armazenamento em cache e o buffer de upload em uma configuração de gateway. Da mesma forma, um armazenamento de dados que conta uma configuração de RAID de desempenho mais baixo, como RAID 1, pode apresentar um desempenho ruim.
Como adicionar recursos ao seu ambiente de aplicativos
- Aumente a largura de banda entre o servidor de aplicativos e o gateway
-
Para otimizar o desempenho do gateway, confirme se a largura de banda da rede entre o aplicativo e o gateway pode atender às necessidades de seu aplicativo. Você pode usar o
ReadByteseWriteBytesmétricas do gateway para medir a taxa de transferência total de dados.Para seu aplicativo, compare a taxa de transferência medidas com a taxa de transferência desejada. Se a taxa de transferência medida for inferior à taxa de transferência desejada, a ampliação da largura de banda entre o aplicativo e o gateway pode melhorar o desempenho se a rede for o gargalo. Da mesma forma, você pode aumentar a largura de banda entre a VM e os discos locais, se eles não estiverem diretamente vinculados.
- Adicione recursos de CPU ao seu ambiente de aplicativos
-
Se seu aplicativo puder usar outros recursos de CPU, adicionar mais CPUs pode ajudar seu aplicativo a dimensionar a respectiva carga de E/S.
Usar o VMware vSphere High Availability com o Storage Gateway
O Storage Gateway fornece alta disponibilidade no VMware por meio de um conjunto de verificações de integridade no nível do aplicativo integradas à alta disponibilidade do VMware vSphere (VMware HA). Essa abordagem ajuda a proteger as cargas de trabalho de armazenamento contra falhas de hardware, de hipervisor ou de rede. Ela também ajuda a proteger contra erros de software, como tempos limite de conexão e compartilhamento de arquivos ou indisponibilidade de volume.
Com essa integração, um gateway implantado em um ambiente VMware no local ou em uma nuvem VMware na AWS recupera automaticamente da maioria das interrupções de serviço. Ele geralmente faz isso em menos de 60 segundos sem perda de dados.
Para usar o VMware HA com o Storage Gateway, siga as etapas listadas a seguir.
Tópicos
Configurar o cluster do vSphere VMware HA
Primeiro, se você ainda não tiver criado um cluster do VMware, crie um. Para obter informações sobre como criar um cluster do VMware, consulte Create a vSphere HA Cluster
Em seguida, configure o cluster do VMware para funcionar com o Storage Gateway.
Como configurar o cluster do VMware
-
Na página Edit Cluster Settings (Editar configurações do cluster) no VMware vSphere, verifique se o monitoramento da VM está configurado para monitoramento de VM e aplicativos. Para fazer isso, defina as seguintes opções conforme indicado:
-
Proposta à falha do host: VMs Reiniciar VMs
-
Resposta para isolamento do host: Desligar e reiniciar VMs
-
Datastore with PDL: Disabled (Desativado)
-
Datastore with APD: Disabled (Desativado)
-
VM Monitoring: Monitoramento de VM e aplicativos
Para obter um exemplo, consulte as capturas de tela a seguir.
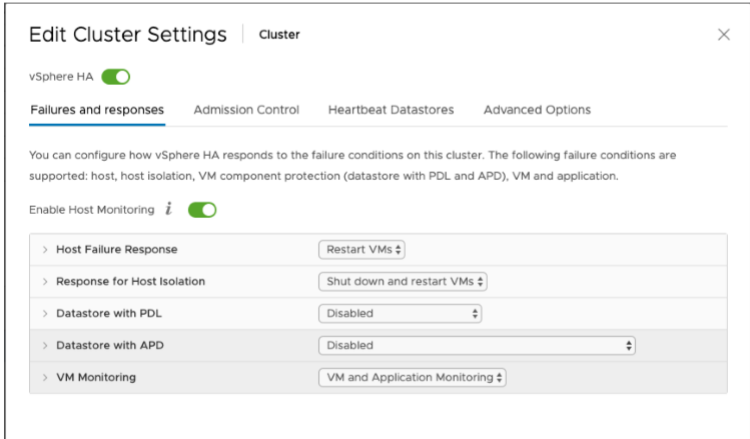
-
-
Ajuste a sensibilidade do cluster ajustando os seguintes valores:
-
Intervalo do— Após esse intervalo, a VM é reiniciada se uma pulsação de VM não for recebida.
-
Tempo de atividade mínimo— O cluster aguarda isso muito depois que uma VM começa a monitorar as pulsações das ferramentas de VM.
-
Máximo de redefinições por VM— O cluster reinicia a VM no máximo de vezes que a VM reinicia a VM durante a janela temporal para o máximo de redefinições.
-
Janela de tempo máximo de redefinições— A janela de tempo na qual o máximo de redefinições por VM será contado pelo máximo de redefinições por VM.
Se você não tiver certeza de quais valores definir, use estas configurações de exemplo:
-
Failure interval (Intervalo de falha):
30segundos -
Minimum uptime (Tempo mínimo de atividade):
120segundos -
Maximum per-VM resets (Máximo de redefinições por VM):
3 -
Maximum resets time window (Janela temporal para o máximo de redefinições):
1hora
-
Se você tiver outras VMs em execução no cluster, talvez você queira definir esses valores especificamente para sua VM. Não é possível fazer isso até implantar a VM a partir do .ova. Para obter mais informações sobre como definir esses valores, consulte (Opcional) Adicionar opções de substituição para outras VMs no cluster.
Fazer download da imagem .ova para o seu tipo de gateway
Use o procedimento a seguir para fazer download da imagem .ova.
Como fazer download da imagem .ova para o seu tipo de gateway
-
Faça download da imagem .ova para o seu tipo de gateway de uma das seguintes opções:
-
Gateway de arquivos —
-
Implantar o gateway
No cluster configurado, implante a imagem .ova em um dos hosts do cluster.
Como implantar a imagem .ova do gateway
-
Implante a imagem .ova em um dos hosts no cluster.
-
Verifique se os armazenamentos de dados escolhidos para o disco raiz e o cache estão disponíveis para todos os hosts no cluster.
(Opcional) Adicionar opções de substituição para outras VMs no cluster
Se tiver outras VMs em execução no cluster, talvez você queira definir os valores do cluster especificamente para cada VM.
Como adicionar opções de substituição para outras VMs no cluster
-
Na página Summary (Resumo) do VMware vSphere, escolha o cluster para abrir a página do cluster e selecione Configure (Configurar).
-
Selecione a guia Configuration (Configuração) e selecione VM Overrides (Substituições de VM).
-
Adicione uma nova opção de substituição de VM para alterar cada valor.
Para opções de substituição, consulte a captura de tela a seguir.
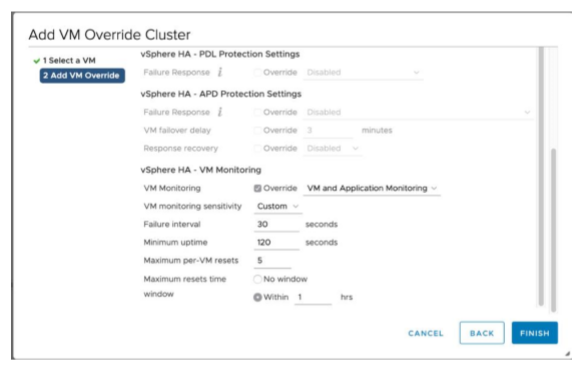
Ativar o gateway.
Depois que o .ova do gateway for implantado, ative o gateway. As instruções de como fazer isso são diferentes para cada tipo de gateway.
Para ativar seu gateway
-
Escolha as instruções de ativação com base no seu tipo de gateway:
-
Gateway de arquivos —
-
Teste a configuração do VMware High Availability
Depois de ativar o gateway, teste a configuração.
Como testar a configuração do VMware HA
-
Abra o console do Storage Gateway emhttps://console.aws.amazon.com/storagegateway/home
. -
No painel de navegação, selecione Gateways e escolha o gateway que você deseja testar para o VMware HA.
-
Em Actions (Ações), selecione Verify VMware HA (Verificar VMware HA).
-
Na caixa Verify VMware High Availability Configuration (Verificar configuração do VMware High Availability) exibida, selecione OK.
nota
Testar a configuração do VMware HA reinicializa a VM do gateway e interrompe a conectividade com o gateway. O teste pode levar alguns minutos para ser concluído.
Se o teste for bem-sucedido, o status Verified (Verificado) será exibido na guia de detalhes do gateway no console.
-
Selecione Exit (Sair).
Você pode encontrar informações sobre eventos do VMware HA nos grupos de logs do Amazon CloudWatch. Para obter mais informações, consulte Obtendo registros de integridade do gateway de arquivos com grupos de logs do CloudWatch.