As traduções são geradas por tradução automática. Em caso de conflito entre o conteúdo da tradução e da versão original em inglês, a versão em inglês prevalecerá.
Monte seu compartilhamento de arquivos SMB no cliente
Agora você montar seu compartilhamento de arquivos SMB e mapear para uma unidade acessível por seu cliente. A seção File Gateway (gateway) do console mostra os comandos de montagem compatíveis que você pode usar para clientes SMB. A seguir, você pode encontrar algumas opções adicionais para testar.
Você pode usar vários métodos diferentes para montar compartilhamentos de arquivos SMB, incluindo o seguinte:
-
Prompt de comando (
cmdkeyenet use) — Use o prompt de comando para montar o compartilhamento de arquivos. Armazene suas credenciais comcmdkeye, em seguida, monte a unidade comnet useE inclua o/persistent:yese/savecredAlterna se quiser que a conexão permaneça em reinicializações do sistema. Os comandos específicos que você usa serão diferentes dependendo se você deseja montar a unidade para acesso do Microsoft Active Directory (AD) ou acesso de usuário convidado. Os exemplos são fornecidos abaixo. -
Explorador de arquivos (Map Network Drive) — Use o Windows File Explorer para montar seu compartilhamento de arquivos. Defina as configurações para especificar se você deseja que a conexão permaneça nas reinicializações do sistema e solicite credenciais de rede.
-
Script do PowerShell — Crie um script PowerShell personalizado para montar seu compartilhamento de arquivos. Dependendo dos parâmetros especificados no script, a conexão pode ser persistente em reinicializações do sistema, e o compartilhamento pode ser visível ou invisível para o sistema operacional enquanto montado.
nota
Se você for um usuário do Microsoft AD, verifique com o administrador para garantir que você tenha acesso ao compartilhamento de arquivos SMB antes de montá-lo no seu sistema local.
Se você for um usuário convidado, certifique-se de que você tem a senha da conta de usuário convidado antes de tentar montar o compartilhamento de arquivos.
Para montar o compartilhamento de arquivos SMB para usuários autorizados do Microsoft AD usando o prompt de comando:
-
Verifique se o usuário do Microsoft AD tem as permissões necessárias para o compartilhamento de arquivos SMB antes de montar o compartilhamento de arquivos no sistema do usuário.
-
Insira o seguinte no prompt de comando para montar o compartilhamento de arquivos:
net useWindowsDriveLetter: \\GatewayIPAddress\FileShareName/persistent:yes
Para montar o compartilhamento de arquivos SMB com uma combinação de nome de usuário e senha específica usando o prompt de comando:
-
Certifique-se de que a conta de usuário tenha acesso ao compartilhamento de arquivos SMB antes de montar o compartilhamento de arquivos no sistema.
-
Insira o seguinte no prompt de comando para salvar as credenciais do usuário no Gerenciador de credenciais do Windows:
cmdkey /add:GatewayIPAddress/user:DomainName\UserName/pass:Password -
Insira o seguinte no prompt de comando para montar o compartilhamento de arquivos:
net useWindowsDriveLetter: \\GatewayIPAddress\FileShareName/persistent:yes/savecred
Para montar o compartilhamento de arquivos SMB para usuários convidados usando o prompt de comando:
-
Certifique-se de que você tem a senha da conta de usuário convidado antes de montar o compartilhamento de arquivos.
-
Digite o seguinte no prompt de comando para salvar as credenciais de convidado no Gerenciador de credenciais do Windows:
cmdkey /add:GatewayIPAddress/user:DomainName\smbguest /pass:Password -
Digite o seguinte no prompt de comando.
net useWindowsDriveLetter: \\$GatewayIPAddress\$Path/user:$Gateway ID\smbguest /persistent:yes /savecred
nota
Ao montar compartilhamentos de arquivos, esteja ciente do seguinte:
-
Pode acontecer de uma pasta e um objeto existirem em um bucket do Amazon S3 e terem o mesmo nome. Neste caso, se o nome do objeto não contiver uma barra no final, apenas a pasta ficará visível no gateway de arquivos. Por exemplo, se um bucket contiver um objeto chamado
testoutest/E uma pasta chamadatest/test1, onlytest/etest/test1são visíveis em um gateway de arquivos. -
A menos que você configure sua conexão de compartilhamento de arquivos para salvar suas credenciais de usuário e persistir nas reinicializações do sistema, talvez seja necessário remontar o compartilhamento de arquivos sempre que reiniciar o sistema cliente.
Para montar um compartilhamento de arquivos SMB usando Windows File Explorer
-
Pressione a tecla Windows e digite
File Explorerna caixa Pesquisa do Windows ou pressioneWin+E. -
No painel de navegação, escolha Este PC. Em seguida, escolha Mapear unidade de rede para Mapear unidade de rede na guia Computador, como exibido na captura de tela a seguir.
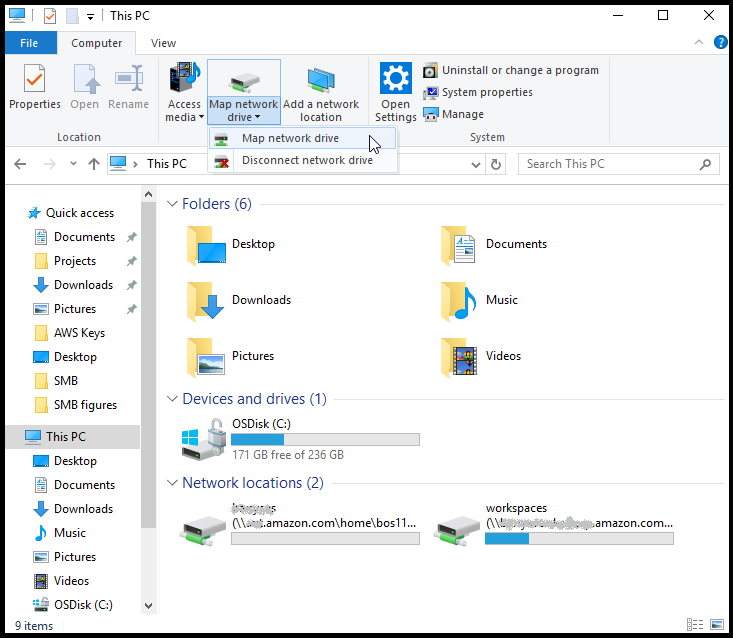
-
Na caixa de diálogo Mapear unidade de rede, escolha uma letra de unidade em Unidade.
-
Para Pasta, digite
\\ou selecione Procurar para escolher seu compartilhamento de arquivos SMB na caixa de diálogo.[File Gateway IP]\[SMB File Share Name] -
(Opcional) Selecione Reconectar ao entrar se quiser que seu ponto de montagem persista após reinicializações.
-
(Opcional) Selecione Conectar usando credenciais diferentes se você deseja que um usuário insira o logon do Microsoft AD ou uma conta de usuário e senha de convidado.
-
Escolha Finalizar para concluir o ponto de montagem.
Você pode editar configurações de compartilhamento de arquivos, editar usuários e grupos permitidos e negados e alterar o acesso de convidado com senha no Storage Gateway Management Console. Você também pode atualizar os dados no cache de compartilhamento de arquivos e excluir um compartilhamento de arquivos do console.
Para modificar suas propriedades de compartilhamento de arquivos SMB
Abra o console Storage Gateway emhttps://console.aws.amazon.com/storagegateway/home
. -
No painel de navegação, escolha File Shares (Compartilhamentos de arquivos).
-
Na página File Share (Compartilhamento de arquivos), marque a caixa de seleção próxima ao compartilhamento de arquivos SMB que você deseja modificar.
-
Em Ações, escolha a ação desejada:
-
Escolha Edit file share settings (Editar configurações de compartilhamento de arquivos) para modificar o acesso do compartilhamento.
-
Escolha Edit allowed/denied users (Editar usuários permitidos/negados) para adicionar ou excluir usuários e grupos e digite os usuários e grupos permitidos e negados nas caixas Allowed Users (Usuários permitidos), Denied Users (Usuários negados), Allowed Groups (Grupos permitidos) e Denied Groups (Grupos negados). Use os botões Add Entry (Adicionar entrada) para criar novos direitos de acesso e o botão (X) para remover acesso.
-
-
Ao terminar, escolha Save (Salvar).
Quando adiciona permissão a usuários e grupos, você cria uma lista de permissões. Sem uma lista de permissões, todos os usuários autenticados do Microsoft AD podem acessar o compartilhamento de arquivos SMB. Todos os usuários e grupos marcados como negados são adicionados a uma lista de negações e não podem acessar o compartilhamento de arquivos SMB. Nos casos em que um usuário ou grupo está na lista de negações e na lista de permissões, a lista de negação tem precedência.
Você pode habilitar as listas de controle de acesso (ACLs) em seu compartilhamento de arquivos SMB. Para obter informações sobre como habilitar as ACLs, consulte Usar as ACLs do Microsoft Windows para controlar o acesso a um compartilhamento de arquivos SMB.
Próxima etapa