Acesso a métricas de sistema de arquivos
Você pode visualizar as métricas do Amazon FSx para o CloudWatch das seguintes maneiras:
O console do Amazon FSx
O console do CloudWatch
A CLI do CloudWatch
A API do CloudWatch
Os procedimentos a seguir descrevem como acessar as métricas do seu sistema de arquivos usando essas várias ferramentas.
Visualizar as métricas do sistema de arquivos usando o console do Amazon FSx
-
Abra o console do Amazon FSx em https://console.aws.amazon.com/fsx/
. -
Para exibir a página de Detalhes do sistema de arquivos, selecione Sistemas de arquivos no painel de navegação.
Escolha o sistema de arquivos cujas métricas você deseja visualizar.
-
Para exibir gráficos das métricas do sistema de arquivos, escolha Monitoramento e performance no segundo painel.
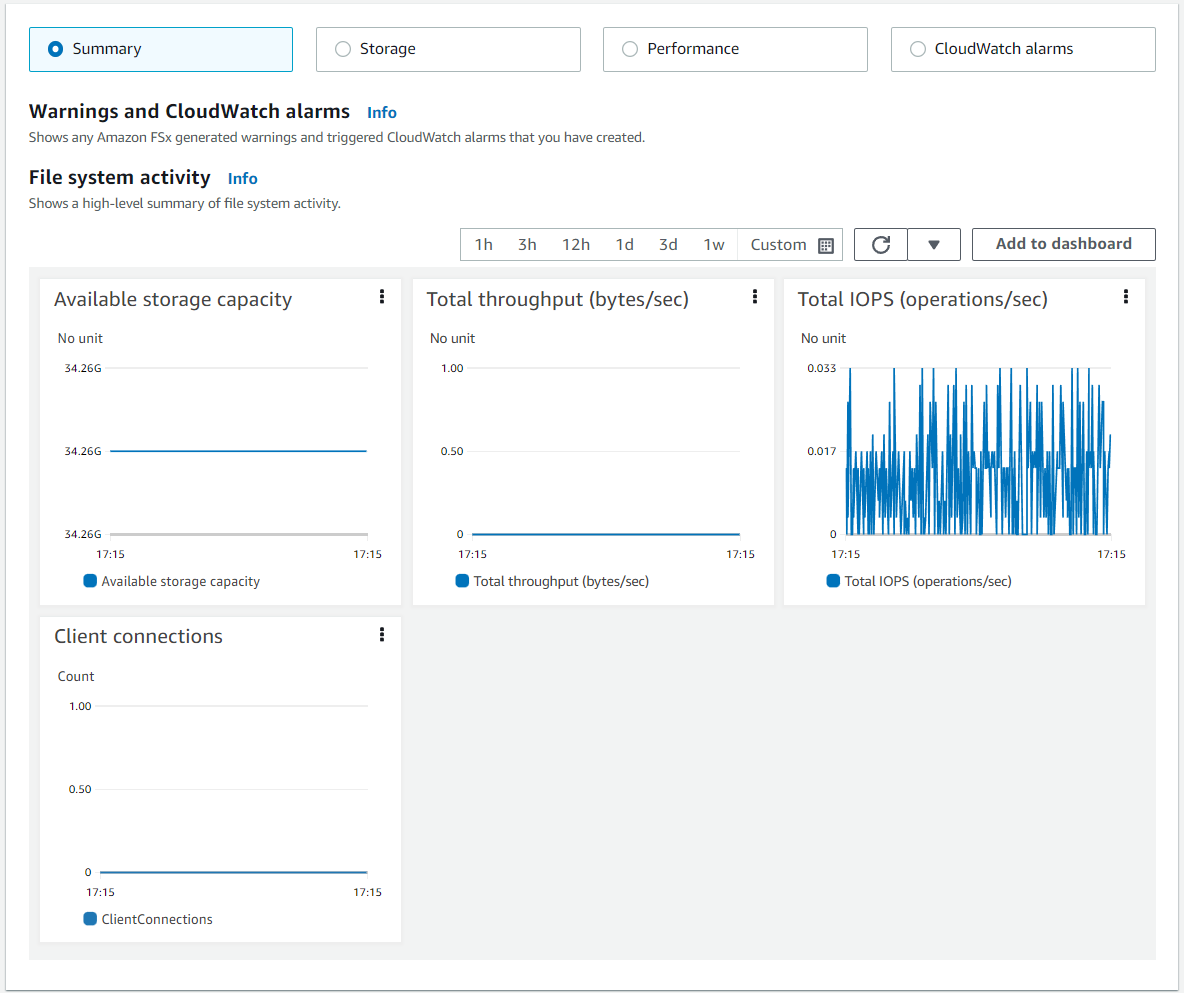
As métricas de Resumo são exibidas por padrão, mostrando todos os avisos ativos e alarmes do CloudWatch, juntamente com as métricas de Atividade do sistema de arquivos.
Escolha Armazenamento para visualizar a capacidade de armazenamento e as métricas de utilização.
Selecione Performance para visualizar as métricas de performance do servidor de arquivos e do armazenamento.
Selecione Alarmes do CloudWatch para visualizar gráficos de todos os alarmes configurados para o sistema de arquivos.
Para obter mais informações, consulte Usar métricas do sistema de arquivos.
Para exibir métricas no console do CloudWatch
-
Para visualizar uma métrica de sistema de arquivos na página Métricas do console do Amazon CloudWatch, navegue até a métrica no painel Monitoramento e performance do console do Amazon FSx.
-
Selecione Visualizar em métricas no menu de ações no canto superior direito do gráfico de métricas, conforme mostrado na imagem a seguir.
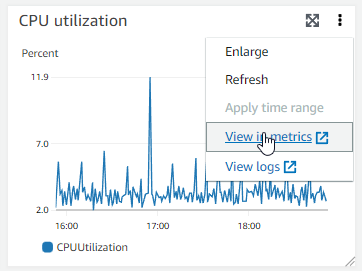
Isso abre a página Métricas no console do CloudWatch, mostrando o gráfico de métricas, conforme mostrado na imagem a seguir.
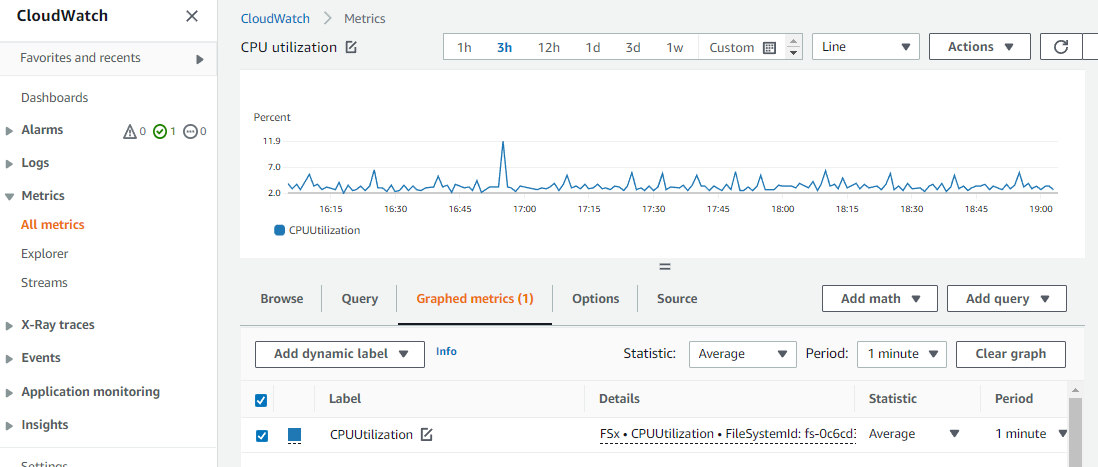
Adicionar métricas a um painel do CloudWatch
-
Para adicionar um conjunto de métricas do sistema de arquivos do FSx para Windows a um painel no console do CloudWatch, escolha o conjunto de métricas (Resumo, Armazenamento ou Performance) no painel Monitoramento e performance do console do Amazon FSx.
-
Selecione Adicionar ao painel no canto superior direito do painel, o que abre o console do CloudWatch.
-
Selecione um painel existente do CloudWatch na lista ou crie um novo. Para obter mais informações, consulte Utilizar painéis do Amazon CloudWatch no Manual do usuário do Amazon CloudWatch.
Para acessar as métricas a partir da AWS CLI
-
Use o comando
list-metricscom o namespace--namespace "AWS/FSx". Para obter mais informações, consulte Referência de comandos da AWS CLI.$aws cloudwatch list-metrics --namespace "AWS/FSx"aws cloudwatch list-metrics --namespace "AWS/FSx" { "Metrics": [ { "Namespace": "AWS/FSx", "MetricName": "DataWriteOperationTime", "Dimensions": [ { "Name": "FileSystemId", "Value": "fs-09a106ebc3a0bb087" } ] }, { "Namespace": "AWS/FSx", "MetricName": "CapacityPoolWriteBytes", "Dimensions": [ { "Name": "VolumeId", "Value": "fsvol-0cb2281509f5db3c2" }, { "Name": "FileSystemId", "Value": "fs-09a106ebc3a0bb087" } ] }, { "Namespace": "AWS/FSx", "MetricName": "DiskReadBytes", "Dimensions": [ { "Name": "FileSystemId", "Value": "fs-09a106ebc3a0bb087" } ] }, { "Namespace": "AWS/FSx", "MetricName": "CompressionRatio", "Dimensions": [ { "Name": "FileSystemId", "Value": "fs-0f84c9a176a4d7c92" } ] }, . . . }
Como usar a API do CloudWatch
Acessar as métricas com a API do CloudWatch
-
Chame
GetMetricStatistics. Para obter mais informações, consulte a Referência da API do Amazon CloudWatch.