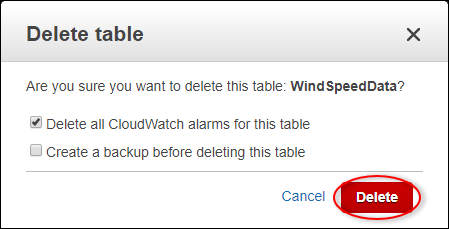As traduções são geradas por tradução automática. Em caso de conflito entre o conteúdo da tradução e da versão original em inglês, a versão em inglês prevalecerá.
Publique atualizações de valor de propriedades no Amazon DynamoDB
Este tutorial apresenta uma maneira conveniente de armazenar seus dados usando o Amazon
Neste tutorial, você se baseia na AWS IoT SiteWise demonstração que fornece um conjunto de dados de amostra para um parque eólico. Você configura as atualizações de valor de propriedade da demonstração do parque de energia eólica para enviar dados pelas regras Core do AWS IoT a uma tabela do DynamoDB criada por você. Quando você ativa as atualizações do valor da propriedade, AWS IoT SiteWise envia seus dados para AWS IoT Core em MQTT mensagens. Em seguida, defina as regras AWS IoT principais que executam ações, como a ação do DynamoDB, dependendo do conteúdo dessas mensagens. Para obter mais informações, consulte Interaja com outros AWS serviços.
Tópicos
- Pré-requisitos
- Etapa 1: Configurar AWS IoT SiteWise para publicar atualizações de valores de propriedades
- Etapa 2: criar uma regra no AWS IoT Core
- Etapa 3: criar uma tabela do DynamoDB
- Etapa 4: Configurar a ação da regra do DynamoDB
- Etapa 5: Explore os dados no DynamoDB
- Etapa 6: limpar os recursos após o tutorial
Pré-requisitos
Para concluir este tutorial, você precisará do seguinte:
-
Uma AWS conta. Se você não tiver uma, consulte Configurar um Conta da AWS.
-
Um computador de desenvolvimento executando Windows, macOS, Linux ou Unix para acessar o. AWS Management Console Para obter mais informações, consulte Conceitos básicos sobre o AWS Management Console.
-
Um usuário do IAM com permissões de administrador.
-
Uma demonstração em funcionamento de um parque AWS IoT SiteWise eólico. Quando você configura a demonstração, ela define modelos e ativos AWS IoT SiteWise e transmite dados para eles para representar um parque eólico. Para obter mais informações, consulte Use a AWS IoT SiteWise demonstração.
Etapa 1: Configurar AWS IoT SiteWise para publicar atualizações de valores de propriedades
Neste procedimento, habilite as notificações de valor de propriedade das propriedades Wind Speed dos ativos da turbina de demonstração. Depois de ativar as notificações de valor da propriedade, AWS IoT SiteWise publica cada atualização de valor em uma MQTT mensagem para o AWS IoT Core.
Como habilitar notificações de atualização de valor de propriedade nas propriedades do ativo
-
Faça login no console do AWS IoT SiteWise
. -
Revise os AWS IoT SiteWise endpoints e as cotas em que AWS IoT SiteWise há suporte e troque de AWS região, se necessário. Mude para uma região em que você está executando a AWS IoT SiteWise demonstração.
-
No painel de navegação à esquerda, escolha Ativos.
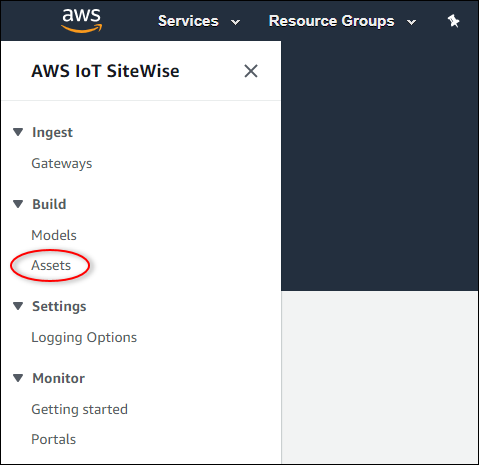
-
Selecione a seta ao lado de Demo Wind Farm Asset para expandir a hierarquia do ativo do parque de energia eólica.

-
Escolha uma turbina de demonstração e escolha Edit (Editar).
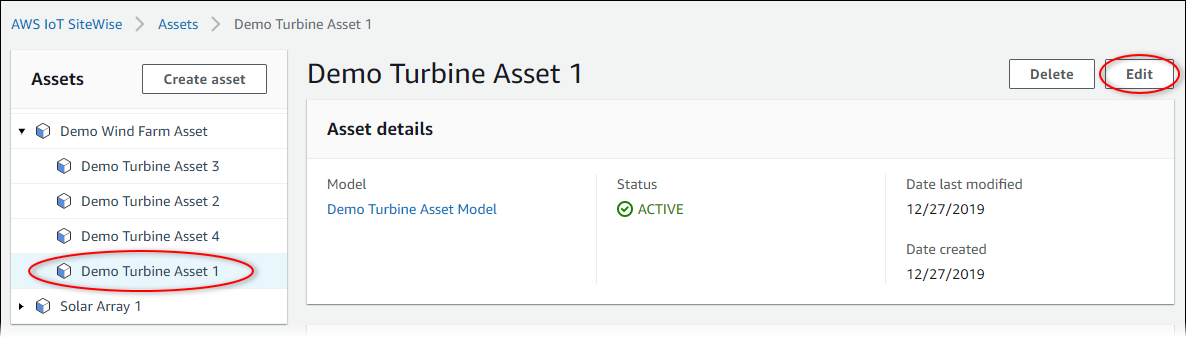
-
Atualize o status de notificação da Wind Speedpropriedade para ENABLED.

-
Escolha Save asset (Salvar ativo) na parte inferior da página.
-
Repita as etapas 5 a 7 para cada ativo da turbina de demonstração.
-
Escolha uma turbina de demonstração (por exemplo, Demo Turbine Asset 1).
-
Selecione Measurements (Medidas).
-
Selecione o ícone de cópia ao lado da propriedade Wind Speed para copiar o tópico de notificação para a área de transferência. Salve o tópico de notificação para usar mais adiante neste tutorial. Você só precisa registrar o tópico de notificação de uma turbina.

O tópico de notificação deve ser semelhante ao exemplo a seguir.
$aws/sitewise/asset-models/a1b2c3d4-5678-90ab-cdef-11111EXAMPLE/assets/a1b2c3d4-5678-90ab-cdef-22222EXAMPLE/properties/a1b2c3d4-5678-90ab-cdef-33333EXAMPLE
Etapa 2: criar uma regra no AWS IoT Core
Neste procedimento, você cria uma regra no AWS IoT Core que analisa as mensagens de notificação do valor da propriedade e insere dados em uma tabela do Amazon DynamoDB. AWS IoT As regras básicas analisam MQTT mensagens e executam ações com base no conteúdo e no tópico de cada mensagem. Em seguida, você cria uma regra com uma ação do DynamoDB para inserir dados em uma tabela do DynamoDB criada como parte deste tutorial.
Como criar uma regra com uma ação do DynamoDB
-
Navegue até o console do AWS IoT
. Se um botão Get started (Começar a usar) for exibido, selecione-o. -
No painel de navegação esquerdo, escolha Agir e Regras.

-
Se uma caixa de diálogo Você ainda não tem regras, selecione Criar uma regra. De outro modo, escolha Create (Criar).
-
Insira um nome e uma descrição para a regra.
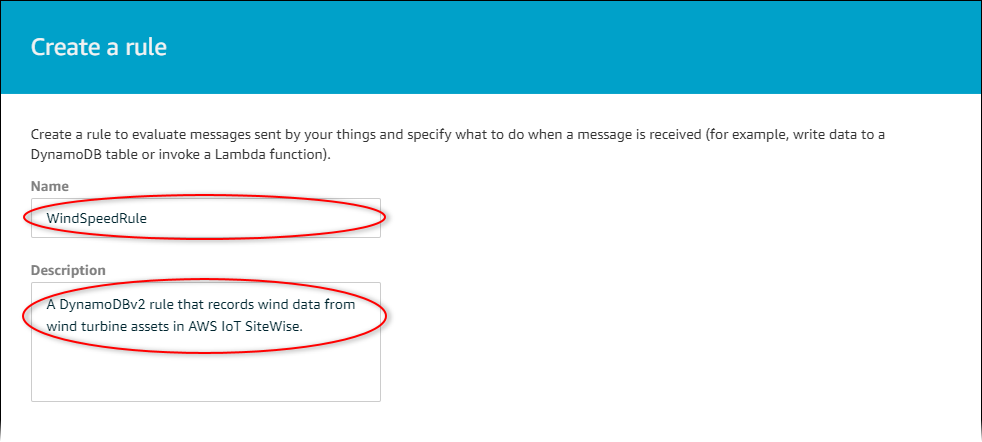
-
Encontre o tópico de notificação que você salvou anteriormente neste tutorial.
$aws/sitewise/asset-models/a1b2c3d4-5678-90ab-cdef-11111EXAMPLE/assets/a1b2c3d4-5678-90ab-cdef-22222EXAMPLE/properties/a1b2c3d4-5678-90ab-cdef-33333EXAMPLESubstitua o ID do ativo (o ID posterior
assets/) no tópico por um+. Isso seleciona a propriedade de velocidade do vento para todos os ativos de turbinas eólicas de demonstração. O filtro de tópico+aceita todos os nós de um único nível em um tópico. Seu tópico deve se parecer com o exemplo a seguir.$aws/sitewise/asset-models/a1b2c3d4-5678-90ab-cdef-11111EXAMPLE/assets/+/properties/a1b2c3d4-5678-90ab-cdef-33333EXAMPLE -
Insira a instrução de consulta de regra a seguir. Substitua o tópico na seção
FROMpelo tópico de notificação.SELECT payload.assetId AS asset, (SELECT VALUE (value.doubleValue) FROM payload.values) AS windspeed, timestamp() AS timestamp FROM '$aws/sitewise/asset-models/a1b2c3d4-5678-90ab-cdef-11111EXAMPLE/assets/+/properties/a1b2c3d4-5678-90ab-cdef-33333EXAMPLE' WHERE type = 'PropertyValueUpdate' -
Em Set one or more actions (Definir uma ou mais ações), selecione Add action (Adicionar ação).

-
Na página Selecionar uma ação, escolha Dividir mensagem em várias colunas de uma tabela do DynamoDB (ynamoDBvD 2).
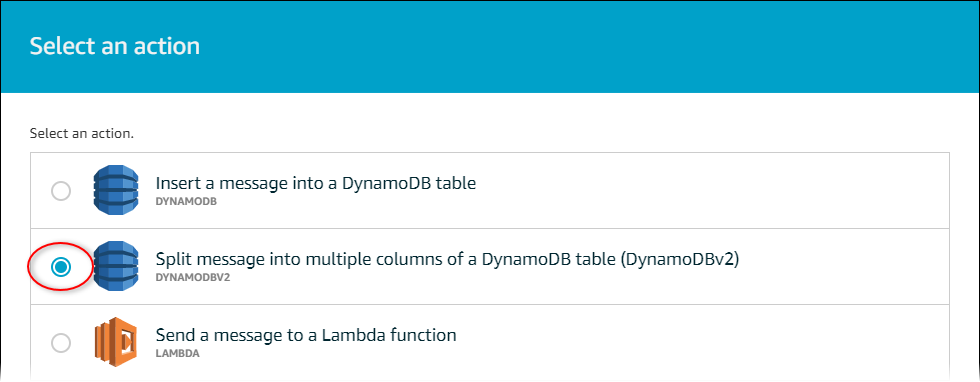
-
Escolha Configurar ação na parte inferior da página.
-
Na página Configurar ação, selecione Criar um novo recurso.
O console do DynamoDB é aberto em uma nova guia. Mantenha a guia de ação da regra aberta enquanto você conclui os procedimentos a seguir.
Etapa 3: criar uma tabela do DynamoDB
Neste procedimento, você cria uma tabela do Amazon DynamoDB para receber dados de velocidade do vento da ação da regra.
Como criar uma tabela do DynamoDB
-
No painel do console do DynamoDB, escolha Criar tabela.
-
Insira um nome para a tabela.

-
Em Primary key (Chave primária), faça o seguinte:
-
Digite
timestampcomo a chave de partição. -
Escolha o tipo Number (Número).
-
Marque a caixa de seleção Add sort key (Adicionar chave de classificação).
-
Digite
assetcomo a chave de classificação e deixe o tipo de chave de classificação padrão String.
-
-
Escolha Criar.
Quando o aviso Table is being created (A tabela está sendo criada) desaparece, a tabela está pronta.
-
Retorne à guia com a página Configure action (Configurar ação). Mantenha a guia do DynamoDB aberta enquanto conclui os procedimentos a seguir.
Etapa 4: Configurar a ação da regra do DynamoDB
Neste procedimento, você configura a ação de regra do Amazon DynamoDB para inserir dados de atualizações de valores de propriedades em sua nova tabela do DynamoDB.
Como configurar a ação de regra do DynamoDB
-
Na página Configurar ação atualize a lista Nome da tabela e selecione a nova tabela do DynamoDB.
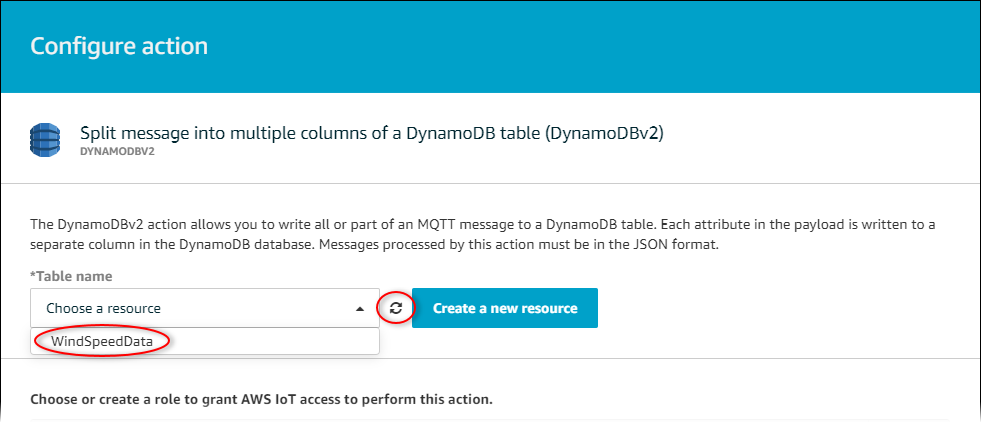
-
Escolha Criar função para criar uma IAM função que conceda acesso AWS IoT principal para realizar a ação da regra.
-
Forneça um nome de função e escolha Create role (Criar função).

-
Selecione Adicionar ação.
-
Escolha Create rule (Criar regra) na parte inferior da página para concluir a criação da regra.
Os dados de ativo de demonstração devem começar a aparecer na tabela do DynamoDB.
Etapa 5: Explore os dados no DynamoDB
Neste procedimento, você explora os dados de velocidade do vento dos ativos de demonstração em sua nova tabela do Amazon DynamoDB.
Como explorar dados de ativo no DynamoDB
-
Retorne à guia com a tabela do DynamoDB aberta.
-
Na tabela criada anteriormente, escolha a guia Items (Itens) para exibir os dados na tabela. Atualize a página se você não vir linhas na tabela. Se as linhas não aparecerem após alguns minutos, consulte Solucionar problemas de uma regra (DynamoDB).

-
Em uma linha na tabela, escolha o ícone de edição para expandir os dados.
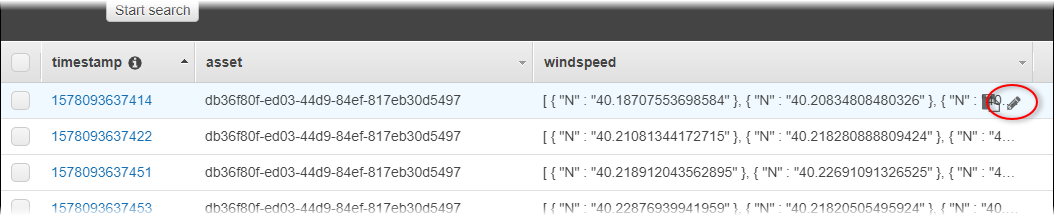
-
Escolha a seta ao lado da estrutura windspeed para expandir a lista de pontos de dados de velocidade do vento. Cada lista reflete um lote de pontos de dados de velocidade do vento enviados AWS IoT SiteWise pela demonstração do parque eólico. Talvez você queira um formato de dados diferente se configurar uma ação de regra para seu próprio uso. Para obter mais informações, consulte Consultar mensagens de notificação de propriedades de ativos.

Agora que você concluiu o tutorial, desative ou exclua a regra e exclua sua tabela do DynamoDB para evitar cobranças adicionais. Para limpar seus recursos, consulteEtapa 6: limpar os recursos após o tutorial.
Etapa 6: limpar os recursos após o tutorial
Depois de concluir o tutorial, limpe os recursos para evitar a geração de cobranças adicionais. Seus ativos de demonstração do parque eólico são excluídos no final da duração que você escolheu ao criar a demonstração. Você também pode excluir a demonstração manualmente. Para obter mais informações, consulte Exclua a AWS IoT SiteWise demonstração.
Use os procedimentos a seguir para desativar as notificações de atualização do valor da propriedade (se você não excluiu a demonstração), desativar ou excluir sua AWS IoT regra e excluir sua tabela do DynamoDB.
Como desabilitar notificações de atualização de valor de propriedade nas propriedades do ativo
-
Navegue até o console do AWS IoT SiteWise
. -
No painel de navegação à esquerda, escolha Ativos.
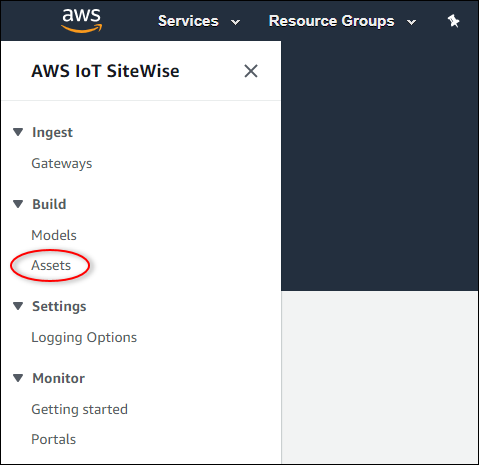
-
Selecione a seta ao lado de Demo Wind Farm Asset para expandir a hierarquia do ativo do parque de energia eólica.

-
Escolha uma turbina de demonstração e escolha Edit (Editar).
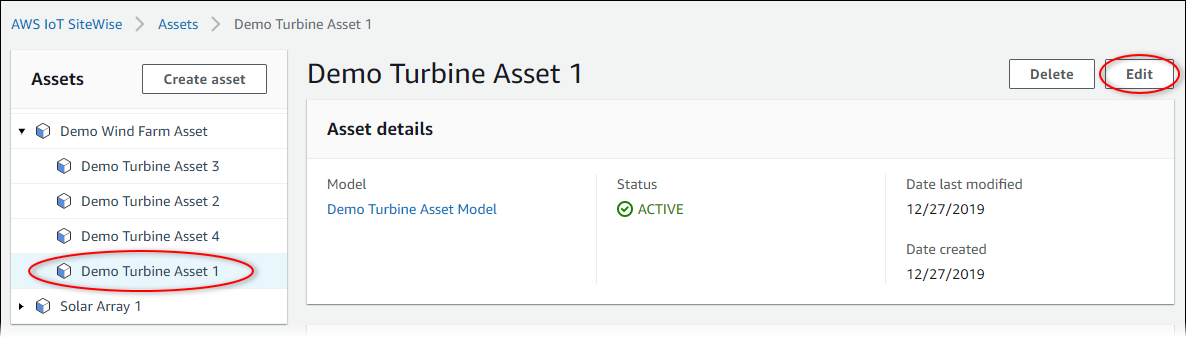
-
Atualize o status de notificação da Wind Speedpropriedade para DISABLED.

-
Escolha Save asset (Salvar ativo) na parte inferior da página.
-
Repita as etapas de 4 a 6 para cada ativo da turbina de demonstração.
Para desativar ou excluir uma regra no AWS IoT Core
-
Navegue até o console do AWS IoT
. -
No painel de navegação esquerdo, escolha Agir e Regras.
-
Escolha o menu na regra e escolha Disable (Desativar) ou Delete (Excluir).

Como excluir uma tabela do DynamoDB
-
Navegue até o console do DynamoDB
. -
No painel de navegação à esquerda, selecione Tables (Tabelas).
-
Escolha a tabela criada anteriormente, WindSpeedData.
-
Selecione Delete table (Excluir tabela).
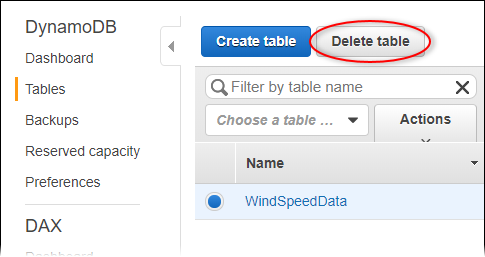
-
Na caixa de diálogo Delete table (Excluir tabela), selecione Delete (Excluir).