As traduções são geradas por tradução automática. Em caso de conflito entre o conteúdo da tradução e da versão original em inglês, a versão em inglês prevalecerá.
Adicione blogs como domínios ao seu WordPress Multisite no Lightsail
Uma instância WordPress multisite no Amazon Lightsail foi projetada para usar vários domínios, ou subdomínios, para cada site de blog que você criar dentro dessa instância. Neste guia, mostraremos como adicionar um site de blog usando um domínio diferente do domínio principal do seu blog principal na sua instância WordPress Multisite. Por exemplo, se o domínio primário do blog principal for example.com, você pode criar novos sites de blog que usam os domínios another-example.com e third-example.com na mesma instância.
nota
Você também pode adicionar sites usando subdomínios à sua instância WordPress Multisite. Para obter mais informações, consulte Adicionar blogs como subdomínios à sua instância WordPress Multisite.
Pré-requisitos
Conclua os seguintes pré-requisitos na ordem mostrada:
-
Crie uma instância WordPress Multisite no Lightsail. Para obter mais informações, consulte Criar uma instância.
-
Crie um IP estático e anexe-o à sua instância WordPress Multisite no Lightsail. Para obter mais informações, consulte Create a static IP and attach it to an instance.
-
Adicione seu domínio ao Lightsail criando DNS uma zona e, em seguida, aponte-a para o IP estático que você anexou à WordPress sua instância Multisite. Para obter mais informações, consulte Criar uma DNS zona para gerenciar os DNS registros do seu domínio.
-
Defina o domínio primário para sua instância WordPress Multisite. Para obter mais informações, consulte Definir o domínio primário para sua instância WordPress Multisite.
Adicione um blog como domínio à sua instância WordPress Multisite
Conclua estas etapas para criar um site de blog na sua instância WordPress Multisite que usa um domínio diferente do domínio principal do seu blog principal.
Importante
Você deve concluir a etapa 4, listada na seção de pré-requisitos deste guia antes de seguir essas etapas.
-
Faça login no painel de administração da sua instância WordPress Multisite.
nota
Para obter mais informações, consulte Obter o nome de usuário e a senha da aplicação para a instância da Bitnami.
-
Escolha Meus sites, Administrador da rede e Sites no painel de navegação superior.
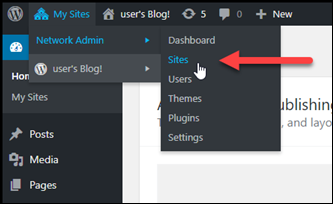
-
Escolha Adicionar novo para adicionar um novo site de blog.
-
Insira o endereço do site na caixa de texto Endereço do site (URL). Esse é o domínio que será usado para o novo site de blog. Por exemplo, se seu novo blog for usado
example-blog.comcomo domínio,example-bloginsira a caixa de texto Endereço do site (URL). Ignore o sufixo de domínio primário exibido na página.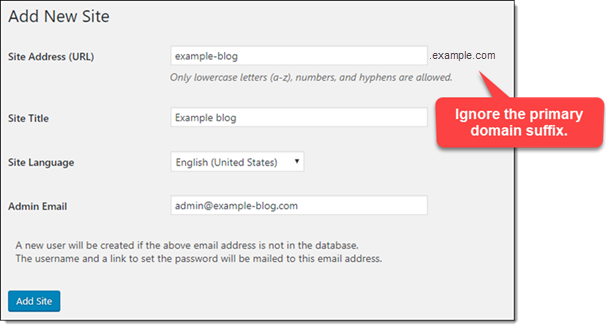
-
Insira um título do site, selecione um idioma e insira um e-mail de administrador.
-
Escolha Adicionar site.
-
Selecione Editar site no banner de confirmação que aparece na página. Isso vai redirecioná-lo para editar os detalhes do site que você criou recentemente.
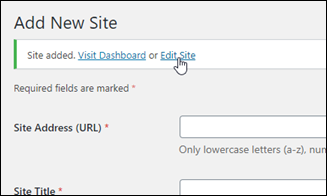
-
Na página Editar site, altere o subdomínio listado na caixa de texto Endereço do site (URL) para o domínio apex que você deseja usar. Neste exemplo, especificamos
http://example-blog.com.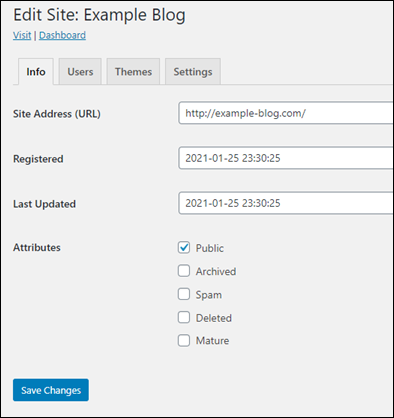
-
Escolha Save Changes (Salvar alterações).
Neste momento, o novo site de blog foi criado em sua instância WordPress Multisite, mas o domínio ainda não está configurado para ser roteado para o novo blog. Continue com a próxima etapa para adicionar um registro de endereço (registro A) à DNS zona do seu domínio.
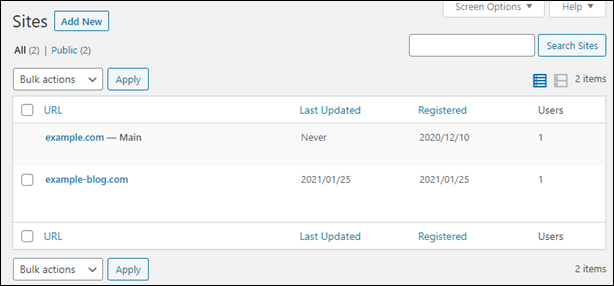
Adicione um registro de endereço (registro A) à DNS zona do seu domínio
Conclua estas etapas para direcionar o domínio do seu novo blog para sua instância WordPress Multisite. Você deve executar essas etapas para cada site de blog que você criar na sua instância WordPress Multisite.
Para fins de demonstração, usaremos a zona LightsailDNS. No entanto, as etapas podem ser semelhantes para outras DNS zonas normalmente hospedadas por registradores de domínio.
Importante
Você pode criar no máximo seis DNS zonas no console do Lightsail. Se você precisar de mais DNS zonas, recomendamos usar o Amazon Route 53 para gerenciar DNS os registros do seu domínio. Para obter mais informações, consulte Tornar o Amazon Route 53 o DNS serviço para um domínio existente.
-
Faça login no console do Lightsail
. -
No painel de navegação esquerdo, escolha Domínios &. DNS
-
Na seção de DNSzonas da página, escolha a DNS zona para o domínio do seu novo blog.
-
No editor de DNS zonas, escolha a guia de DNSregistros. Escolha Add record (Adicionar registro).
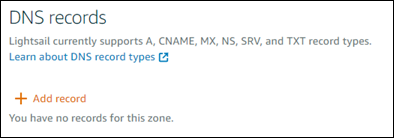
-
Escolha Registro A no menu suspenso de tipos de registro.
-
Na caixa de texto Record name (Nome do registro), insira um símbolo “arroba” (@) para criar um registro para a raiz do domínio.
-
Na caixa de texto Resolve to, escolha o endereço IP estático anexado à sua instância WordPress Multisite.
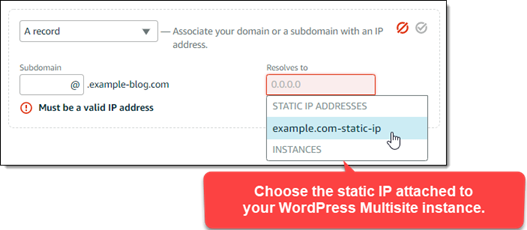
-
Escolha o ícone Salvar.
Depois que a alteração se propagar pela InternetDNS, o domínio direcionará o tráfego para o novo blog na sua instância WordPress Multisite.
Habilitar a compatibilidade com as cookies para permitir o login em sites de blog
Ao adicionar sites de blog como domínios à sua instância WordPress Multisite, você também deve atualizar o arquivo WordPress configuration (wp-config) na sua instância para ativar o suporte a cookies. Se você não ativar o suporte a cookies, os usuários poderão receber um erro “Erro: os cookies estão bloqueados ou não são suportados” ao tentarem entrar no painel de WordPress administração de seus sites de blog.
-
Faça login no console do Lightsail
. -
Na página inicial do Lightsail, escolha SSH o ícone de conexão rápida para WordPress sua instância Multisite.
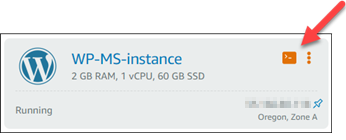
-
Depois que sua sessão SSH baseada no navegador Lightsail estiver conectada, digite o seguinte comando para abrir e editar o arquivo da sua instância usando
wp-config.phpo Vim:sudo vim /opt/bitnami/wordpress/wp-config.phpnota
Se esse comando falhar, talvez você esteja usando uma versão mais antiga da instância WordPress Multisite. Tente executar o comando a seguir.
sudo vim /opt/bitnami/wordpress/wp-config.php -
Pressione I para entrar no modo de inserção do Vim.
-
Adicione a seguinte linha de texto abaixo da linha
define('WP_ALLOW_MULTISITE', true);.define('COOKIE_DOMAIN', $_SERVER['HTTP_HOST']);O arquivo vai ficar assim quando estiver pronto:
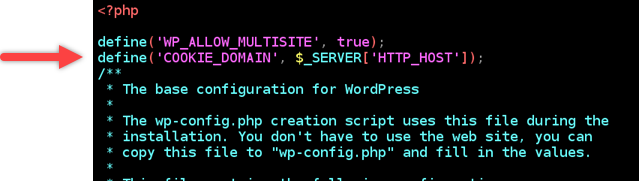
-
Pressione a tecla Esc para sair do modo de inserção do Vim e, em seguida, digite
:wq!, pressione Enter para gravar (salvar) as edições e saia do Vim. -
Insira o comando a seguir para reiniciar os serviços subjacentes da WordPress instância.
sudo /opt/bitnami/ctlscript.sh restartAgora, os cookies devem estar habilitados em sua instância de WordPress vários sites, e os usuários que estiverem tentando entrar em seus sites de blog não encontrarão o erro “Erro: os cookies estão bloqueados ou não são suportados”.
Próximas etapas
Depois de adicionar blogs como domínios à sua instância WordPress Multisite, recomendamos que você se familiarize com a administração de WordPress Multisite. Para obter mais informações, consulte Administração de rede multisite