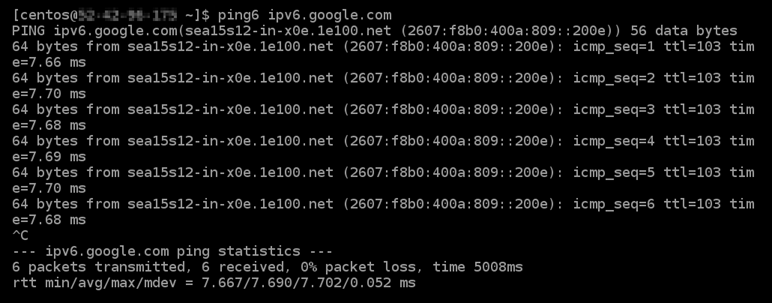Configurar a conectividade IPv6 em instâncias do cPanel no Lightsail
Todas as instâncias no Amazon Lightsail têm um endereço IPv4 público e privado atribuído a elas por padrão. Opcionalmente, você pode habilitar o IPv6 para que suas instâncias tenham um endereço IPv6 público atribuído a elas. Para obter mais informações, consulte Endereços IP no Amazon Lightsail e Habilitar ou desabilitar IPv6.
Depois de habilitar o IPv6 para uma instância que usa o esquema cPanel & WHM, você deve executar um conjunto adicional de etapas para tornar a instância ciente de seu endereço IPv6. Neste guia, mostramos as etapas adicionais que você deve executar para instâncias cPanel e WHM.
Pré-requisitos
Conclua os seguintes pré-requisitos, se ainda não o fez:
-
Crie uma instância cPanel & WHM no Lightsail. Para obter mais informações, consulte Criar uma instância.
-
Configure sua instância cPanel & WHM. Para obter mais informações, consulte o Guia de início rápido: cPanel & WHM no Amazon Lightsail.
Importante
Certifique-se de que todas as atualizações de software e as reinicializações do sistema necessárias sejam executadas antes de continuar com as etapas deste guia.
-
Habilite IPv6 para sua instância cPanel & WHM. Para obter mais informações, consulte Habilitar ou desabilitar IPv6.
nota
Novas instâncias cPanel and WHM criadas a partir de 12 de janeiro de 2021 têm IPv6 habilitado por padrão quando elas são criadas no console do Lightsail. Você deve concluir as etapas a seguir deste guia para configurar o IPv6 em sua instância, mesmo que o IPv6 tenha sido ativado por padrão quando você criou sua instância.
Configurar o IPv6 em uma instância cPanel & WHM
Conclua o procedimento a seguir para configurar o IPv6 em uma instância cPanel and WHM no Lightsail.
-
Faça login no console do Lightsail
. -
Na seção Instâncias da página inicial do Lightsail, localize a instância do cPanel & WHM que você deseja configurar e escolha o ícone do cliente SSH baseado no navegador para se conectar a ela por SSH.
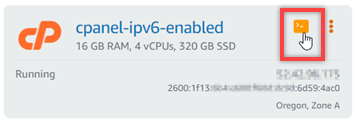
-
Após se conectar à instância, insira o comando a seguir para abrir o arquivo de configuração da interface de rede
ifcfg-eth0usando Nano.sudo nano /etc/sysconfig/network-scripts/ifcfg-eth0 -
Adicione as linhas de texto a seguir ao arquivo se ele ainda não estiver lá.
IPV6INIT=yes IPV6_AUTOCONF=yes DHCPV6C=yesO resultado será algo semelhante a este exemplo:
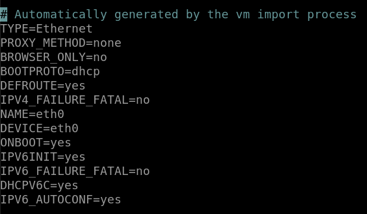
-
Pressione CTRL+C no teclado para sair do arquivo.
-
Pressione Y quando receber a solicitação de guardar o buffer modificado e, em seguida, pressione Enter para salvar no arquivo existente. Isso salva as edições feitas no arquivo de configuração da interface de rede
ifcfg-eth0. -
Feche a janela SSH com base no navegador e volte para o console do Lightsail.
-
Na guia Instâncias, na página inicial do Lightsail, escolha o menu de ações (⋮) da instância cPanel & WHM e selecione Reiniciar.
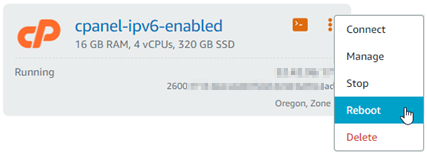
Aguarde alguns minutos para que a instância se reinicie antes de continuar para a próxima etapa.
-
Na guia Instâncias, na página inicial do Lightsail, anote o endereço IPv6 atribuído à instância cPanel and WHM.
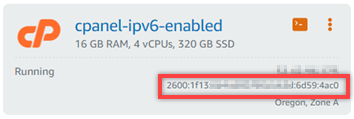
-
Abra uma nova guia do navegador e faça login no Web Host Manager (WHM) da sua instância cPanel & WHM.
-
No painel de navegação à esquerda do console WHM, escolha Configuração Básica do Gerente de WebHost.
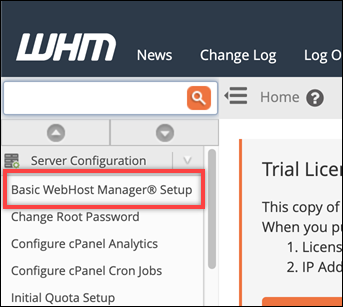
-
Na guia Todos, encontre o texto para Endereço IPv6 a ser usado e insira o endereço IPv6 atribuído a sua instância. Você deve ter anotado o endereço IPv6 atribuído a sua instância a partir da etapa 9 deste procedimento.

-
Vá até o final da página e selecione Salvar Alterações.
-
No painel de navegação esquerdo do console WHM, selecione Ajustar Configurações.
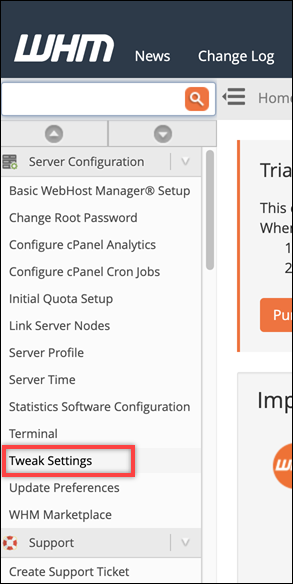
-
Na guia Todos, navegue para baixo para encontrar a configuração Escutar endereços IPv6 e defina-a como Ativada.

-
Vá até o final da página e selecione Salvar.
-
Volte para o console do Lightsail.
-
Na guia Instâncias, na página inicial do Lightsail, escolha o menu de ações (⋮) da instância cPanel & WHM e selecione Reiniciar.
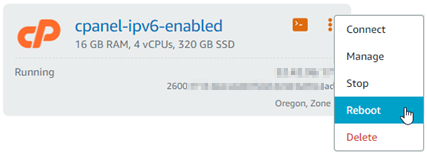
Aguarde alguns minutos para que a instância se reinicie antes de continuar para a próxima etapa.
-
Escolha o ícone de cliente SSH com base em navegador para a instância cPanel & WHM para se conectar a ele usando SSH.
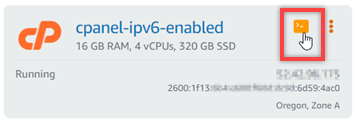
-
Depois que você estiver conectado a sua instância, digite o comando a seguir para exibir os endereços IP configurados na sua instância e confirme que ele agora está reconhecendo seu endereço IPv6 atribuído.
ip addrVocê verá uma resposta semelhante ao seguinte exemplo: Se sua instância reconhecer seu endereço IPv6, você vai vê-lo listado na resposta com um rótulo de scope global, como mostrado neste exemplo.

-
Insira o comando a seguir para confirmar se sua instância é capaz de executar ping em um endereço IPv6.
ping6 ipv6.google.com -c 6O resultado deve ser semelhante ao exemplo a seguir, que confirma que sua instância é capaz de executar ping em endereços IPv6.