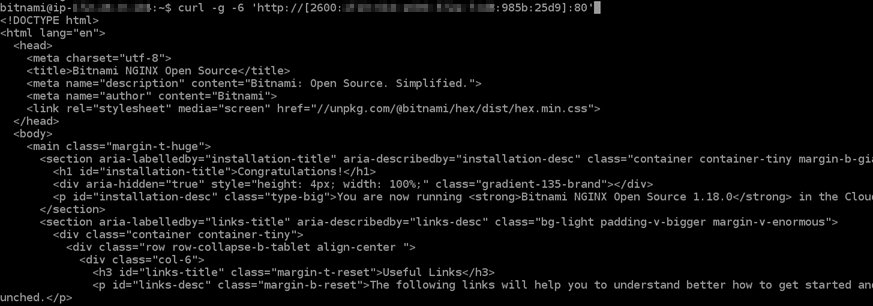As traduções são geradas por tradução automática. Em caso de conflito entre o conteúdo da tradução e da versão original em inglês, a versão em inglês prevalecerá.
Configurar a IPv6 conectividade para instâncias do Nginx no Lightsail
Todas as instâncias no Amazon Lightsail têm um endereço público e um endereço IPv4 privado atribuído a elas por padrão. Opcionalmente, você pode permitir IPv6 que suas instâncias tenham um IPv6 endereço público atribuído a elas. Para obter mais informações, consulte Endereços IP do Amazon Lightsail e Ativar ou desativar. IPv6
Depois de habilitar IPv6 uma instância que usa o blueprint do Nginx, você deve executar um conjunto adicional de etapas para tornar a instância ciente de seu endereço. IPv6 Neste guia, mostraremos as etapas adicionais que você deve executar para instâncias Nginx.
Pré-requisitos
Conclua os seguintes pré-requisitos, se ainda não o fez:
-
Crie uma instância do Nginx no Lightsail. Para obter mais informações, consulte Criar uma instância.
-
Habilite IPv6 para sua instância Nginx. Para obter mais informações, consulte Ativar ou desativar IPv6.
nota
As novas instâncias do Nginx criadas em ou após 12 de janeiro de 2021 são IPv6 ativadas por padrão quando são criadas no console do Lightsail. Você deve concluir as etapas a seguir neste guia para configurar IPv6 sua instância, mesmo que tenha IPv6 sido habilitada por padrão quando você criou sua instância.
Configurar IPv6 em uma instância do Nginx
Conclua o procedimento a seguir para configurar IPv6 em uma instância do Nginx no Lightsail.
-
Faça login no console do Lightsail
. -
Na seção Instâncias da página inicial do Lightsail, localize a instância do Ubuntu 16 que você deseja configurar e escolha o ícone do cliente SSH baseado em navegador para se conectar a ela usando. SSH
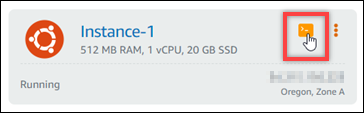
-
Depois de se conectar à sua instância, insira o comando a seguir para determinar se sua instância está ouvindo IPv6 solicitações pela porta 80. Certifique-se de substituir
<IPv6Address>com o IPv6 endereço atribuído à sua instância.curl -g -6 'http://[<IPv6Address>]'Exemplo:
curl -g -6 'http://[2001:0db8:85a3:0000:0000:8a2e:0370:7334]'Você verá uma resposta parecida com um dos exemplos a seguir:
-
Se sua instância não estiver ouvindo IPv6 solicitações pela porta 80, você verá uma resposta com a mensagem de erro Falha na conexão. Você deve continuar para concluir as etapas 4 a 9 deste procedimento.

-
Se sua instância estiver ouvindo IPv6 solicitações pela porta 80, você verá uma resposta com o HTML código da página inicial da sua instância, conforme mostrado no exemplo a seguir. Você deve parar aqui; você não precisa concluir as etapas de 4 a 9 desse procedimento porque sua instância já está configurada paraIPv6.
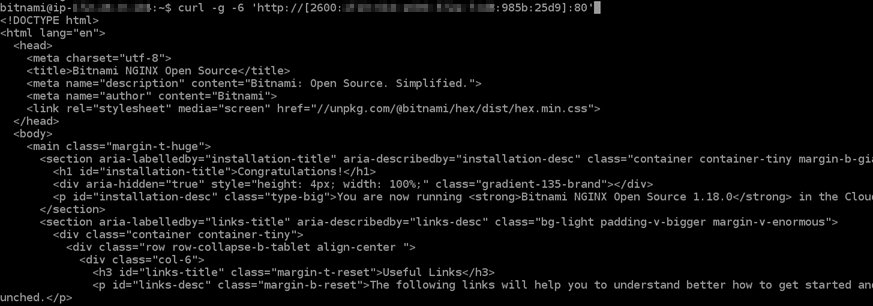
-
-
Digite o comando a seguir para abrir o arquivo de configuração nginx.conf usando o Vim:
sudo vim /opt/bitnami/nginx/conf/nginx.conf -
Pressione
Ipara entrar no modo de inserção do Vim. -
Adicione o texto a seguir abaixo do texto
listen 80;que já está no arquivo. Talvez seja necessário rolar para baixo no Vim para ver a seção em que você precisa adicionar o texto.listen [::]:80;O arquivo vai ficar assim quando estiver pronto:
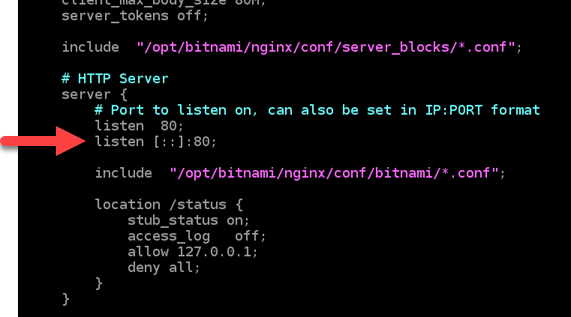
-
Pressione a tecla Esc para sair do modo de inserção do Vim e, em seguida, digite
:wq!, pressione Enter para gravar (salvar) as edições e saia do Vim. -
Insira o comando a seguir para reiniciar os serviços da sua instância:
sudo /opt/bitnami/ctlscript.sh restart -
Insira o comando a seguir para determinar se sua instância está ouvindo IPv6 solicitações pela porta 80. Certifique-se de substituir
<IPv6Address>com o IPv6 endereço atribuído à sua instância.curl -g -6 'http://[<IPv6Address>]'Exemplo:
curl -g -6 'http://[2001:0db8:85a3:0000:0000:8a2e:0370:7334]'Você verá uma resposta semelhante ao seguinte exemplo: Se sua instância estiver ouvindo IPv6 solicitações pela porta 80, você verá uma resposta com o HTML código da página inicial da sua instância.