As traduções são geradas por tradução automática. Em caso de conflito entre o conteúdo da tradução e da versão original em inglês, a versão em inglês prevalecerá.
Conecte-se à sua instância de banco de dados Lightsail PostgreSQL
Depois que seu banco de dados gerenciado PostgreSQL for criado no Amazon Lightsail, você poderá usar qualquer aplicativo ou utilitário cliente PostgreSQL padrão para se conectar a ele. Você deve obter o endpoint, a porta, o nome de usuário e a senha do banco de dados na página de gerenciamento do banco de dados no console do Lightsail. Especifique esses valores ao configurar a conexão do banco de dados em seu cliente ou aplicativo web.
Este guia mostra como obter as informações de conexão necessárias e como configurar cliente pgAdmin para se conectar ao seu banco de dados gerenciado.
nota
Para obter mais informações sobre como se conectar a um banco de dados MySQL, consulte Conectar-se ao banco de dados MySQL.
Etapa 1: obter os detalhes de conexão do banco de dados PostgreSQL
Obtenha informações sobre portas e terminais do seu banco de dados no console do Lightsail. Elas serão usadas posteriormente ao configurar o cliente para se conectar ao banco de dados.
Para obter os detalhes da conexão de seu banco de dados
-
Faça login no console do Lightsail
. -
Na página inicial do Lightsail, escolha a guia Bancos de dados.
-
Escolha o nome do banco de dados ao qual deseja se conectar.
-
Na guia Conectar, na seção Endpoint e porta anote as informações sobre o endpoint e a porta.
Recomendamos copiar o endpoint para a área de transferência a fim de evitar informá-lo incorretamente. Para fazer isso, destaque o endpoint e pressione Ctrl+C se estiver usando o Windows ou Cmd+C se estiver usando macOS para copiá-lo para a área de transferência. Em seguida, pressione Ctrl+V ou Cmd+V conforme apropriado para colá-lo.
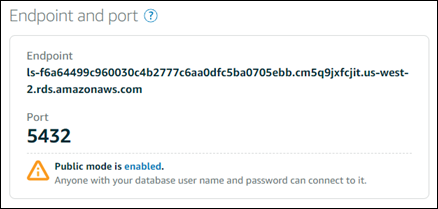
-
Na guia Conectar, na seção Nome do usuário e senhas, anote o nome de usuário e escolha Mostrar, na seção Senha, para visualizar a senha atual do banco de dados.
Como as senhas gerenciadas são complexas, também recomendamos copiar e colar elas para evitar informá-las incorretamente. Destaque a senha gerenciada e pressione Ctrl+C se estiver usando o Windows ou Cmd+C se estiver usando macOS para copiá-la para a área de transferência. Em seguida, pressione Ctrl+V ou Cmd+V conforme apropriado para colá-lo.
Etapa 2: configurar a disponibilidade pública do banco de dados PostgreSQL
Você deve ativar o modo público para que seu banco de dados se conecte a ele externamente ou a partir de uma instância do Lightsail em uma região diferente do seu banco de dados. Com o modo público habilitado, qualquer pessoa com o nome do usuário e a senha do banco de dados poderá se conectar a ele. Para configurar a disponibilidade pública do banco de dados, siga as etapas no guia Configurar o modo público para o banco de dados.
nota
Pule para a etapa 3 se você planeja se conectar ao seu banco de dados a partir de uma de suas instâncias do Lightsail que esteja na mesma região do seu banco de dados.
Etapa 3: configurar o cliente do banco de dados para se conectar ao seu banco de dados PostgreSQL
Para se conectar ao seu banco de dados PostgreSQL, configure o cliente do banco de dados para usar o endpoint e a porta obtidos anteriormente. As etapas a seguir mostram como configurar o pgAdmin, mas podem ser semelhantes para outros clientes.
nota
Para obter mais informações sobre como usar o pgAdmin, consulte a Documentação do pgAdmin
Para configurar o pgAdmin para se conectar ao banco de dados
-
Abra o pgAdmin.
-
Clique com o botão direito do mouse em Servidores no menu de navegação à esquerda.
-
Escolha Criar e Servidor.
-
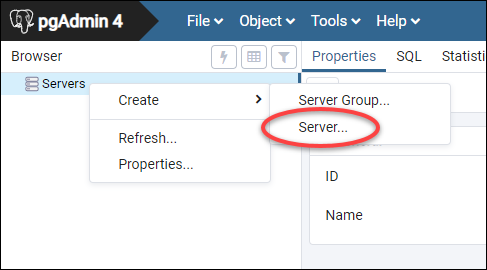
-
No formulário Create - Server (Criar servidor), insira um nome para o servidor. Recomendamos usar um nome para a conexão que seja semelhante ao seu banco de dados. Isso ajudará a identificá-la no futuro.
-
Escolha a guia Conexão e insira as seguintes informações no formulário que será exibido:
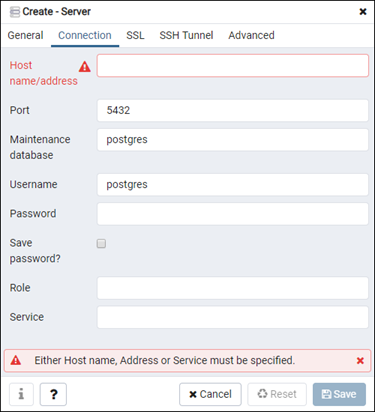
-
Nome/endereço do host: digite o endpoint do banco de dados que você obteve anteriormente. Se você copiou o endpoint do banco de dados do console Lightsail e ele ainda está na sua área de transferência, pressione Ctrl+V se estiver usando o Windows ou Cmd+V se estiver usando o macOS para colá-lo.
-
Port – insira a porta do banco de dados que você obteve anteriormente. A porta padrão do PostgreSQL é 5432.
-
Banco de dados de manutenção: especifique o nome do banco de dados inicial ao qual o cliente se conectará. Esse é o nome do banco de dados principal que você especificou ao criar seu banco de dados PostgreSQL no Lightsail.
Digite
postgresse você não conseguir lembrar o nome do seu banco de dados primário. Cada banco de dados gerenciado PostgreSQL tem um banco de dadospostgresao qual você pode se conectar. Depois disso, você poderá acessar todos os outros bancos de dados nos bancos de dados gerenciados PostgreSQL. -
Nome do usuário – digite o nome do usuário do banco de dados obtido anteriormente.
-
Senha: digite a senha do banco de dados que você obteve anteriormente. Se você copiou sua senha do console Lightsail e ela ainda está na área de transferência, pressione Ctrl+V se estiver usando o Windows ou Cmd+V se estiver usando o macOS para colá-la. Escolha Salvar senha para salvar a senha.
-
Função e serviço: deixe esses campos em branco.
-
-
Selecione Salvar para salvar os detalhes do novo servidor.
Sua nova conexão de banco de dados aparecerá no menu de navegação à esquerda da aplicação pgAdmin, na seção Servidores.
-
Para se conectar ao seu banco de dados, clique duas vezes na sua nova conexão de banco de dados.
Se a conexão for bem-sucedida, você verá uma lista de recursos disponíveis para o banco de dados.
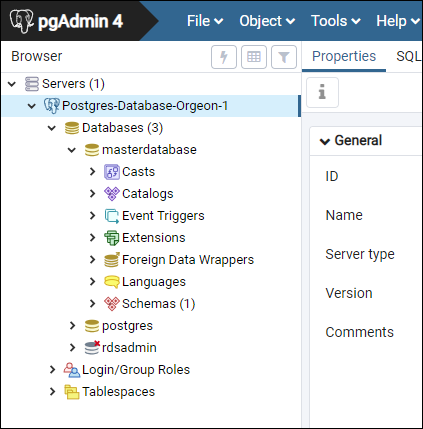
Próximas etapas
Aqui está um guia para ajudar você a importar dados para seu banco de dados no Lightsail: