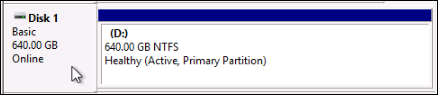As traduções são geradas por tradução automática. Em caso de conflito entre o conteúdo da tradução e da versão original em inglês, a versão em inglês prevalecerá.
Crie um instantâneo de um volume raiz para uma instância do Lightsail
Faça backup de um volume raiz da instância no Amazon Lightsail, criando um snapshot do disco do sistema. Depois, acesse os arquivos no backup, criando um novo disco de armazenamento em bloco do snapshot e os anexe à outra instância. Se necessário, faça isto:
-
Recupere os dados do volume raiz de uma instância corrompida.
-
Crie um backup do seu volume raiz na instância, assim como faria com um disco de armazenamento em bloco.
Você cria o instantâneo do volume raiz da instância usando o AWS Command Line Interface (AWS CLI) ou AWS CloudShell. Depois de criar o instantâneo, use o console do Lightsail para criar um disco de armazenamento em bloco a partir do instantâneo. Depois, anexe-o a uma instância em execução e acesse-o pela instância.
Índice
Etapa 1: concluir os pré-requisitos
Use o AWS Command Line Interface (AWS CLI) ou AWS CloudShell para criar um instantâneo do volume raiz da instância. CloudShell é um shell pré-autenticado baseado em navegador que você pode iniciar diretamente do console do Lightsail. Para ter mais informações, consulte Configurar a AWS CLI para operações do Lightsail e Gerenciar recursos do Lightsail com o AWS CloudShell.
Etapa 2: crie um snapshot de um volume raiz na instância
Abra uma janela do Terminal CloudShell ou do Prompt de Comando e digite o comando a seguir para criar um instantâneo do volume raiz da instância.
aws lightsail create-disk-snapshot --regionAWSRegion--instance-nameInstanceName--disk-snapshot-nameDiskSnapshotName
No comando, substitua:
-
AWSRegioncom o Região da AWS da instância. -
InstanceNamecom o nome da instância cujo volume raiz você deseja fazer backup. -
DiskSnapshotNamecom o nome do novo instantâneo de disco a ser criado.
Exemplo:
aws lightsail create-disk-snapshot --regionus-west-2--instance-nameAmazon_Linux-32MB-Oregon-1--disk-snapshot-nameroot-volume-linux
Se tiver êxito, você verá um resultado semelhante ao seguinte:
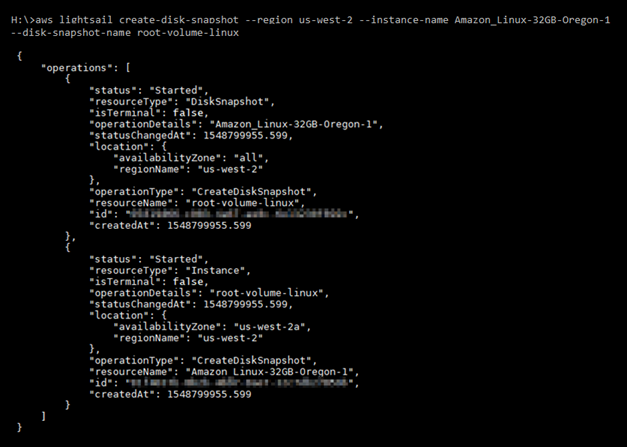
Aguarde alguns minutos para que o snapshot seja criado. Depois de criado, você pode visualizá-lo na página inicial do Lightsail escolhendo a guia Snapshots e rolando até a seção Disk Snapshots, conforme mostrado no exemplo a seguir.
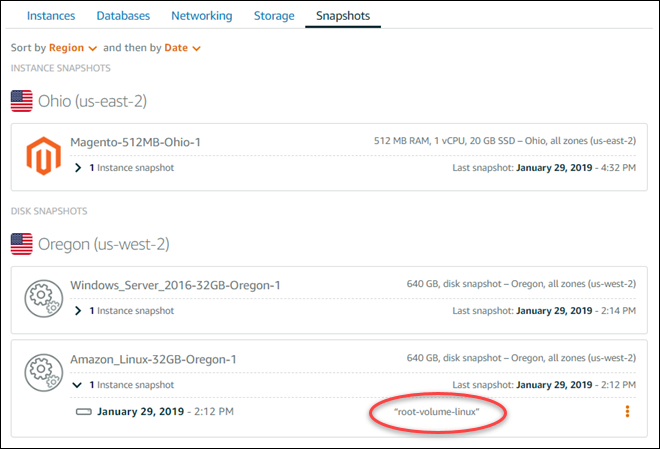
Etapa 3: crie um disco de armazenamento em bloco a partir de um snapshot e associe-o a uma instância
Crie um novo disco de armazenamento em bloco a partir do snapshot do volume raiz na instância e anexe-o a outra instância se você precisar acessar o conteúdo dele. Faça isso se precisar recuperar dados do volume raiz de uma instância corrompida.
nota
O novo disco de armazenamento em bloco é criado da Região da AWS mesma forma que o instantâneo de origem. Para criar o disco de armazenamento em bloco em uma região diferente, copie o snapshot para a região desejada e crie um novo disco a partir da cópia do snapshot. Para obter mais informações, consulte Copiar instantâneos de um Região da AWS para outro.
-
Faça login no console do Lightsail
. -
No painel de navegação à esquerda, escolha Snapshots.
-
Escolha o ícone do menu de ações (⋮) exibido ao lado do snapshot do disco do volume raiz que você quer utilizar e selecione Create new disk (Criar novo disco).
-
Escolha uma zona de disponibilidade para o disco ou aceite o padrão.
-
Escolha um tamanho para o disco que seja igual ou maior que o disco de origem.
-
Insira um nome para o disco.
Nomes de recurso:
-
Deve ser exclusivo Região da AWS em cada um em sua conta do Lightsail.
-
Deve conter de 2 a 255 caracteres.
-
Deve começar e terminar com um caractere alfanumérico ou com um número.
-
Pode incluir caracteres alfanuméricos, números, pontos, traços e sublinhados.
-
-
Escolha uma das opções a seguir para adicionar tags ao disco:
-
Adicionar tags somente de chave ou Editar tags somente de chave (se as tags já foram adicionadas). Insira a nova tag na caixa de texto de chave da tag e pressione Enter. Escolha Salvar ao terminar de inserir as tags, para adicioná-las, ou selecione Cancelar para não adicioná-las.

-
Criar uma tag de chave-valor, insira uma chave na caixa de texto Chave e adicione um valor na caixa de texto Valor. Escolha Salvar ao terminar de inserir as tags ou selecione Cancelar para não adicioná-las.
Tags de chave-valor só podem ser adicionadas uma por vez antes de salvar. Para adicionar mais de uma tag de chave-valor, repita as etapas anteriores.
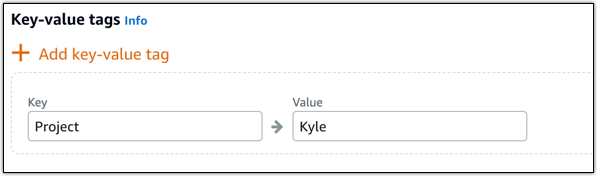
nota
Para obter mais informações sobre etiquetas somente de chave ou chave-valor, consulte Etiquetas.
-
-
Selecione Criar disco.
-
Depois que o disco for criado, escolha a instância à qual você deseja anexá-lo no menu suspenso Selecionar uma instância. Isso é mostrado no exemplo a seguir.

-
Escolha Anexar para anexar o disco à instância selecionada.
O disco agora está anexado à instância. Depois, torne-o acessível ao sistema operacional aplicável montando-o no Linux ou colocando-o online no Windows. Para obter mais informações, consulte a seção Acessar o armazenamento em bloco a partir de uma instância deste guia.
Etapa 4: acessar um disco de armazenamento em bloco a partir de uma instância
Para acessar um disco de armazenamento em bloco após anexá-lo a uma instância, você precisa montá-lo no Linux ou Unix ou colocá-lo online no Windows.
Montar e acessar um disco de armazenamento em bloco em uma instância do Linux ou Unix
-
Na página inicial do Lightsail
, escolha o ícone do cliente SSH baseado em navegador para a instância Linux ou Unix à qual você conectou o disco de armazenamento em bloco. 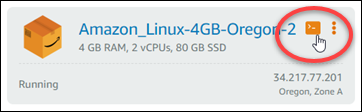
-
Depois que o SSH cliente baseado em navegador estiver conectado, digite o comando a seguir para visualizar os dispositivos de disco de armazenamento em bloco conectados à instância:
lsblkSerá apresentado um resultado semelhante ao seguinte exemplo: Neste exemplo,
xvdf1é o disco de armazenamento em bloco anexado à instância que ainda não está montado porque não tem um ponto de montagem. Além disso, o resultado omite/dev/a partir do nome do dispositivo, de modo que o nome do dispositivo é, na verdade/dev/xvdf1.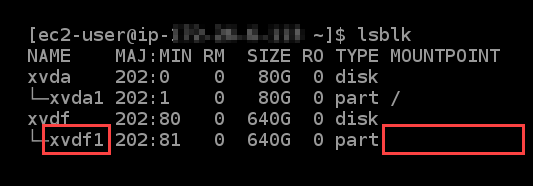
-
Digite o comando a seguir para criar um ponto de montagem para o disco de armazenamento em bloco.
sudo mkdirMountPointNo comando,
MountPointsubstitua pelo nome do diretório em que o disco de armazenamento em bloco será montado e acessível.Exemplo:
sudo mkdirxvdf -
Insira o comando a seguir para montar o disco de armazenamento em bloco para o ponto de montagem criado na etapa anterior.
sudo mount /dev/DeviceNameMountPointNo comando, substitua:
-
DeviceNamecom o nome do dispositivo de disco de armazenamento em bloco. -
MountPointcom o diretório do ponto de montagem que você criou na etapa anterior.
Exemplo:
sudo mount /dev/xvdf1xvdf -
-
Digite o comando a seguir para visualizar os dispositivos de armazenamento do disco de armazenamento em bloco anexado à instância:
lsblkSerá apresentado um resultado semelhante ao seguinte exemplo: Neste exemplo, o
xvdf1dispositivo agora está montado e pode ser acessado no/home/ec2-user/xvdfdiretório. Agora você pode acessar o disco de armazenamento em bloco e os conteúdos acessando o diretório do ponto de montagem.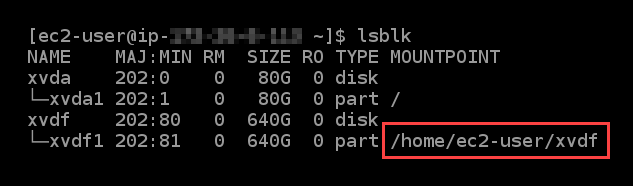
Coloque o disco de armazenamento em bloco online e acesse-o em uma instância do Windows.
-
Na página inicial do Lightsail
, escolha o ícone do cliente RDP baseado em navegador para a instância do Windows à qual você conectou o disco de armazenamento em bloco. 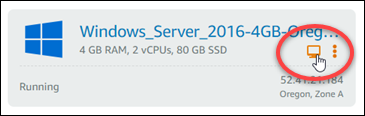
-
Depois que o SSH cliente baseado em navegador estiver conectado, pesquise Gerenciamento do Computador na barra de tarefas do Windows e escolha Gerenciamento do Computador nos resultados.

-
No menu de navegação esquerdo do console de Gerenciamento do computador, escolha Gerenciamento de disco, conforme mostrado no exemplo a seguir.

-
Localize o disco que você acabou de anexar à instância. Ele estará identificado como Offline.
-
Clique com o botão direito do mouse no rótulo Offline e, então, selecione Online.
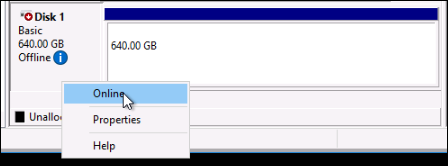
O disco agora deve estar identificado como Online, e uma letra de unidade deve estar associada a ele. Agora é possível acessar o disco de armazenamento em bloco e o conteúdo dele abrindo o Explorador de Arquivos e procurando pela letra de unidade designada.