As traduções são geradas por tradução automática. Em caso de conflito entre o conteúdo da tradução e da versão original em inglês, a versão em inglês prevalecerá.
Instalar e configurar o Magento no Lightsail
Veja aqui algumas etapas necessárias para começar a usar sua instância do Magento depois que ela estiver funcionando no Amazon Lightsail.
Índice
Etapa 1: obter a senha padrão do aplicativo para seu site do Magento
Realize as etapas a seguir para obter a senha padrão do aplicativo para seu site do Magento. Para obter mais informações, consulte Obter o nome de usuário e a senha da aplicação para a instância Bitnami no Amazon Lightsail.
-
Na página de gerenciamento da instância, na guia Conectar, escolha Conectar usando SSH.
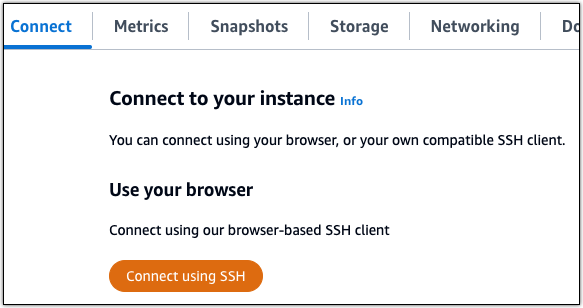
-
Após se conectar, insira o comando a seguir para obter a senha padrão da aplicação:
cat $HOME/bitnami_application_passwordSerá exibida uma resposta semelhante ao seguinte exemplo, que contém a senha da aplicação padrão. Armazene essa senha em um lugar seguro. Você vai usá-la na próxima seção deste tutorial para acessar o painel de administração do site do Magento.

Etapa 2: anexar um endereço IP estático à instância do Magento
O endereço IP público atribuído a sua instância ao criá-la pela primeira vez será alterado a cada vez que você interrompe e inicia sua instância. Você deve criar e anexar um endereço IP estático a sua instância para garantir que seu endereço IP público não seja alterado. Posteriormente, quando você usar um nome de domínio registrado, como example.com, com sua instância, não precisará atualizar os registros de DNS do seu domínio sempre que parar e reiniciar sua instância. É possível anexar um IP estático a uma instância.
Na página de gerenciamento de instâncias, na guia Redes, escolha Criar um IP estático ou Anexar IP estático (Se você criou um IP estático anteriormente que pode anexar a sua instância), e siga as instruções na página. Para obter mais informações, consulte Create a static IP and attach it to an instance.

Depois que o novo endereço IP estático estiver anexado à sua instância, realize as etapas a seguir para tornar o software Magento ciente do novo endereço IP estático.
-
Anote o endereço IP estático da sua instância. Está listado na seção de cabeçalho da página de gerenciamento de instância.

-
Na página de gerenciamento da instância, na guia Conectar, escolha Conectar usando SSH.
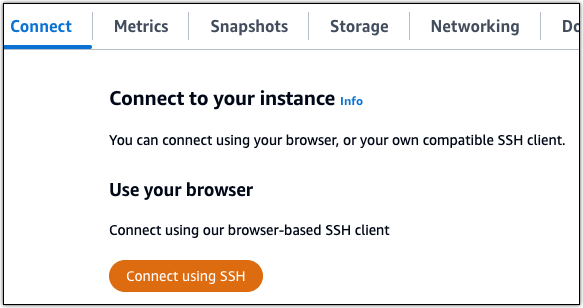
-
Após se conectar, insira o comando a seguir. Substitua
<StaticIP>com o novo endereço IP estático da sua instância.sudo /opt/bitnami/configure_app_domain --domain<StaticIP>Exemplo:
sudo /opt/bitnami/configure_app_domain --domain203.0.113.0Você verá um resultado semelhante ao seguinte exemplo. Agora o software Magento deve estar ciente do novo endereço IP estático.

nota
No momento, o Magento não é compatível com endereços IPv6. Você pode habilitar o IPv6 para a instância, mas o software Magento não responderá a solicitações pela rede IPv6.
Etapa 3: acessar o painel de administração do seu site do Magento
Realize a etapa a seguir para acessar seu site do Magento e fazer login no painel de administração. Para se conectar, você usará o nome de usuário padrão (user) e a senha padrão da aplicação que você obteve anteriormente neste guia.
-
No console do Lightsail, anote o endereço IP público ou estático listado na área de cabeçalho da página de gerenciamento da instância.

-
Acesse o endereço a seguir para entrar na página de login do painel de administração do seu site do Magento. Substitua
<InstanceIpAddress>pelo endereço IP público estático da sua instância.http://<InstanceIpAddress>/adminExemplo:
http://203.0.113.0/adminnota
Talvez seja necessário reiniciar a instância, caso você não consiga acessar a página de login do painel de administração do Magento.
-
Insira o nome padrão de usuário (
user) e a senha padrão do aplicativo que você obteve anteriormente neste guia e escolha Sign in (Entrar).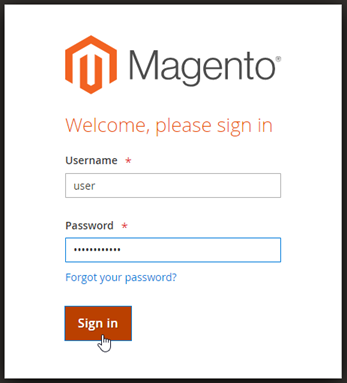
O painel de administração do Magento será exibido.
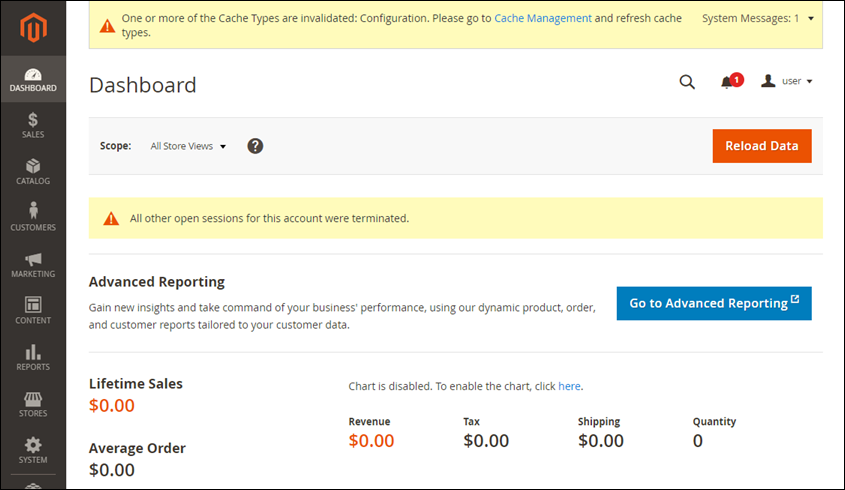
Para alterar o nome padrão de usuário ou a senha que você usa para acessar o painel de administração do seu site do Magento, escolha System (Sistema) no painel de navegação e então All Users (Todos os usuários). Para obter mais informações, consulte Adding users
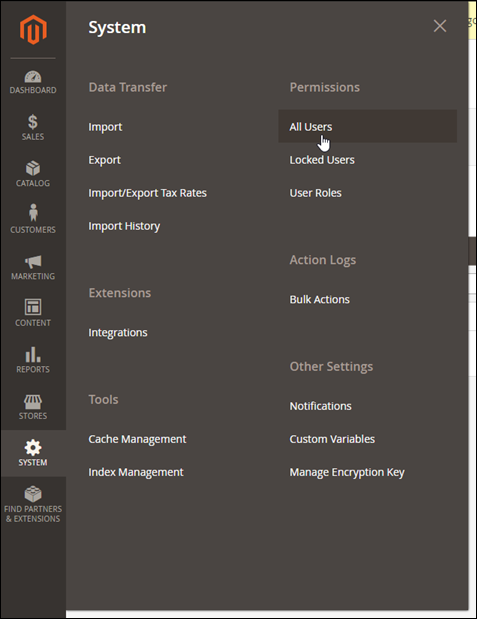
Para obter mais informações sobre o painel de administração, consulte o Guia do usuário do Magento 2.4
Etapa 4: encaminhar o tráfego do seu nome de domínio registrado para seu site do Magento
A fim de encaminhar o tráfego do seu nome de domínio registrado, como example.com, para seu site do Magento, você adiciona um registro ao sistema de nomes de domínio (DNS) do seu domínio. Os registros de DNS são normalmente gerenciados e hospedados no registrador onde você registrou seu domínio. No entanto, recomendamos transferir o gerenciamento dos registros de DNS de seu domínio para o Lightsail de modo que possa administrá-los usando o console do Lightsail.
Na página inicial do console do Lightsail, na guia Domains and DNS (Domínios e DNS), escolha Create DNS zone (Criar zona DNS) e siga as instruções na página. Para obter mais informações, consulte Criação de uma zona de DNS para gerenciar os registros de DNS do domínio no Lightsail.
Depois que seu nome de domínio estiver encaminhando o tráfego para sua instância, será necessário realizar as etapas a seguir para que o software Magento tenha ciência do nome de domínio.
-
Na página de gerenciamento da instância, na guia Conectar, escolha Conectar usando SSH.
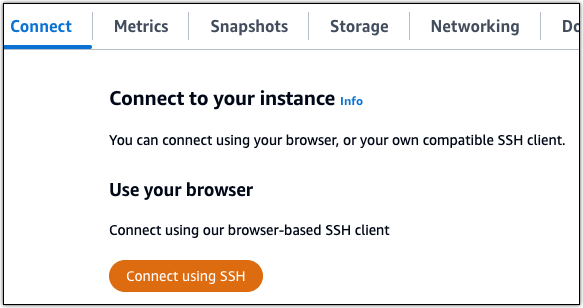
-
Após se conectar, insira o comando a seguir. Certifique-se de substituir
<DomainName>com o nome de domínio que está encaminhando tráfego para sua instância.sudo /opt/bitnami/configure_app_domain --domain<DomainName>Exemplo:
sudo /opt/bitnami/configure_app_domain --domainwww.example.comVocê verá um resultado semelhante ao seguinte exemplo. Agora o software Magento deve estar ciente do nome de domínio.

Etapa 5: configurar o HTTPS para seu site do Magento
Realize as etapas a seguir para configurar o HTTPS em seu site do Magento. Estas etapas mostram como usar a ferramenta de configuração HTTPS Bitnami (bncert), que é uma ferramenta de linha de comando para solicitar certificados SSL/TLS, configurar redirecionamentos (por exemplo, HTTP para HTTPS) e renovar certificados.
Importante
A ferramenta bncert emitirá certificados somente para domínios que estejam encaminhando tráfego para o endereço IP público da sua instância do Magento. Antes de iniciar essas etapas, não esqueça de adicionar registros DNS ao DNS de todos os domínios que você deseja usar com seu site do Magento.
-
Na página de gerenciamento da instância, na guia Conectar, escolha Conectar usando SSH.
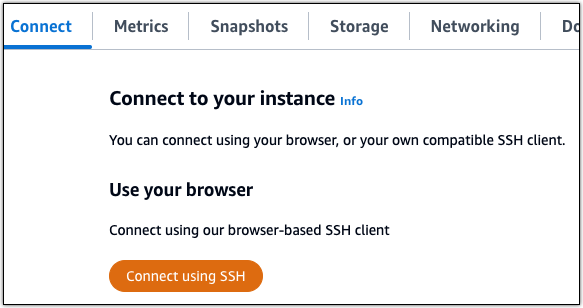
-
Após se conectar, insira o comando a seguir para iniciar a bncert-tool.
sudo /opt/bitnami/bncert-toolVocê verá um resultado semelhante ao seguinte exemplo.

-
Insira seu nome de domínio principal e nomes de domínio alternativos separados por um espaço, conforme mostrado no exemplo a seguir.
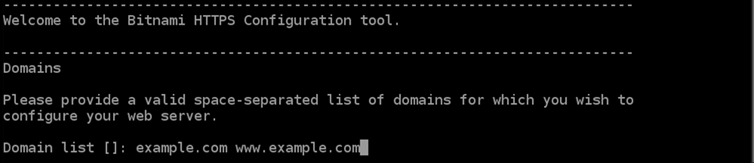
-
As alterações que serão feitas estão listadas. Digite
Ye pressione Enter para confirmar e continuar.
-
Digite seu endereço de e-mail para associá-lo ao seu certificado Let's Encrypt e pressione Enter.
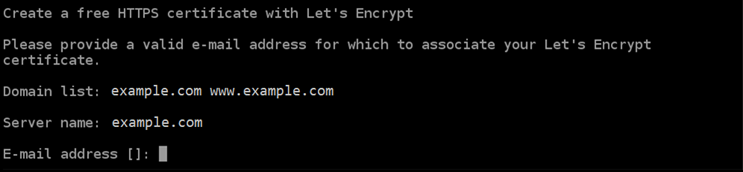
-
Revise o Contrato de Assinante Let's Encrypt. Digite
Ye pressione Enter para aceitar o contrato e continuar.
As ações são executadas para habilitar HTTPS em sua instância, incluindo a solicitação do certificado e a configuração dos redirecionamentos especificados.

Seu certificado foi emitido e validado corretamente e os redirecionamentos foram configurados corretamente em sua instância se você visualizar uma mensagem semelhante ao exemplo a seguir.
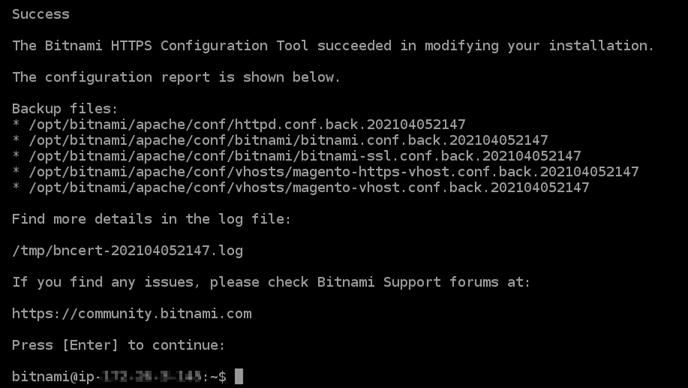
A ferramenta
bncertexecutará uma renovação automática do seu certificado sempre que faltarem 80 dias para que ele expire. Continue para o próximo conjunto de etapas para concluir a habilitação de HTTPS em seu site do Magento. -
Acesse o endereço a seguir para entrar na página de login do painel de administração do seu site do Magento. Certifique-se de substituir
<DomainName>com o nome de domínio registrado que está encaminhando tráfego para sua instância.http://<DomainName>/adminExemplo:
http://www.example.com/admin -
Insira o nome padrão de usuário (
user) e a senha padrão do aplicativo que você obteve anteriormente neste guia e escolha Sign in (Entrar).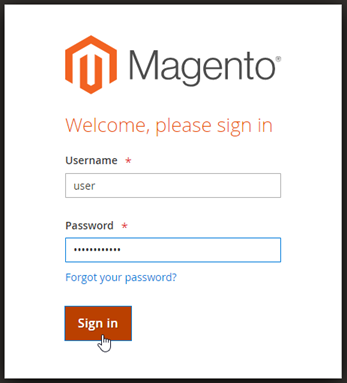
O painel de administração do Magento será exibido.
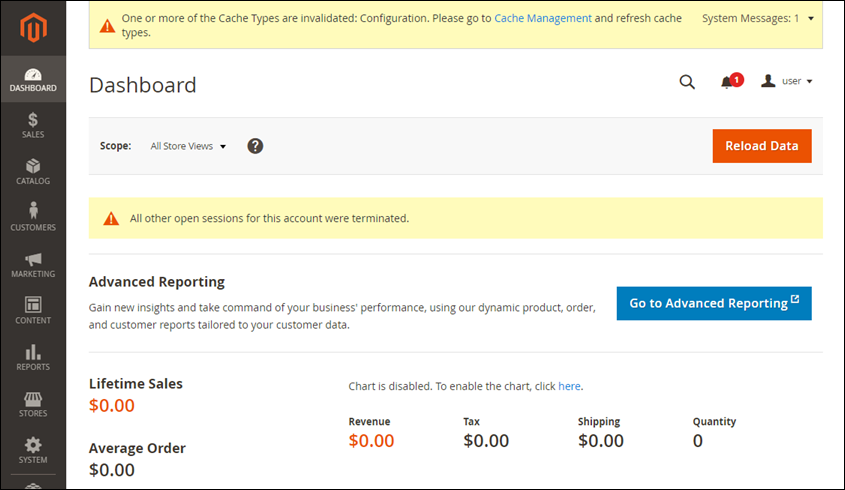
-
No painel de navegação, escolha Stores (Repositórios) e depois Configuration (Configuração).
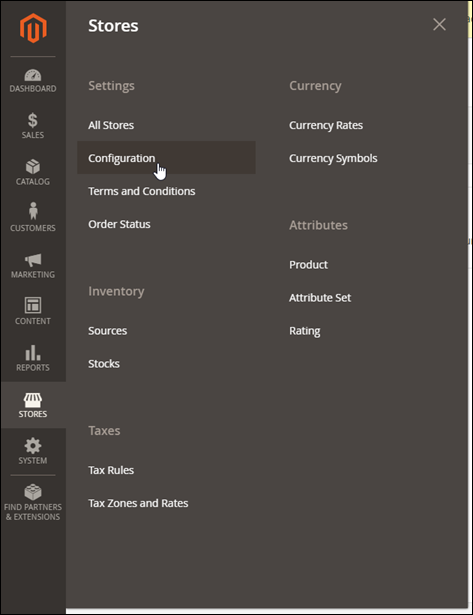
-
Selecione Web e expanda o nó Base URLs (URLs base).
-
Na caixa de texto Base URL (URL base), insira o URL completo do seu site, por exemplo,
https://www.example.com/.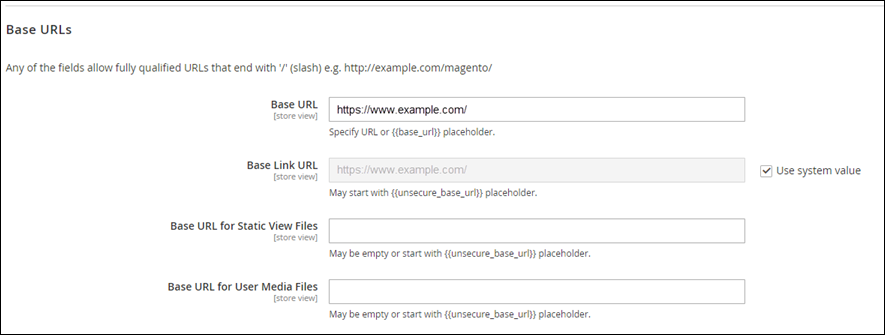
-
Expanda o nó “Base URLs (Secure)” (URLs base [Seguro]).
-
Na caixa de texto Secure Base URL (URL básico seguro), insira o URL completo do seu site, por exemplo,
https://www.example.com/.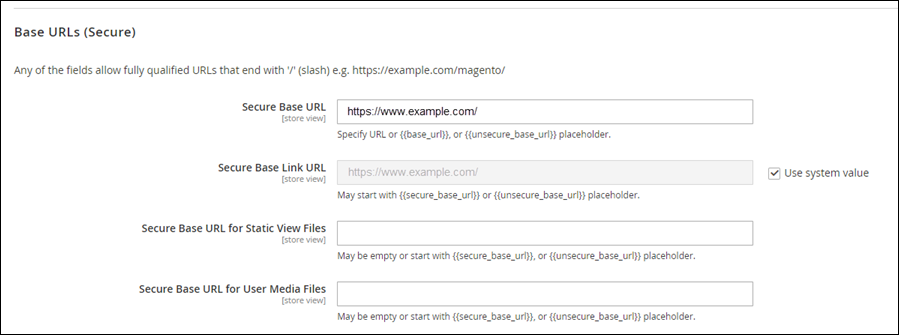
-
Escolha Yes (Sim) para as opções Use Secure URLs on Storefront (Usar URLs seguros no Storefront), Use Secure URLs in Admin (Usar URLs seguros no Admin) e Upgrade Insecure Requests (Atualizar solicitações inseguras).
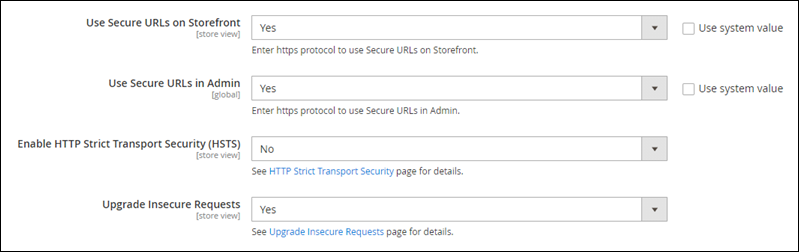
-
Escolha Save Config (Salvar configuração) no topo da página.
Agora o HTTPS está configurado para seu site do Magento. Quando os clientes acessarem a versão HTTP (por exemplo,
http://www.example.com) do seu site do Magento, eles serão automaticamente redirecionados para a versão HTTPS (por exemplo,https://www.example.com).
Etapa 6: configurar SMTP para notificações de e-mail
Defina as configurações SMTP do seu site do Magento para habilitar notificações por e-mail para ele. Para obter mais informações, consulte Install the Magento Magepal SMTP extension
Importante
Se você configurar o SMTP para usar as portas 25, 465 ou 587, será necessário abrir essas portas no firewall de sua instância no console do Lightsail. Para obter mais informações, consulte Adicionando e editando regras de firewall de instância no Amazon Lightsail.
Se configurar sua conta do Gmail para enviar e-mail em seu site do Magento, você deve usar uma senha de aplicativo em vez de usar a senha padrão usada para entrar no Gmail. Para obter mais informações, consulte Fazer login com Senhas de Aplicações
Etapa 7: ler a documentação da Bitnami e do Magento
Leia a documentação da Bitnami para saber como executar tarefas administrativas em sua instância e site do Magento, como instalar plugins e personalizar o tema. Para obter mais informações, consulte Bitnami Magento Stack for AWS Cloud
Você também deve ler a documentação do Magento para aprender como administrar seu site do Magento. Para obter mais informações, consulte o Guia do usuário do Magento 2.4
Etapa 8: criar um snapshot da sua instância do Magento
Após configurar seu site do Magento da maneira desejada, crie snapshots periódicos de sua instância para fazer backup. Crie snapshots manualmente ou habilite snapshots automáticos para que o Lightsail crie snapshots diários para você. Se algo de errado acontecer com sua instância, crie uma nova instância de substituição usando o snapshot. Para obter mais informações, consulte Snapshots.
Na página de gerenciamento de instâncias, na guia Snapshot, escolha Criar um snapshot ou escolha habilitar snapshots automáticos.
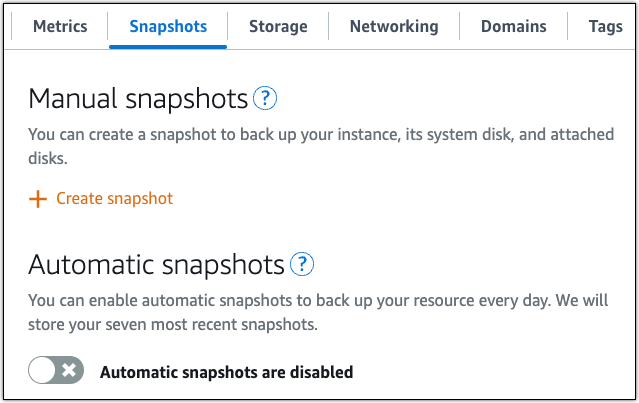
Para obter mais informações, consulte Criando um snapshot da sua instância do Linux ou Unix no Amazon Lightsail ou Habilitando ou desabilitando snapshots automáticos para instâncias ou discos no Amazon Lightsail.