As traduções são geradas por tradução automática. Em caso de conflito entre o conteúdo da tradução e da versão original em inglês, a versão em inglês prevalecerá.
Instâncias seguras do Windows Server no Lightsail
Neste artigo, fornecemos dicas e truques para ajudar você a evitar riscos de segurança ao usar sua instância do Lightsail executando o Windows Server.
Sobre as senhas do Lightsail
Quando você cria uma instância baseada no Windows Server, o Lightsail gera aleatoriamente uma senha longa que é difícil de adivinhar. Você usa essa senha exclusivamente com sua nova instância. Você pode usar a senha padrão para se conectar rapidamente à sua instância usando remote desktop (RDP). Você está sempre conectado como administrador na sua instância do Lightsail.
Alterar a senha
Você pode alterar a senha da sua instância baseada no Windows Server. Isso pode ser útil se você quiser usar um cliente de desktop remoto para acessar sua instância do Lightsail. O Lightsail nunca armazena uma senha gerada por você.
nota
Você pode usar a senha gerada pelo LightSail ou sua própria senha personalizada com o cliente baseado em navegador RDP no Lightsail. Se você usar uma senha personalizada, precisará inseri-la sempre que fizer login. É mais fácil usar a senha padrão gerada pelo LightsailSail com o RDP cliente baseado em navegador se você quiser acesso rápido à sua instância.
Use o gerenciador de senhas do Windows Server para alterar sua senha com segurança. Pressione Ctrl + Alt + Del e escolha Alterar uma senha. Certifique-se de manter um registro de sua senha, pois o Lightsail não armazena sua senha. Se você precisar recuperar sua senha, consulte o seguinte: Change the Administrator password for a Windows-based instance.
Se você alterar sua senha padrão exclusiva, use uma senha forte. Evite senhas baseadas em nomes ou palavras do dicionário ou sequências de caracteres repetidos.
Patches de segurança
Recomendamos manter suas instâncias do Lightsail baseadas no Windows Server atualizadas com os patches de segurança mais recentes. Certifique-se de que o servidor esteja configurado para fazer download e instalar atualizações. O procedimento a seguir explica como fazer isso diretamente na sua instância do Lightsail executando o Windows Server.
-
Na instância baseada no Windows Server, abra um prompt de comando.
-
Digite
sconfige pressioneEnter.As configurações do Windows Update (número 5) são
Automaticpor padrão.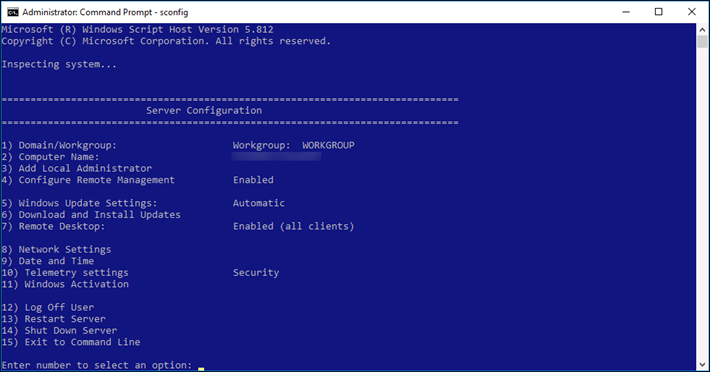
-
Para fazer download e instalar novas atualizações, digite
6e pressioneEnter. -
Digite
Apara pesquisar (A)ll updates (Todas as atualizações) na nova janela de comando e pressioneEnter. -
Digite
Anovamente para instalar (A)ll updates (Todas as atualizações) e pressioneEnter.Quando terminar, você verá uma mensagem com os resultados da instalação e mais instruções (se aplicável).
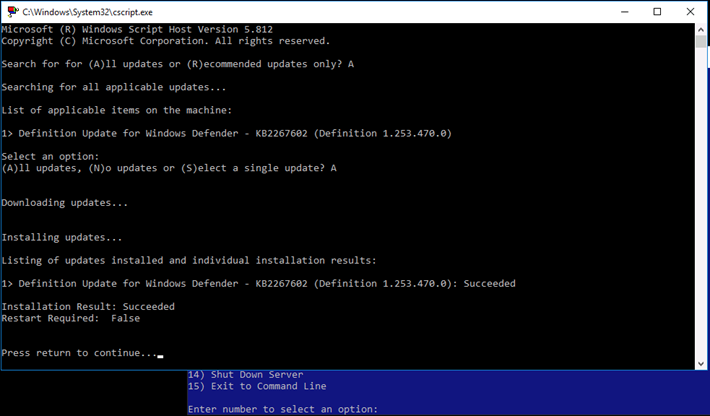
Habilitar a política de bloqueio de conta no Windows Server
Você pode configurar o Windows Server para desabilitar contas temporariamente ou indefinidamente quando um número de tentativas de login malsucedidas for atingido. Por exemplo, você pode bloquear alguém que tentar fazer login na sua instância usando três senhas erradas.
Para obter mais informações, consulte Diretiva de bloqueio de conta
Configurações de portas e firewall
Por padrão, abrimos as portas a seguir nas suas instâncias baseadas no Windows Server.
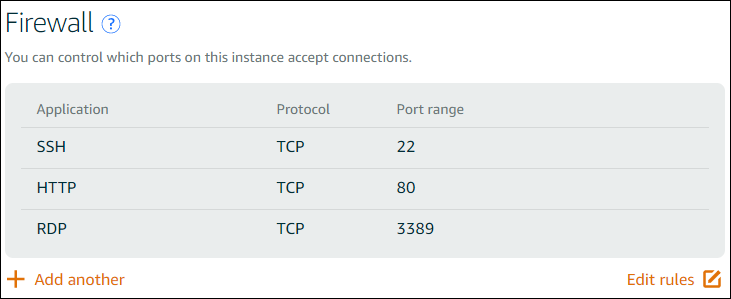
As portas habilitadas são mundialmente expostas e não podem ser restritas por IP de origem. Para restringir o acesso à sua instância, você pode desativar essas portas e só permiti-las quando precisar acessar sua instância. Veja como:
-
Encontre a instância que você deseja gerenciar no Lightsail e escolha Gerenciar.
-
Escolha Redes.
-
Na página Redes da sua instância, escolha Editar regras.
-
Exclua a regraRDP/TCP/3389 escolhendo o “x” laranja ao lado da regra.
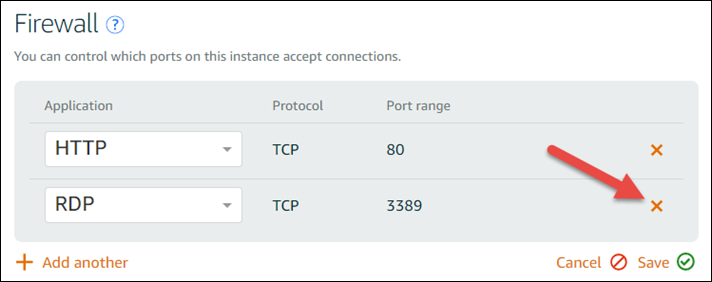
-
Escolha Salvar.