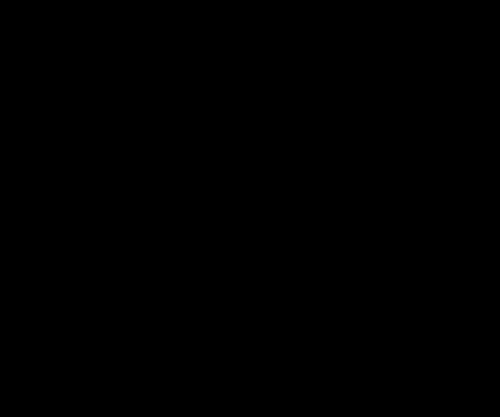As traduções são geradas por tradução automática. Em caso de conflito entre o conteúdo da tradução e da versão original em inglês, a versão em inglês prevalecerá.
Conecte-se à sua instância do Lightsail Windows usando RDP
Você pode se conectar à sua instância do Windows Server no Amazon Lightsail usando o cliente RDP baseado em navegador que está disponível no console do Lightsail. O cliente RDP baseado em navegador não requer instalação de software. É possível se conectar à instância do Windows Server imediatamente após criá-la, e ela ficará disponível. Conecte-se à sua instância para executar tarefas administrativas no servidor, como instalar pacotes de software ou configurar aplicações web.
Também é possível usar seu próprio cliente RDP para se conectar à instância, como a Conexão de Área de Trabalho Remota incluída no Windows. Para obter mais informações sobre como configurar seu próprio cliente RDP, consulte Connect to your Windows instance with the Remote Desktop Connection client. Para se conectar a uma instância Linux ou Unix no Lightsail, consulte Conecte-se à sua instância Linux ou Unix.
Senha de administrador padrão para instâncias do Windows Server
Uma senha de administrador padrão gerada aleatoriamente é atribuída às instâncias do Windows Server quando elas são criadas. O cliente RDP baseado em navegador no console do Lightsail usa a senha padrão do administrador para entrar na sua instância. Ao alterar a senha de administrador de sua instância, você será solicitado a inserir a nova senha manualmente sempre que tentar se conectar à instância usando o cliente RDP baseado em navegador. O Lightsail não armazena sua nova senha de administrador e não pode ser recuperada da sua instância.
Importante
Se você perder sua senha de administrador, não será possível se conectar à instância, e não há como redefinir a senha. Armazene sua nova senha de administrador em um local seguro onde você possa recuperá-la posteriormente, caso a perca, como o AWS Secrets Manager. Para obter mais informações, consulte o Guia AWS Secrets Manager do usuário.
É possível alterar a senha de administrador de volta para a senha de administrador padrão original para evitar que ela seja solicitada toda vez que você acessar sua instância usando o cliente RDP baseado em navegador. Você pode encontrar a senha padrão original do administrador escolhendo a guia Instâncias na página inicial do Lightsail
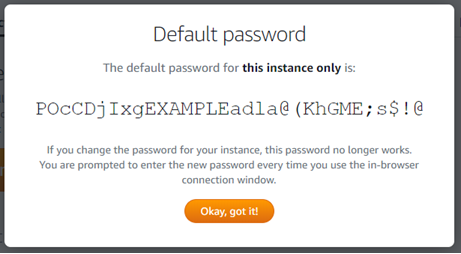
Conectar-se à instância do Windows Server usando o cliente RDP baseado em navegador
Use o procedimento a seguir para se conectar à sua instância do Windows Server usando o cliente RDP baseado em navegador no console Lightsail.
-
Faça login no console do Lightsail
. -
Acesse o cliente RDP baseado em navegador para a instância à qual você deseja se conectar usando uma das seguintes etapas:
-
Escolha o ícone do cliente RDP baseado em navegador, conforme mostrado no exemplo a seguir.
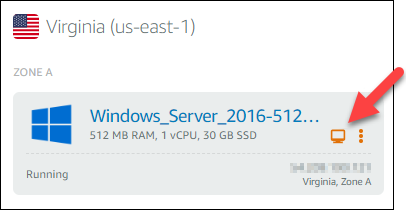
-
Escolha o ícone do menu de ações (⋮) e escolha Conectar-se, conforme mostrado no exemplo a seguir.
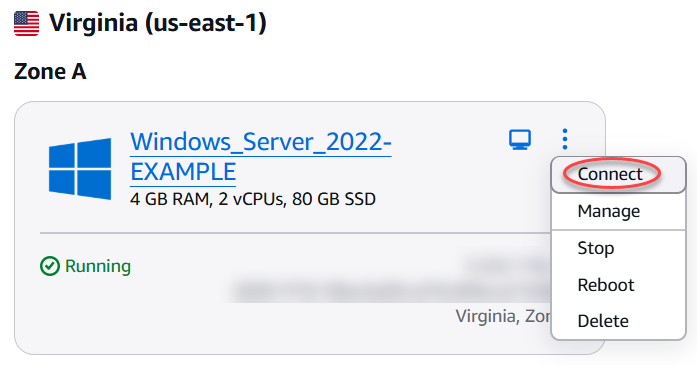
-
Escolha o nome da instância e, na guia Connect (Conectar-se), escolha Connect using RDP (Conectar-se usando RDP).
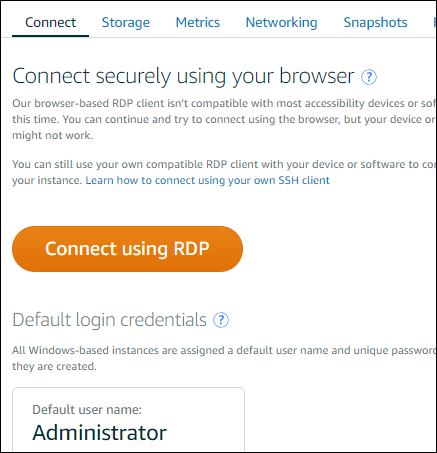
Será possível começar a interagir com sua instância quando o cliente RDP baseado em navegador for aberto e um desktop do Windows for exibida, conforme mostrado no exemplo a seguir.
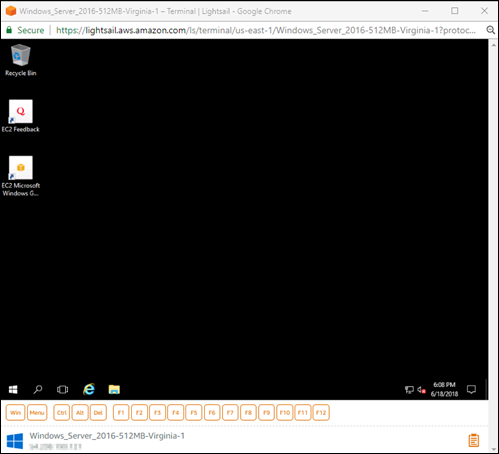
nota
A guia Connect (Conectar-se) também fornece as informações necessárias para se conectar usando seu próprio cliente RDP, como o nome de usuário padrão e a senha para sua instância do Windows. Para obter mais informações sobre como configurar seu próprio cliente RDP, consulte Conectando-se à sua instância do Windows no Amazon Lightsail usando o cliente Remote Desktop Connection.
-
Interagir com sua instância do Windows usando o cliente RDP com base em navegador
Use o cliente RDP com base em navegador, como você faria em seu próprio desktop do Windows local. O RDP inclui chaves de função e outras chaves específicas do Windows para ajudar você a interagir com a instância. As seções a seguir mostram como copiar e colar texto de e para a área de transferência no RDP.
Para colar texto no cliente RDP com base em navegador
-
Destaque o texto em seu desktop local, então pressione Ctrl+C ou Cmd+C para copiá-lo para seu desktop local.
-
No canto inferior direito do cliente RDP com base em navegador, escolha o ícone da área de transferência. A caixa de texto da área de transferência do cliente RDP com base em navegador aparece.
-
Clique na caixa de texto, então pressione Ctrl+V ou Cmd+V para colar o conteúdo da seu desktop local na área de transferência do cliente RDP com base em navegador.
-
Clique com o botão direito do mouse na tela do desktop remoto para colar o texto da área de transferência do cliente RDP com base em navegador na tela do desktop remoto.
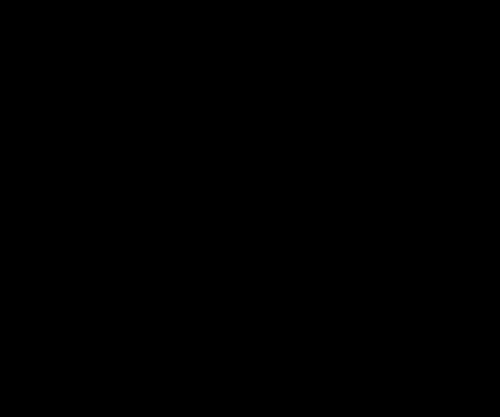
Para copiar texto do cliente RDP com base em navegador
-
Destaque o texto na tela do desktop remoto.
-
No canto inferior direito do cliente RDP com base em navegador, escolha o ícone da área de transferência. A caixa de texto da área de transferência do cliente RDP com base em navegador aparece.
-
Destaque o texto que você deseja copiar e, em seguida, pressione Ctrl+C ou Cmd+C para copiar o texto para a área de transferência local. Agora você pode colar o texto copiado em qualquer lugar em seu desktop local.