As traduções são geradas por tradução automática. Em caso de conflito entre o conteúdo da tradução e da versão original em inglês, a versão em inglês prevalecerá.
Migre seu WordPress blog para o Lightsail
Quer mudar seu provedor WordPress de hospedagem? O Amazon Lightsail é a maneira mais fácil de executar WordPress um site no. AWS
Você pode escolher um de nossos planos de preços (a partir de $5 USD por mês) e ter controle total sobre sua WordPress instalação, incluindo plug-ins, temas e muito mais.
A criação de uma instância do WordPress Lightsail leva apenas alguns minutos. Siga este tutorial para fazer backup do seu WordPress blog existente e importá-lo para uma nova instância em execução no Lightsail.
Aqui está uma visão geral rápida do processo:
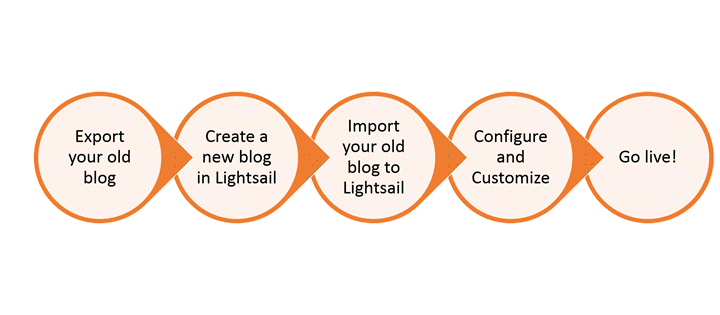
Continue lendo para começar.
Pré-requisitos
Antes de começar, você fará o seguinte:
-
Você precisará de uma AWS conta. Inscreva-se
ou faça login AWS se você já tiver uma conta. AWS -
Certifique-se de que sua conta esteja configurada para usar o Lightsail. Se já faz algum tempo que você criou sua conta, ou se você ainda não forneceu um cartão de crédito, talvez seja necessário fazer login AWS Management Console e atualizar sua conta primeiro.
Etapa 1: faça backup do seu WordPress blog existente
Você pode usar WordPress para fazer backup do seu blog existente. Você só precisa ser capaz de entrar no console de WordPress administração e gerenciar seu blog.
-
Navegue até o blog e, em seguida, selecione Gerenciar.
Se o banner Manage (Gerenciar) não for exibido, você poderá acessar a página de login em
http://. Substitua<PublicIP>/wp-login.php<PublicIP> -
Digite seu nome de usuário e senha para fazer login no console de WordPress administração.
-
No WordPress Painel, escolha Ferramentas e, em seguida, escolha Exportar.
-
Na página Exportar, escolha Todo o conteúdo para exportar tudo como um XML arquivo.
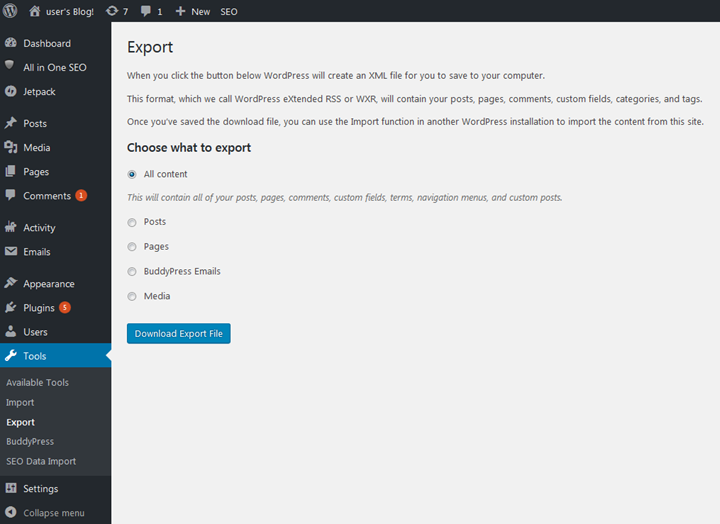
-
Escolha Baixar arquivo de exportação para baixar seu blog antigo como um XML arquivo.
Salve o XML arquivo em um local fácil de encontrar. Você vai precisar dele na Etapa 4.
Etapa 2: criar uma nova WordPress instância no Lightsail
Você pode criar uma nova WordPress instância no Lightsail em apenas alguns minutos. Veja como:
-
Acesse a página inicial do Lightsail
e faça login. -
Selecione Criar instância.
-
Selecione Região da AWS onde você gostaria de criar seu blog.
Você pode escolher a zona de disponibilidade padrão ou alterá-la depois de selecionar uma Região da AWS.
-
Selecione WordPress.
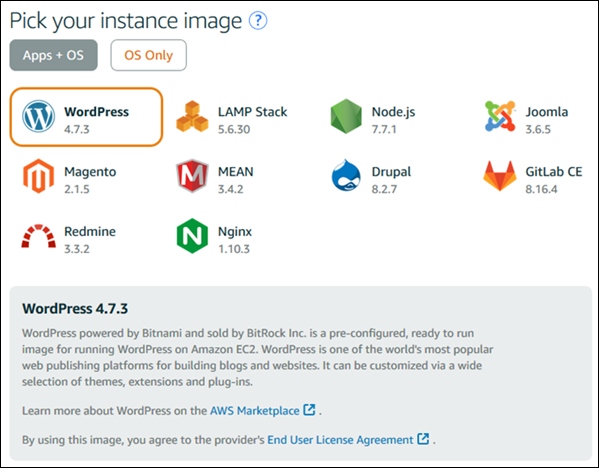
-
Selecione o plano da instância (ou pacote).
Você pode atualizar seu plano Lightsail posteriormente, se necessário. Para obter mais informações, consulte Criar uma instância a partir de um snapshot no Lightsail.
-
Digite um nome para sua instância.
Nomes de recurso:
-
Deve ser exclusivo Região da AWS em cada um em sua conta do Lightsail.
-
Deve conter de 2 a 255 caracteres.
-
Deve começar e terminar com um caractere alfanumérico.
-
Pode incluir caracteres alfanuméricos, pontos, traços e sublinhados.
-
-
Escolha uma das opções a seguir para adicionar tags à sua instância:
-
Adicionar tags somente de chave ou Editar tags somente de chave (se as tags já foram adicionadas). Insira a nova tag na caixa de texto de chave da tag e pressione Enter. Escolha Salvar ao terminar de inserir as tags, para adicioná-las, ou selecione Cancelar para não adicioná-las.

-
Criar uma tag de chave-valor, insira uma chave na caixa de texto Chave e adicione um valor na caixa de texto Valor. Escolha Salvar ao terminar de inserir as tags ou selecione Cancelar para não adicioná-las.
Tags de chave-valor só podem ser adicionadas uma por vez antes de salvar. Para adicionar mais de uma tag de chave-valor, repita as etapas anteriores.
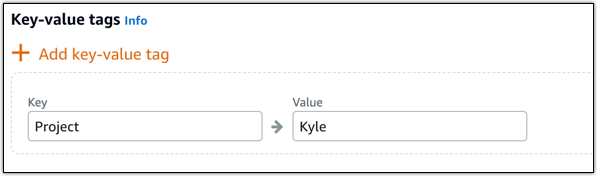
nota
Para obter mais informações sobre etiquetas somente de chave ou chave-valor, consulte Etiquetas.
-
-
Selecione Criar instância.
Etapa 3: faça login no seu novo blog do Lightsail WordPress
Agora que você tem um novo blog no Lightsail, precisará acessar o Painel para importar WordPress os dados antigos do seu blog. A senha padrão para entrar no painel de administração do seu WordPress site é armazenada na instância. Conclua as etapas a seguir para obter a senha.
Para obter a senha padrão para o WordPress administrador
-
Abra a página de gerenciamento de instâncias da sua WordPress instância.
-
No WordPresspainel, escolha Recuperar senha padrão. Isso expande a senha padrão do Access na parte inferior da página.
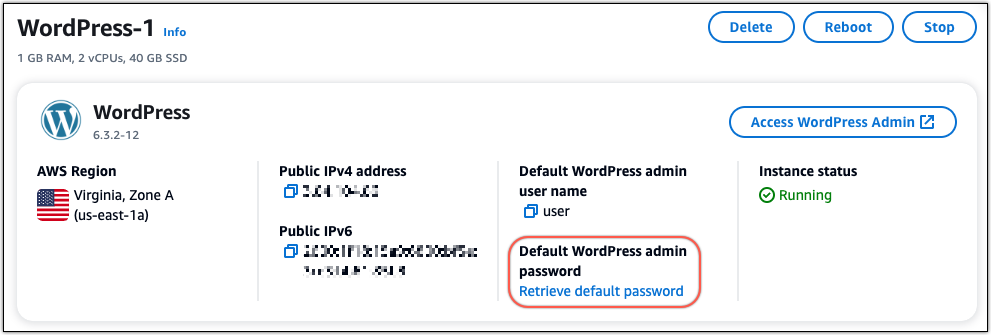
-
Escolha Iniciar CloudShell. Isso abre um painel na parte inferior da página.
-
Escolha Copiar e cole o conteúdo na CloudShell janela. Você pode colocar o cursor no CloudShell prompt e pressionar Ctrl+V ou clicar com o botão direito do mouse para abrir o menu e escolher Colar.
-
Anote a senha exibida na CloudShell janela. Você precisa disso para entrar no painel de administração do seu WordPress site.

Agora que você tem a senha do painel de administração do seu WordPress site, você pode entrar. No painel de administração, é possível alterar a senha do usuário, instalar plug-ins, alterar o tema do site e muito mais.
Conclua as etapas a seguir para entrar no painel de administração do seu WordPress site.
Para entrar no painel de administração
-
Abra a página de gerenciamento de instâncias da sua WordPress instância.
-
No WordPresspainel, escolha Access WordPress Admin.
-
No painel Acesse seu painel do WordPress administrador, em Usar endereço IP público, escolha o link com este formato:
http://
public-ipv4-address. /wp-admin -
Em Nome de usuário ou endereço de e-mail, insira
user. -
Em Senha, insira a senha obtida na etapa anterior.
-
Escolha Log in.
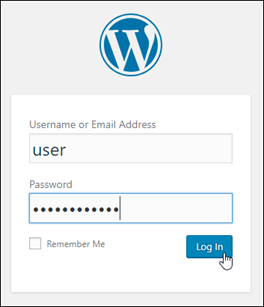
Agora você está conectado ao painel de administração do seu WordPress site, onde pode realizar ações administrativas. Para obter mais informações sobre como administrar seu WordPress site, consulte o WordPressCodex
na WordPress documentação. 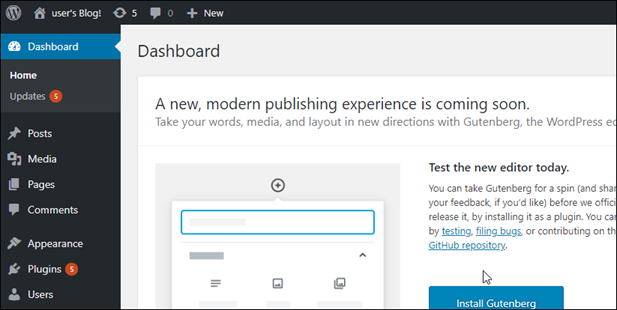
Etapa 4: importar seu XML arquivo para o novo blog do Lightsail
Depois de fazer login com sucesso no WordPress Painel em sua nova instância do Lightsail, siga estas etapas para importar o arquivo para seu novo blog XML do Lightsail.
-
No WordPress Painel da sua nova instância do Lightsail, escolha Ferramentas.
-
Escolha Importar e, em seguida, escolha Instalar agora para instalar a ferramenta de WordPress importação.
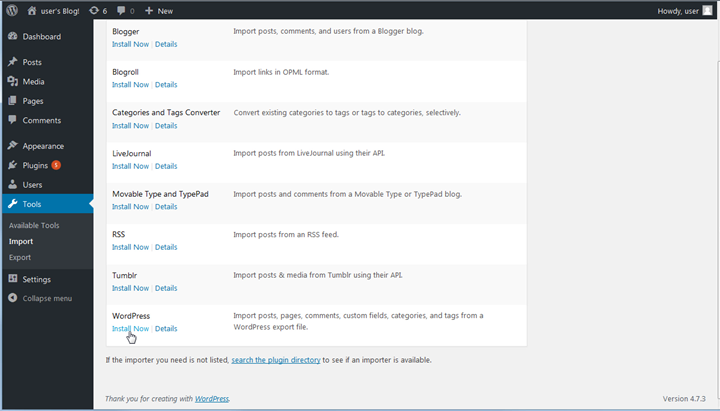
-
Assim que a instalação da ferramenta estiver concluída, selecione Run Importer (Executar importador) para executar a ferramenta de importação.
-
Na WordPress página Importar, escolha Procurar.
-
Encontre o XML arquivo que você salvou na Etapa 1: Faça backup do seu WordPress blog existente e escolha Abrir.
-
Selecione Upload file and import (Fazer upload do arquivo e importar).
Aceite o restante dos valores padrão e, em seguida, selecione Submit (Enviar).
Próximas etapas
Você pode verificar se tudo funcionou escolhendo seu blog (ao lado do ícone Início) e, em seguida, escolhendo Visitar site no WordPress painel. Também é possível digitar o endereço IP em um navegador e visualizar o blog.
Aqui estão algumas das próximas etapas:
-
Migre o seu DNS para que seus servidores de nomes de domínio apontem para a nova versão do seu blog.
-
Personalize a aparência do seu novo blog e/ou instale alguns WordPress plug-ins.