Aviso de fim do suporte: em 31 de outubro de 2025, o suporte para o Amazon Lookout for Vision AWS será interrompido. Depois de 31 de outubro de 2025, você não poderá mais acessar o console do Lookout for Vision ou os recursos do Lookout for Vision. Para obter mais informações, visite esta postagem do blog
As traduções são geradas por tradução automática. Em caso de conflito entre o conteúdo da tradução e da versão original em inglês, a versão em inglês prevalecerá.
Usando o painel do Amazon Lookout for Vision
O painel fornece uma visão geral das métricas para seus projetos do Amazon Lookout for Vision, como o número total de anomalias detectadas na última semana. Com o painel, você tem uma visão geral de todos os seus projetos e uma visão geral de cada projeto individual. Você pode escolher a linha do tempo na qual as métricas são mostradas. Também é possível usar o painel para criar um novo projeto.
A seção Visão geral mostra o número total de projetos, o número total de imagens e o número total de imagens detectadas por todos os seus projetos.
A seção Projetos mostra as seguintes informações gerais para projetos individuais:
O número total de anomalias detectadas.
O número total de imagens processadas.
A taxa total de anomalias (ou seja, a porcentagem de imagens detectadas com uma anomalia).
Um gráfico mostra as detecções de anomalias no período de tempo escolhido.
Você também pode obter mais informações sobre um projeto.
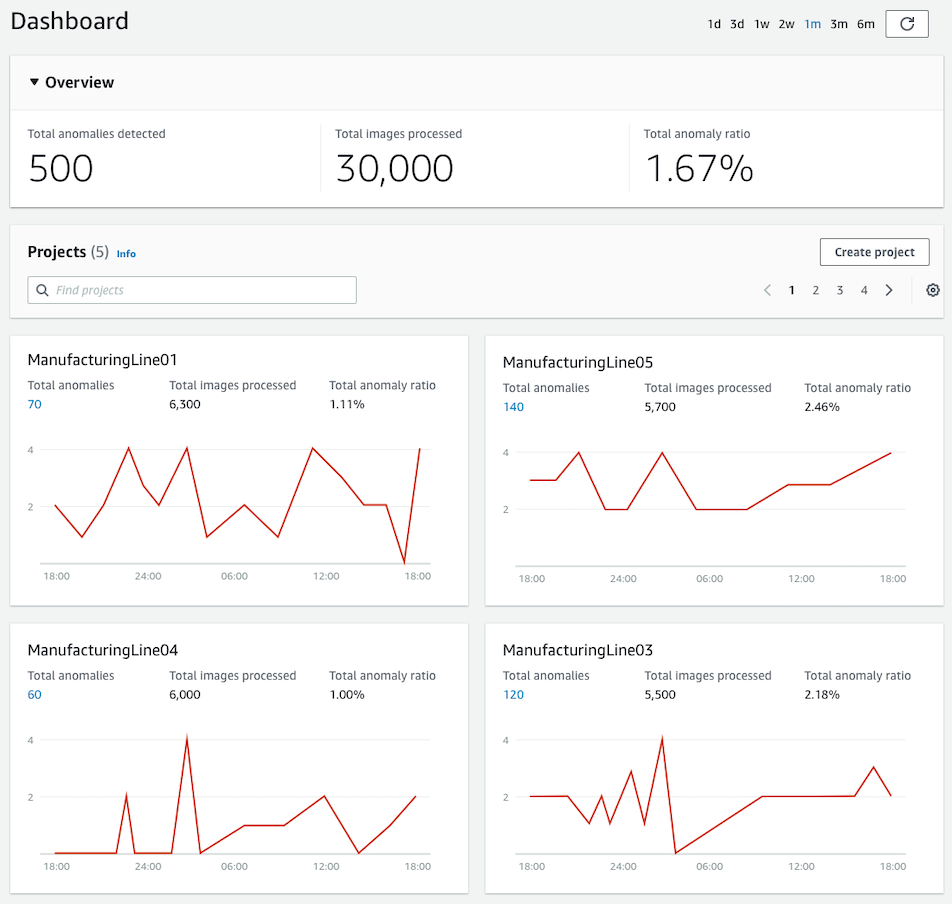
Para usar seu painel
Abra o console Amazon Lookout for Vision em
https://console.aws.amazon.com/lookoutvision/. Escolha Como começar.
No painel de navegação à esquerda, escolha Painel.
Para obter as métricas em um período de tempo específico, faça o seguinte:
Escolha o período de tempo no canto superior direito do painel.
Escolha o botão de atualização para mostrar o painel com o novo cronograma.

Para obter mais detalhes sobre um projeto, escolha o nome do projeto na seção Projetos (por exemplo,
ManufacturingLine01).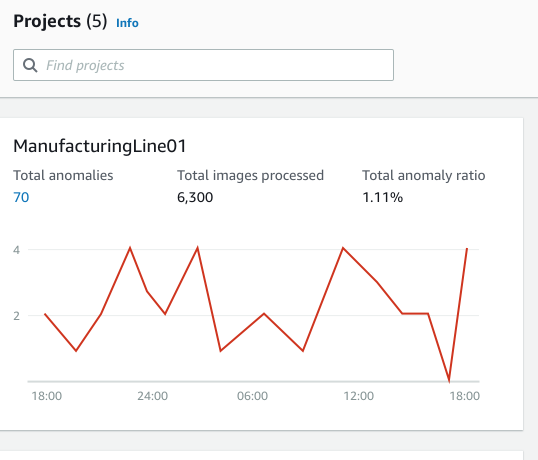
Para criar um projeto, escolha Criar projeto na seção Projetos.