Tutorial: Configurar o tempo de execução gerenciado para o AWS Blu Age
É possível implantar uma aplicação modernizada do AWS Blu Age em um ambiente de tempo de execução do AWS Mainframe Modernization com uma aplicação de demonstração especificada neste tutorial.
Tópicos
Pré-requisitos
Para concluir este tutorial, baixe o arquivo de aplicações de demonstração PlanetsDemo-v1.zip
A aplicação de demonstração em execução requer um navegador moderno para acesso. Se você executa esse navegador a partir do seu desktop ou de uma instância do Amazon Elastic Compute Cloud, por exemplo, dentro da VPC, determina suas configurações de segurança.
Etapa 1: fazer o upload da aplicação de demonstração
Faça upload da aplicação de demonstração em um bucket do Amazon S3. Certifique-se de que esse bucket esteja na mesma Região da AWS em que você implantará a aplicação. O exemplo a seguir mostra um bucket chamado planetsdemo, com um prefixo de chave, ou pasta, chamado v1 e um arquivo chamado planetsdemo-v1.zip.

nota
A pasta no bucket é obrigatória.
Etapa 2: criar a aplicação
Para implantar uma aplicação no runtime gerenciado, você precisa de uma definição de aplicação do AWS Mainframe Modernization. Essa definição é um arquivo JSON que descreve a localização e as configurações da aplicação. O exemplo a seguir é uma definição de aplicação desse tipo para a aplicação de demonstração:
{ "template-version": "2.0", "source-locations": [{ "source-id": "s3-source", "source-type": "s3", "properties": { "s3-bucket": "planetsdemo", "s3-key-prefix": "v1" } }], "definition": { "listeners": [{ "port": 8196, "type": "http" }], "ba-application": { "app-location": "${s3-source}/PlanetsDemo-v1.zip" } } }
Altere a entrada s3-bucket para o nome do bucket em que você armazenou o arquivo zip da aplicação de amostra.
Para obter mais informações sobre a definição da aplicação, consulte Exemplo de definição de aplicação do AWS Blu Age.
Etapa 3: criar um ambiente de runtime
Para criar o ambiente de runtime do AWS Mainframe Modernization, execute as seguintes etapas:
-
No seletor Região da AWS, escolha a região onde você deseja criar o ambiente. Isso Região da AWS deve corresponder à região em que você criou o bucket do S3. Etapa 1: fazer o upload da aplicação de demonstração
-
Em Modernizar aplicações de mainframe, escolha Refatorar com Blu Age e, em seguida, escolha Começar.

-
Em Como o AWS Mainframe Modernization pode ajudar, escolha Implantar e Criar ambiente de runtime.

-
No painel de navegação, escolha Ambientes de computação, Criar ambiente. Na página Especificar informações básicas, insira um nome e uma descrição para seu ambiente e, em seguida, certifique-se de que o mecanismo AWS Blu Age esteja selecionado. Opcionalmente, você pode adicionar etiquetas ao recurso criado. Em seguida, escolha Próximo.

-
Na página Especificar configurações, escolha Ambiente de runtime autônomo.
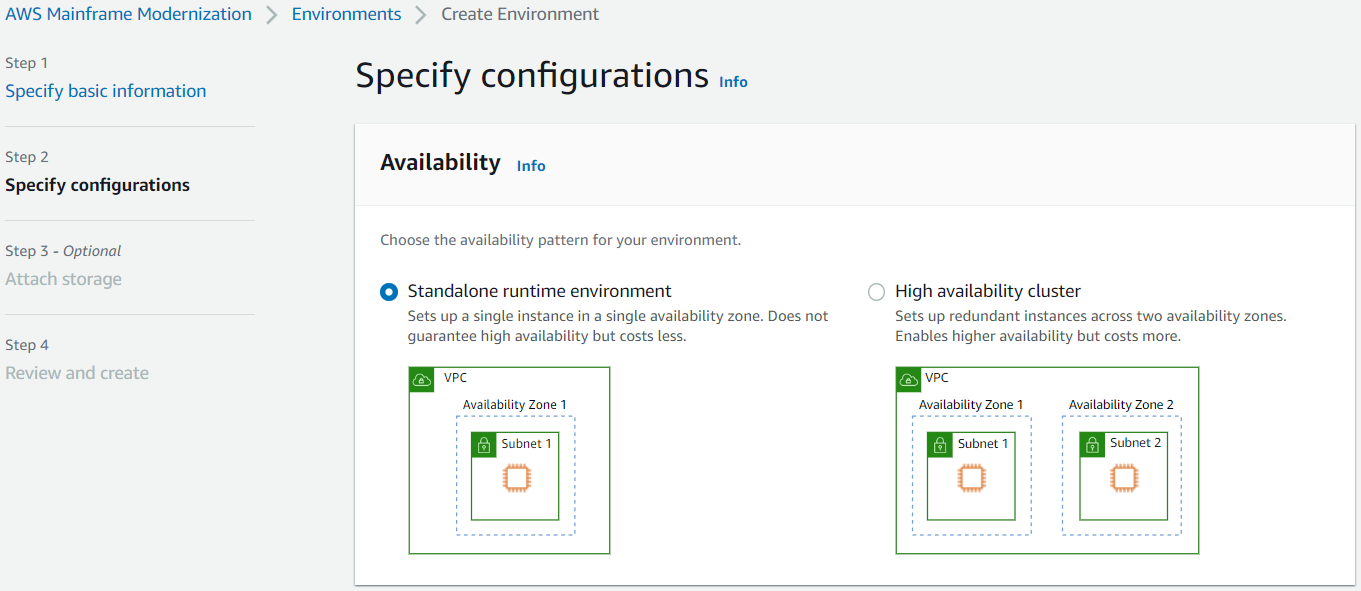
-
Em Segurança e rede, faça as seguintes alterações:
-
Escolha Permitir que as aplicações implantadas nesse ambiente sejam acessíveis ao público. Essa opção atribui um endereço IP público à aplicação para que você possa acessá-la do seu desktop.
-
Escolha uma VPC. Você pode usar o Padrão.
-
Escolha duas sub-redes. Certifique-se de que as sub-redes permitam a atribuição de endereços IP públicos.
-
Escolha um grupo de segurança. Você pode usar o Padrão. Certifique-se de que o grupo de segurança escolhido permita o acesso do endereço IP do navegador à porta especificada na
listenerpropriedade da definição da aplicação. Para ter mais informações, consulte Etapa 2: criar a aplicação.

Se você quiser acessar a aplicação de fora da VPC escolhida, certifique-se de que as regras de entrada dessa VPC estejam configuradas corretamente. Para ter mais informações, consulte Solução do erro: não é possível acessar o URL de uma aplicação.
-
-
Escolha Próximo.
-
Em Anexar armazenamento - Opcional, deixe as seleções padrão e escolha Próximo.

-
Em Agendar manutenção, escolha Sem preferência e, em seguida, escolha Próximo.
-
Em Revisar e criar, revise as informações e escolha Criar ambiente.
Etapa 4: criar uma aplicação
-
Navegue até o AWS Mainframe Modernization no AWS Management Console.
-
No painel de navegação, escolha Aplicações e Criar aplicação. Na página Especificar informações básicas, insira um nome e uma descrição para a aplicação e certifique-se de que o mecanismo AWS Blu Age esteja selecionado. Em seguida, escolha Próximo.

-
Na página Especificar recursos e configurações, copie e cole o JSON de definição da aplicação atualizado que você criou no Etapa 2: criar a aplicação.

-
Na página Revisar e criar, revise suas escolhas e, em seguida, selecione Criar aplicação.
Etapa 5: implantar uma aplicação
Depois de criar com êxito o ambiente de runtime e a aplicação do AWS Mainframe Modernization, e ambos estiverem no estado Disponível, você poderá implantar a aplicação no ambiente de runtime. Para fazer isso, conclua as seguintes etapas:
-
Navegue até o AWS Mainframe Modernization no console de gerenciamento da AWS. No painel de navegação, escolha Ambientes. A página da lista de ambientes é exibida.

-
Escolha o ambiente de runtime criado anteriormente. A página do ambiente é exibida.
-
Escolha Implantar aplicação.
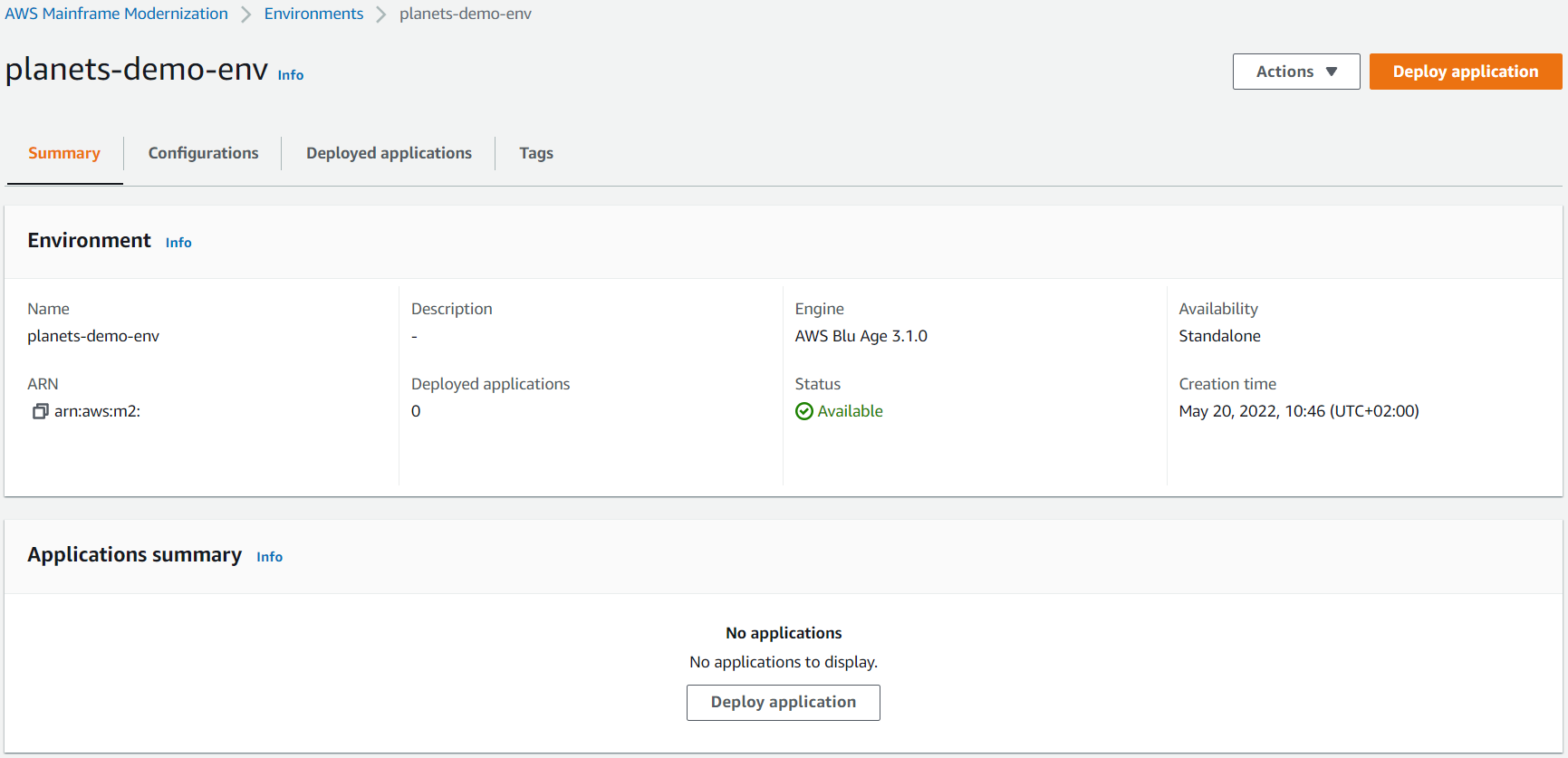
-
Escolha a aplicação criada anteriormente e, em seguida, escolha a versão na qual você deseja implantar a aplicação. Selecione Deploy (Implantar).

-
Espere até que a aplicação conclua a implantação. Você verá um banner com a mensagem A aplicação foi implantada com sucesso.
Etapa 6: iniciar uma aplicação
-
Navegue até o AWS Mainframe Modernization no AWS Management Console e selecione Aplicações.
-
Vá até a página da aplicação e escolha Implantar. O status da aplicação deve ser Sucedido.

-
Escolha Ações > Iniciar aplicação.
Etapa 7: acessar a aplicação
-
Espere até que a aplicação esteja no estado Executando. Você verá um banner com a mensagem A aplicação foi iniciado com sucesso.
-
Copie o nome de host DNS da aplicação. Você pode encontrar esse nome de host na seção Informações da aplicação.
-
Em um navegador, acesse
http://{hostname}:{portname}/PlanetsDemo-web-1.0.0/, em que:-
hostnameé o nome do host DNS copiado anteriormente. -
portnameé a porta Tomcat definida na definição da aplicação que você criou em Etapa 2: criar a aplicação.
A tela JICS é exibida.

-
Se você não conseguir acessar a aplicação, consulte Solução do erro: não é possível acessar o URL de uma aplicação.
nota
Se a aplicação não estiver acessível e a regra de entrada no grupo de segurança tiver “Meu IP” selecionado na porta 8196, especifique a regra para permitir o tráfego de LB i/p na porta 8196.
Etapa 8: Testar o aplicativo
Nesta etapa, você executa uma transação na aplicação migrada.
-
Na tela JICS, insira
PINQno campo de entrada e escolha Executar (ou pressione Enter) para iniciar a transação da aplicação.A tela da aplicação de demonstração deve aparecer.

-
Digite o nome do planeta no campo correspondente e pressione Enter.

Você deve ver detalhes sobre o planeta.
Limpar os recursos
Se você não precisar mais dos recursos que criou para este tutorial, exclua-os para evitar cobranças adicionais. Para fazer isso, realize as etapas a seguir:
-
Se a aplicação AWS Mainframe Modernization ainda estiver em execução, interrompa-o.
-
Exclua o aplicativo do . Para ter mais informações, consulte Excluir uma aplicação do AWS Mainframe Modernization.
-
Exclua o ambiente de runtime. Para ter mais informações, consulte Excluir um ambiente de runtime do AWS Mainframe Modernization.