As traduções são geradas por tradução automática. Em caso de conflito entre o conteúdo da tradução e da versão original em inglês, a versão em inglês prevalecerá.
Etapa 5: Executar uma instância
Importante
O AWS OpsWorks Stacks serviço chegou ao fim da vida útil em 26 de maio de 2024 e foi desativado para clientes novos e existentes. É altamente recomendável que os clientes migrem suas cargas de trabalho para outras soluções o mais rápido possível. Se você tiver dúvidas sobre migração, entre em contato com a AWS Support equipe no AWS re:POST
Use AWS OpsWorks Stacks para iniciar uma EC2 instância do Ubuntu Server Amazon. Essa instância usa as configurações que você definiu na camada criada anteriormente nessa apresentação. (Para ter mais informações, consulte Instâncias.)
Para iniciar a instância
-
No painel de navegação de serviços, escolha Instances. A página Instances será exibida.
-
Para MyLinuxDemoLayer, escolha Adicionar uma instância.
-
Na guia New, deixe os padrões da seguinte forma:
-
Hostname (demo1)
-
Tamanho (c3.large)
-
Sub-rede (
IP addressus-west-2a)
-
-
Escolha Advanced (Avançado).
-
Deixe os padrões para os seguintes:
-
Tipo de escalação (24/7)
-
Chave SSH (Não usar chave SSH padrão)
-
Operating system (Sistema operacional) (Ubuntu 18.04 LTS)
-
OpsWorks Versão do agente (herdar da pilha)
-
Locação (Padrão - usar as configurações de VPC)
-
Tipo de dispositivo raiz (Baseado em EBS)
-
Tipo de volume (Finalidade geral (SSD))
-
Tamanho de volume (8)
-
-
Seus resultados serão similares a captura de tela a seguir:
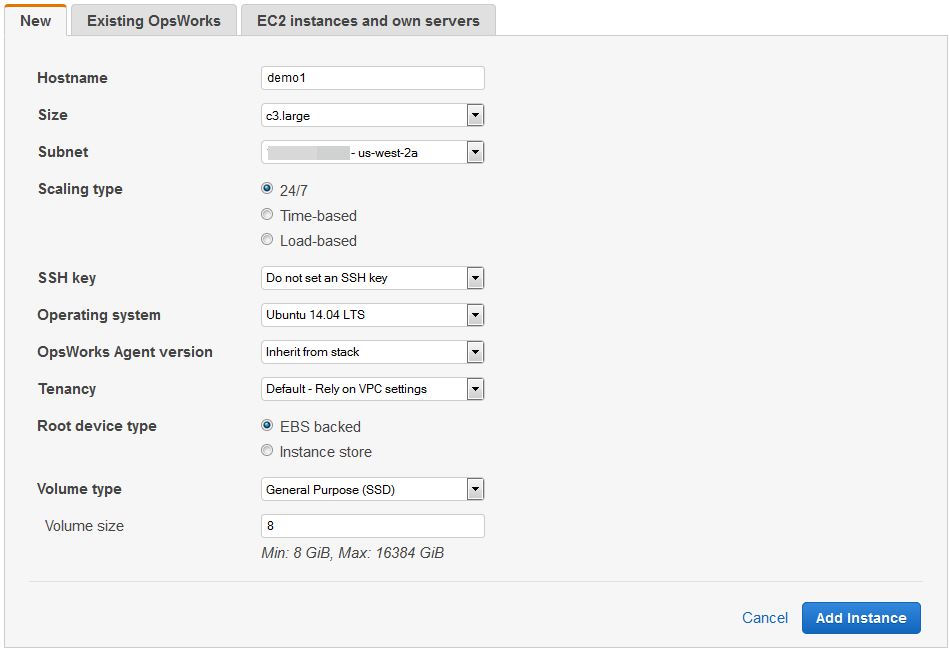
-
Escolha Adicionar instância. AWS OpsWorks Stacks adiciona a instância à camada e exibe a página Instâncias.
-
Para MyLinuxDemoLayer, para demo1, para Ações, escolha iniciar:

-
Durante vários minutos, o seguinte ocorre:
-
O círculo setting up muda de 0 para 1.
-
Status passa de stopped para requested, depois pending, booting, running_setup e, finalmente, para online. Observe que esse processo pode levar vários minutos.
-
Depois que Status muda para online, o indicador em círculo setting up muda de 1 para 0, e o círculo online muda de 0 para 1, em verde brilhante. Não prossiga até que o círculo online mude para um verde brilhante, e mostre a instância online 1.
-
-
Os resultados devem corresponder à captura de tela a seguir antes que você continue (se receber uma mensagem de falha, consulte Guia de depuração e solução de problemas):

Agora você tem uma instância pronta para receber implantação do aplicativo.
nota
Se quiser fazer login na instância para explorá-la ainda mais, primeiro forneça às AWS OpsWorks pilhas informações sobre sua chave SSH pública (que você pode criar com ferramentas como ssh-keygen ou PuTTYgen) e, em seguida, definir permissões na MyLinuxDemoStack pilha para permitir que o usuário faça login na instância. Para obter instruções, consulte Registro de uma chave SSH pública de um usuário e Login com SSH. Se você planeja usar SSH para se conectar a instâncias por meio do PuTTY, consulte Conectando-se à sua instância Linux a partir do Windows usando o PuTTY na documentação. AWS
Na próxima etapa, você implantará o aplicativo à instância.