As traduções são geradas por tradução automática. Em caso de conflito entre o conteúdo da tradução e da versão original em inglês, a versão em inglês prevalecerá.
Cargas de trabalho do Windows do tamanho certo
Visão geral
O dimensionamento correto é uma das ferramentas mais potentes para economizar custos. AWS oferece vários métodos para coletar informações de dimensionamento correto, desde a análise de possíveis cargas de trabalho usando uma Avaliação de AWS
Otimização e Licenciamento (AWS OLA)
Esta seção mostra como usar AWS Compute Optimizerpara identificar oportunidades de dimensionamento EC2 correto da Amazon. O Compute Optimizer ajuda a evitar o provisionamento excessivo e o subprovisionamento dos seguintes tipos de recursos: AWS
-
Tipos de instância do Amazon Elastic Compute Cloud (AmazonEC2)
-
Serviços do Amazon Elastic Container Service (AmazonECS)
em AWS Fargate -
AWS Lambda
funções com base nos dados de utilização fornecidos pela Amazon CloudWatch
Cenário de otimização de custos
Medir a eficácia do dimensionamento correto pode ser um desafio, pois os esforços de dimensionamento correto podem ser direcionados a um aplicativo específico, a uma equipe ou a toda a organização. Por exemplo, considere uma organização que migra milhares de instâncias para AWS, com 90% de sua frota composta por cargas de trabalho do Windows. A organização pode empregar o Compute Optimizer para analisar sua frota e descobrir um excesso significativo de provisionamento em suas contas e. Regiões da AWS Em seguida, eles podem usar a AWS Systems Manager automação para dimensionar corretamente sua frota por meio de várias janelas de manutenção. Como resultado, a organização consegue ajustar o tipo de instância do tamanho certo para 70 por cento de sua frota e obtém uma economia de custos de 35 por cento.
O painel a seguir ilustra a economia alcançada ao longo de vários meses quando esse exemplo de organização implementou estrategicamente as recomendações de dimensionamento corretas do Compute Optimizer. O objetivo deles era operar suas cargas de trabalho existentes da forma mais eficiente possível, a fim de retomar uma migração paralisada de um data center de colocation próximo ao final do contrato.
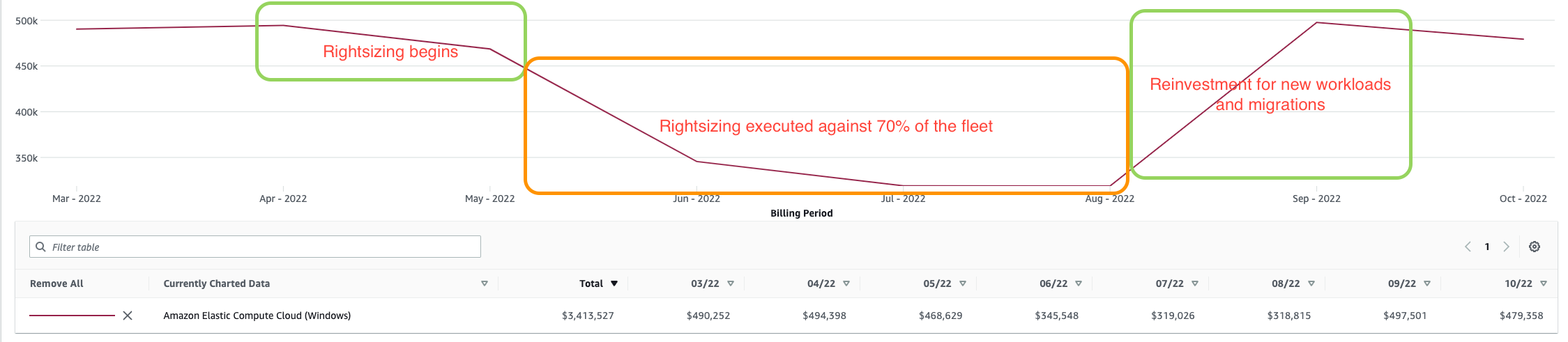
Recomendações de otimização de custos
Recomendamos que você execute as próximas etapas a seguir para otimizar seus custos usando o Compute Optimizer:
-
Ativar o Compute Optimizer
-
Habilitar a coleta de métricas de memória para nós do Windows
-
Consuma as recomendações do Compute Optimizer
-
Marque instâncias para obter o tamanho certo
-
Ative a etiqueta de alocação de custos para funcionar com ferramentas de AWS faturamento
-
Implemente recomendações de dimensionamento corretas com automação AWS Systems Manager
-
Considere métodos alternativos de redimensionamento
-
Analise os custos antes e depois no Cost Explorer
Ativar o Compute Optimizer
Você pode ativar o Compute Optimizer no nível da organização ou de uma única conta em. AWS Organizations A configuração de toda a organização fornece relatórios contínuos para instâncias novas e existentes em toda a sua frota para todas as contas dos membros. Isso permite que o dimensionamento correto seja uma atividade recorrente em vez de uma point-in-time atividade.
Nível da organização
Para a maioria das organizações, a forma mais eficiente de usar o Compute Optimizer é no nível organizacional. Isso fornece visibilidade de várias contas e várias regiões em sua organização e centraliza os dados em uma fonte para análise. Para habilitar isso no nível da organização, faça o seguinte:
-
Faça login na sua conta de gerenciamento do Organizations com uma função que tenha as permissões necessárias e opte por se inscrever em todas as contas dessa organização. A organização deve ter todos os recursos habilitados.
-
Depois de ativar a conta de gerenciamento, você pode entrar na conta, ver todas as outras contas de membros e consultar suas recomendações.
nota
É uma prática recomendada configurar uma conta de administrador delegado para o Compute Optimizer. Isso permite que você exerça o princípio do menor privilégio. Dessa forma, você pode minimizar o acesso à conta de gerenciamento da organização e, ao mesmo tempo, fornecer acesso ao serviço de toda a organização.
Nível de conta única
Se você tem como alvo uma conta com altos custos, mas não tem acesso a ela AWS Organizations, você ainda pode ativar o Compute Optimizer para essa conta e região. Para saber mais sobre o processo de aceitação, consulte Introdução AWS Compute Optimizer na documentação do Compute Optimizer.
Habilitar a coleta de métricas de memória para nós do Windows
As métricas de memória fornecem ao Compute Optimizer as métricas essenciais necessárias para fazer recomendações bem informadas de dimensionamento correto em sua organização. Isso se deve à análise de memóriaCPU, rede e armazenamento que está sendo conduzida antes de oferecer uma recomendação.
Para passar métricas de memória de EC2 instâncias do Windows para o Compute Optimizer, você deve habilitar CloudWatch o agente e configurar métricas de memória a serem coletadas a cada 60 segundos. Não há custo adicional para usar métricas de memória com CloudWatch.
Ative o CloudWatch agente e configure as métricas de memória
Faça o download do ComputeOptimizearquivo.yml
-
AWS Systems Manager Armazenamento de parâmetros — armazena a configuração do CloudWatch agente necessária para coletar métricas de memória.
-
AWS Identity and Access Management (IAM) função com políticas AWS gerenciadas AWS Systems Manager anexadas — Isso é para o documento Systems Manager Automation.
-
AWS Systems Manager documentos — Isso instala e configura o CloudWatch agente (substituindo qualquer CloudWatch configuração existente).
-
AWS Systems Manager Associação do State Manager — Isso permite que os documentos do Systems Manager sejam executados em todas as instâncias da sua conta.
Importante
A execução desse modelo substitui qualquer CloudWatch configuração existente nas instâncias.
Depois, faça o seguinte:
-
Faça login no AWS Management Console e abra o CloudFormation console
. -
No painel de navegação, escolha Pilhas.
-
escolha Criar pilha e, em seguida, escolha Com recursos existentes (importar recursos).
-
Escolha Próximo.
-
Em Recurso de modelo, selecione Carregar um arquivo de modelo.
-
Escolha o arquivo e, em seguida, faça o upload do
ComputeOptimize.ymlarquivo. -
Escolha Próximo.
-
Na página Especificar detalhes da pilha, em Nome da pilha, insira um nome para sua pilha e escolha Avançar.
-
Na página Identificar recursos, insira os valores do identificador dos recursos que você está importando.
-
Escolha Importar recursos.
-
Depois que a pilha for implantada, escolha a guia Saídas para encontrar a chave, o valor e a descrição da sua associação.
Monitore o progresso da associação
-
Depois que a implantação da CloudFormation pilha for concluída, abra o console do Systems Manager
. -
No painel de navegação, na seção Gerenciamento de nós, escolha State Manager.
-
Na página Associações, escolha o ID da associação.
-
Escolha a guia Execution history (Histórico de execução).
-
Na coluna ID de execução, escolha a ID de execução da sua associação. O status deve ser Sucesso.
Veja as métricas em CloudWatch
Recomendamos que você espere pelo menos cinco minutos para que as métricas sejam preenchidas. CloudWatch
-
Abra o console de CloudWatch
. -
No painel de navegação, expanda a seção Métricas e escolha Todas as métricas.
-
Confirme se as métricas aparecem abaixo do CWAgentnamespace.
nota
Para aplicar as configurações a qualquer nova instância, execute novamente a associação.
Consuma as recomendações do Compute Optimizer
Considere um exemplo que se concentra em fazer as alterações de tamanho corretas em uma única conta e região. Neste exemplo, o Compute Optimizer está ativado no nível da organização em todas as contas. Lembre-se de que o dimensionamento correto é um processo disruptivo que, na maioria dos casos, é executado com precisão pelos proprietários do aplicativo durante uma janela de manutenção programada de várias semanas.
Se você navegar até o Compute Optimizer de dentro da conta de gerenciamento de uma organização (conforme mostrado nas etapas a seguir), poderá escolher a conta que deseja investigar. Neste exemplo, há seis instâncias em execução em uma única conta na us-east-1 região. Todas as seis instâncias estão superprovisionadas. O objetivo é redimensionar as instâncias com base nas recomendações do Compute Optimizer.
Identifique instâncias superprovisionadas e exporte detalhes das recomendações
-
Faça login AWS Management Console e abra o console do Compute Optimizer.
-
No painel de navegação, escolha Painel.
-
Na caixa de pesquisa na página do Painel, insira region=Leste dos EUA (Norte da Virgínia). Em seguida, insira Findings=overprovisioned. Esses filtros permitem que você veja todas as instâncias superprovisionadas na região.
us-east-1 -
Para analisar as recomendações detalhadas para EC2instâncias superprovisionadas, role para baixo até o cartão de EC2instâncias e escolha Exibir recomendações.
-
Escolha Exportar e salve o arquivo para uso futuro.
-
Para o bucket do S3, insira o nome do bucket do Amazon S3 que você deseja que seja o destino do arquivo de exportação.
nota
Para salvar recomendações para análise futura, você deve ter um bucket S3 disponível para gravação no Compute Optimizer em cada região. Para obter mais informações, consulte a política de bucket do Amazon S3 AWS Compute Optimizer na documentação do Compute Optimizer.
-
Na seção Filtros de exportação, marque a caixa de seleção Incluir recomendações para todas as contas de membros na organização.
-
Em Tipo de recurso, escolha EC2instâncias.
-
Na seção Colunas a serem incluídas, marque a caixa de seleção Selecionar tudo.
-
Escolha Exportar.
Escolha instâncias com base nas recomendações
As recomendações de instância são baseadas nas métricas de desempenho coletadas e analisadas pelo Compute Optimizer. É essencial estar ciente das cargas de trabalho em execução na instância para garantir que você escolha a melhor instância. Este exemplo pressupõe que você possa escolher entre a última geração de instâncias Amazon EC2 R6i
-
No console do Compute Optimizer
, escolha Recomendações EC2 para instâncias na barra de navegação. Esta página mostra uma comparação do tipo de instância atual com as opções recomendadas para substituí-la. -
Para obter o ID da instância que você deseja dimensionar corretamente, abra o console do Amazon S3
a partir da conta de gerenciamento em. AWS Organizations -
No painel de navegação, escolha Buckets e, em seguida, escolha o bucket que você está usando para armazenar seus resultados exportados.
-
Na guia Objetos, selecione seu arquivo de exportação na lista de objetos e escolha Baixar.
-
Para extrair as informações da instância do arquivo, você pode usar o botão Texto em colunas na guia Dados no Microsoft Excel.
nota
IDsAs instâncias são representadas como Amazon Resource Names (ARNs). Certifique-se de definir o delimitador como “/” e extrair o ID da instância. Como alternativa, você pode escrever um script ou usar um ambiente de desenvolvimento integrado (IDE) para cortar o. ARN
-
No Excel, filtre a coluna de localização para exibir somente as PROVISIONED instâncias OVER_. Essas são as instâncias que você está almejando para o tamanho certo.
-
Salve a instância IDs em um editor de texto para facilitar o acesso posterior.
Marque instâncias para obter o tamanho certo
Marcar suas cargas de trabalho é uma ferramenta poderosa para organizar seus recursos em. AWS As etiquetas permitem que você obtenha uma visibilidade refinada dos custos e facilitem o estorno. Para obter mais informações sobre estratégias e métodos para adicionar tags aos AWS recursos, consulte o AWS whitepaper Best Practices for AWS Tagging Resources. Neste exemplo, você pode usar o Editor de AWS tags para fazer ajustes nas instâncias superprovisionadas que você deseja redimensionar durante uma janela de manutenção. Você também pode usar essa tag para visualizar os custos antes e depois da alteração.
-
Faça login no AWS Management Console e abra o AWS Resource Groups console
da conta que contém as instâncias destinadas ao redimensionamento. -
Na barra de navegação, na seção Marcação, escolha Editor de tags.
-
Para Regiões, selecione sua região de destino.
-
Para Tipos de recursos, escolha AWS::EC2::Instance.
-
Escolha Recursos de pesquisa.
-
Na página de resultados da pesquisa de recursos, selecione todas as instâncias que você deseja dimensionar corretamente e escolha Gerenciar tags dos recursos selecionados.
-
Escolha Adicionar Tag.
-
Em Chave de tag, insira Rightsizing. Em Valor do Tag, insira ativado. Em seguida, escolha Revisar e aplicar alterações de tag.
nota
Você pode incluir metadados adicionais, como Team ou Business Unit, para ajudar na filtragem posterior no Cost Explorer.
Depois de criar e aplicar tags definidas pelo usuário aos seus recursos, pode levar até 24 horas para que as tags apareçam na sua página de tags de alocação de custos para ativação. Depois de selecionar suas tags para ativação, pode levar mais 24 horas para que elas se tornem ativas.
Para usuários avançados, você pode usar AWS CloudShell
bash #!/bin/bash # Set variables TAG_KEY="rightsizing" TAG_VALUE="type-m5" # Get a list of instance IDs INSTANCE_IDS=$(aws ec2 describe-instances —query "Reservations[].Instances[].InstanceId" —output text) # Loop through each instance ID and add the tag for INSTANCE_ID in $INSTANCE_IDS; do aws ec2 create-tags —resources $INSTANCE_ID —tags Key=$TAG_KEY,Value=$TAG_VALUE done
Ative a etiqueta de alocação de custos para funcionar com ferramentas de AWS faturamento
Recomendamos ativar a tag de alocação de custos definida pelo usuário. Isso permite que a tag Rightsizing seja reconhecida e filtrável nas ferramentas de AWS cobrança (por exemplo, Cost Explorer e). AWS Cost and Usage Report Se você não habilitar isso, a opção de filtragem de tags e os dados não estarão disponíveis. Para obter informações sobre o uso de tags de alocação de custos, consulte Ativação de tags de alocação de custos definidas pelo usuário na documentação. AWS Billing and Cost Management
-
Faça login no AWS Management Console e abra o AWS Billing console
. -
No painel de navegação, na seção Faturamento, escolha Tags de alocação de custos.
-
Na guia Tags de alocação de custos definidas pelo usuário, insira Rightsizing.
-
Selecione a chave da tag Rightsizing e escolha Ativar.
Depois de 24 horas, a tag deve aparecer no Cost Explorer.
Implemente recomendações de dimensionamento corretas com o Systems Manager Automation
O redimensionamento é um cenário que exige que uma instância seja interrompida e iniciada. Nesse cenário, talvez seja necessário lidar com essa interrupção em uma janela de manutenção e precisar que equipes diferentes lidem com seu próprio redimensionamento. Antes de alterar um tipo de instância, revise as considerações sobre tipos de instância compatíveis na EC2 documentação da Amazon.
As etapas de exemplo nesta seção implementam recomendações de dimensionamento correto por conta e região usando um documento do Systems Manager Automation chamado AWS- ResizeInstance. Essa abordagem é típica da maioria das organizações, pois a maioria das organizações exige tipos de instância diferentes para finalidades diferentes. Você também pode usar o mesmo documento de AWS-ResizeInstance automação para direcionar implantações de uma ou várias contas.
-
Faça login AWS Management Console e abra o console do Systems Manager
. -
No painel de navegação, na seção Recursos compartilhados, escolha Documentos.
-
Na barra de pesquisa, digite AWS- ResizeInstance e escolha AWS- nos resultados ResizeInstance da pesquisa.
-
Escolha Execute automation.
-
Na página Execute automation runbook, escolha Execução simples.
-
Na seção Parâmetros de entrada, insira InstanceIdInstanceTypee. Mantenha o restante dos valores padrão.
-
Escolha Executar e aguarde até que a automação siga as etapas para alterar o tipo de instância.
Considere métodos alternativos de redimensionamento
Se você estiver usando um modelo de execução para implantar suas instâncias, poderá atualizar o modelo de execução com o tipo de instância do tamanho certo e, em seguida, realizar uma atualização da instância para substituir as instâncias pela versão do tamanho certo.
Se você planeja usar o processo de dimensionamento correto em várias contas e regiões, deve criar um documento personalizado do Systems Manager Automation. Este documento permite alimentar várias instâncias como parâmetro e direcionar instâncias para o mesmo tipo de instância de destino (por exemplo, todas as instâncias em transição para t3a.medium, independentemente do tipo de instância de origem).
Analise os custos antes e depois no Cost Explorer
Depois de dimensionar corretamente seus recursos, você pode usar o Cost Explorer para mostrar os custos antes e depois usando a tag Rightsizing. Lembre-se de que você pode usar tags de recursos para controlar os custos. Ao usar várias camadas de tags, você pode obter visibilidade granular de seus custos. No exemplo abordado neste guia, a tag Rightsizing é usada para aplicar uma tag genérica a todas as instâncias de destino. Em seguida, uma tag de equipe é usada para organizar ainda mais os recursos. A próxima etapa é introduzir tags de aplicativo para mostrar ainda mais o impacto nos custos de operação de um aplicativo específico.
O diagrama a seguir mostra a estrutura de tags de uma organização.

Considere o exemplo de uma empresa que dimensiona corretamente os servidores web de produção de propriedade da equipe de operações. No Cost Explorer, a tag Rightsizing é definida como ativada e a tag Team está definida como operações. Neste exemplo, o esforço de dimensionamento correto reduz os custos operacionais de 0,89 centavos para 0,28 centavos por hora. Supondo 744 horas por mês, o custo anual antes do dimensionamento correto é de $7.945,92. Após o dimensionamento correto, o custo anual cai para $2.499,84. Isso se traduz em uma redução de 68,5% nos custos anuais da carga de trabalho. Imagine o impacto disso em uma grande organização. Lembre-se de que isso é feito em um ambiente de amostra e as instâncias estão quase inativas. Em um ambiente de produção, você pode ver economias entre 10 e 35 por cento.
Agora, considere o impacto do dimensionamento correto do bastião de produção de propriedade da equipe de engenharia. No Cost Explorer, a tag Rightsizing é definida como ativada e a tag Team está definida como engenharia. Neste exemplo, o esforço de dimensionamento correto reduz os custos de 0,75 centavos para 0,44 centavos por hora. Supondo 744 horas por mês, o custo anual antes do dimensionamento correto é de $6.696,00. Após o dimensionamento correto, o custo anual cai para $3.928,32.
Se você usar várias tags, poderá filtrar os dados até obter detalhes granulares de custo. Neste exemplo, a tag Equipe reduz o ruído para que você possa ver o impacto em nível de equipe. Como a tag Rightsizing está ativada, você também pode filtrar por qualquer instância que tenha essa tag com o valor de habilitado ou nenhum valor presente. Isso pode fornecer uma visão global de seus esforços de dimensionamento correto, especialmente quando visualizados na conta de gerenciamento (pagador) no nível do Cost Explorer. Essa visualização permite que você veja todas as contas e instâncias.
Considere um exemplo no nível de conta única em que a tag Rightsizing está definida como ativada. Os custos operacionais caem de $1,64 por hora para $0,72 centavos por hora. Supondo 744 horas por mês, o custo anual antes do dimensionamento correto é de $14.641,92. Após o dimensionamento correto, o custo anual cai para $6.428,16. Isso se traduz em uma redução de 56% nos custos de computação dessa conta.
Antes de embarcar na viagem do tamanho certo, considere o seguinte:
-
AWS oferece muitas opções para redução de custos. Isso inclui AWS OLA
, onde AWS revisa suas instâncias locais antes de migrar para AWS. AWS OLATambém fornece recomendações de dimensionamento e orientação de licenciamento corretos. -
Complete todo o tamanho correto antes de comprar Savings Plans
. Isso pode ajudá-lo a evitar compras excessivas em seu compromisso com Savings Plans.
Recomendações
Recomendamos as seguintes etapas:
-
Analise seu cenário atual e considere converter volumes EBS gp2 da Amazon em volumes gp3.
-
Analise os Savings Plans
.
Recursos adicionais
-
AWS Compute Optimizer
(AWS documentação) -
Melhores práticas para a marcação de AWS recursos (AWS whitepapers)
-
Como coletar dados de AWS Compute Optimizer e AWS Trusted Advisor entre seu AWS Organizations
(YouTube) -
Otimizando o desempenho e reduzindo os custos de licenciamento: aproveitando as instâncias EC2 SQL do AWS Compute Optimizer Amazon Server (
Microsoft Workloads no blog) AWS