As traduções são geradas por tradução automática. Em caso de conflito entre o conteúdo da tradução e da versão original em inglês, a versão em inglês prevalecerá.
Instalando o aplicativo de amostra Amazon QLDB Java
Importante
Aviso de fim do suporte: os clientes existentes poderão usar a Amazon QLDB até o final do suporte em 31/07/2025. Para obter mais detalhes, consulte Migrar um Amazon QLDB Ledger para o Amazon Aurora Postgre
Esta seção descreve como instalar e executar o aplicativo de QLDB amostra fornecido pela Amazon para o tutorial step-by-step Java. O caso de uso desse exemplo de aplicativo é um banco de dados do departamento de veículos motorizados (DMV) que rastreia as informações históricas completas sobre registros de veículos.
O aplicativo DMV de amostra para Java é de código aberto no GitHub repositório amazon-qldb-dmv-sampleaws-samples/
Pré-requisitos
Antes de começar, certifique-se de concluir o QLDB driver para JavaPré-requisitos. Essa transmissão inclui o seguinte:
-
Inscreva-se em AWS.
-
Crie um usuário com as QLDB permissões apropriadas. Para concluir todas as etapas deste tutorial, você precisa de acesso administrativo total ao seu recurso contábil por meio do QLDBAPI.
-
Se você estiver usando um que não IDE seja AWS Cloud9, instale o Java e conceda acesso programático para desenvolvimento.
Instalação
As etapas a seguir descrevem como baixar e configurar o aplicativo de amostra com um ambiente de desenvolvimento local. Ou você pode automatizar a configuração do aplicativo de amostra usando AWS Cloud9 como seu IDE e um AWS CloudFormation modelo para provisionar seus recursos de desenvolvimento.
Essas instruções descrevem como baixar e instalar o aplicativo de amostra QLDB Java usando seus próprios recursos e ambiente de desenvolvimento.
Para baixar a aplicação de exemplo
-
Digite o comando a seguir para clonar o aplicativo de GitHub amostra.
Esse pacote inclui a configuração do Gradle e o código completo do Tutorial de Java.
-
Carregar e executar o aplicativo oferecido.
-
Se você estiver usando o Eclipse:
-
Inicie o Eclipse e, no menu Eclipse, escolha Arquivo, Importar e, em seguida, Projeto Gradle existente.
-
No diretório raiz do projeto, procure e selecione o diretório do aplicativo que contém o arquivo
build.gradle. Em seguida, escolha Concluir para usar as configurações padrão do Gradle para a importação. -
Você pode tentar executar o programa
ListLedgerscomo exemplo. Abra o menu de contexto (clique com o botão direito do mouse) do arquivoListLedgers.javae escolha Executar como aplicativo Java.
-
-
Se você estiver usando IntelliJ:
-
Inicie o IntelliJ e, no menu IntelliJ, escolha Arquivo e, em seguida, Abrir.
-
No diretório raiz do projeto, procure e selecione o diretório do aplicativo que contém o arquivo
build.gradle. Escolha OK. Mantenha as configurações padrão e escolha OK novamente. -
Você pode tentar executar o programa
ListLedgerscomo exemplo. Abra o menu de contexto (clique com o botão direito do mouse) doListLedgers.javaarquivo e escolha Executar 'ListLedgers'.
-
-
-
Continue para Etapa 1: criar um novo ledger para iniciar o tutorial e criar um ledger.
Essas instruções descrevem como automatizar a configuração do aplicativo de amostra de registro de QLDB veículos da Amazon para Java, usando AWS Cloud9
Para obter mais informações sobre AWS Cloud9, consulte o Guia AWS Cloud9 do usuário. Para saber mais sobre AWS CloudFormation, consulte o Guia do usuário de AWS CloudFormation.
Tópicos
Parte 1: Provisionar seus recursos
Nesta primeira etapa, você usa AWS CloudFormation para provisionar os recursos necessários para configurar seu ambiente de desenvolvimento com o aplicativo de QLDB amostra da Amazon.
Para abrir o AWS CloudFormation console e carregar o modelo QLDB de aplicativo de amostra
-
Faça login no AWS Management Console e abra o AWS CloudFormation console em https://console.aws.amazon.com/cloudformation
. Mude para uma região que ofereça suporteQLDB. Para obter uma lista completa, consulte os QLDBendpoints e cotas da Amazon no. Referência geral da AWS A captura de tela a seguir AWS Management Console mostra o Leste dos EUA (Norte da Virgínia) como o selecionado Região da AWS.
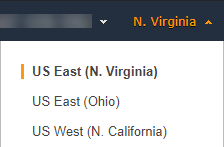
-
No AWS CloudFormation console, escolha Criar pilha e, em seguida, escolha Com novos recursos (padrão).
-
Na página Criar pilha, em Especificar modelo, escolha Amazon URL S3.
-
Digite o seguinte URL e escolha Avançar.
https://amazon-qldb-assets.s3.amazonaws.com/templates/QLDB-DMV-SampleApp.yml -
Insira um nome para a pilha, (por exemplo,
qldb-sample-app), e escolha Próximo. -
Você pode adicionar qualquer tag conforme adequado e manter as opções padrão. Em seguida, escolha Próximo.
-
Revise as configurações de pilha e escolha Criar pilha. O AWS CloudFormation script pode levar alguns minutos para ser concluído.
Esse script provisiona seu AWS Cloud9 ambiente com uma instância associada do Amazon Elastic Compute Cloud (AmazonEC2) que você usa para executar o aplicativo de QLDB amostra neste tutorial. Ele também clona o repositório aws-samples/ amazon-qldb-dmv-sample -java
de seu ambiente de desenvolvimento. GitHub AWS Cloud9
Parte 2: Configure seu IDE
Nesta etapa, você concluirá a configuração do seu ambiente de desenvolvimento de nuvem. Você baixa e executa um script de shell fornecido para configurá-lo AWS Cloud9 IDE com as dependências do aplicativo de amostra.
Para configurar seu AWS Cloud9 ambiente
-
Abra o AWS Cloud9 console em https://console.aws.amazon.com/cloud9/
. -
Em Seus ambientes, localize a placa para o ambiente chamado Aplicativo de QLDB DMV amostra e escolha Abrir IDE. Seu ambiente pode levar um minuto para carregar quando a EC2 instância subjacente é iniciada.
Seu AWS Cloud9 ambiente está pré-configurado com as dependências do sistema necessárias para executar o tutorial. No painel de navegação Ambiente do seu console, confirme se você vê uma pasta chamada
QLDB DMV Sample Application. A captura de tela a seguir do AWS Cloud9 console mostra o painel de pastas do ambiente QLDB DMV Sample Application.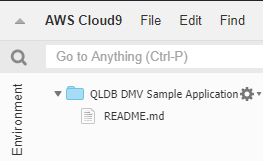
Se você não vê um painel de navegação, alterne a guia Ambiente no lado esquerdo do console. Se você não vir nenhuma pasta no painel, ative Mostrar raiz do ambiente usando o ícone de configurações (
 ).
). -
No painel inferior do console, você deve ver uma janela de terminal
bashaberta. Se você não vir isso, escolha Novo terminal no menu Janela na parte superior do console. -
Em seguida, baixe e execute um script de configuração para instalar o Open JDK 8 e, se aplicável, confira a ramificação apropriada no repositório Git. No AWS Cloud9 terminal que você criou na etapa anterior, execute os dois comandos a seguir na ordem:
Após a conclusão, você deverá ver a seguinte mensagem impressa no terminal:
** DMV Sample App setup completed , enjoy!! ** -
Reserve um momento para pesquisar o código do aplicativo de amostra em AWS Cloud9, particularmente no seguinte caminho de diretório:
src/main/java/software/amazon/qldb/tutorial.
Parte 3: Executar o aplicativo QLDB DMV de amostra
Nesta etapa, você aprenderá a executar as tarefas de QLDB DMV exemplo do aplicativo Amazon usando AWS Cloud9. Para executar o código de amostra, volte ao seu AWS Cloud9 terminal ou crie uma nova janela de terminal, como você fez na Parte 2: Configurar seu IDE.
Como executar o aplicativo de amostra
-
Execute o seguinte comando em seu terminal para alternar para o diretório raiz do projeto:
cd ~/environment/amazon-qldb-dmv-sample-javaVerifique se você está executando os exemplos no caminho de diretório a seguir.
/home/ec2-user/environment/amazon-qldb-dmv-sample-java/ -
O comando a seguir mostra a sintaxe do Gradle para executar cada tarefa.
./gradlew run -Dtutorial=TaskPor exemplo, execute o comando a seguir para listar todos os livros contábeis em sua região Conta da AWS e na atual.
./gradlew run -Dtutorial=ListLedgers -
Continue para Etapa 1: criar um novo ledger para iniciar o tutorial e criar um ledger.
-
(Opcional) Depois de concluir o tutorial, limpe seus recursos AWS CloudFormation caso não precise mais deles.
-
Abra o AWS CloudFormation console em https://console.aws.amazon.com/cloudformation
e exclua a pilha que você criou na Parte 1: Provisionar seus recursos. -
Exclua também a AWS Cloud9 pilha que o AWS CloudFormation modelo criou para você.
-