As traduções são geradas por tradução automática. Em caso de conflito entre o conteúdo da tradução e da versão original em inglês, a versão em inglês prevalecerá.
Você pode adicionar filtros a um conjunto de dados ou a uma análise. Use os procedimentos a seguir para saber como.
Como adicionar filtros a conjuntos de dados
Use o procedimento a seguir para adicionar filtros a conjuntos de dados.
Para adicionar um filtro a um conjunto de dados
-
Abra o console de QuickSight
. -
Na página QuickSight inicial, escolha Conjuntos de dados.
-
Escolha o conjunto de dados que você deseja e selecione Editar conjunto de dados.
-
Na página de preparação de dados que se abre, escolha Adicionar filtro no canto inferior esquerdo e selecione um campo que você deseja filtrar.
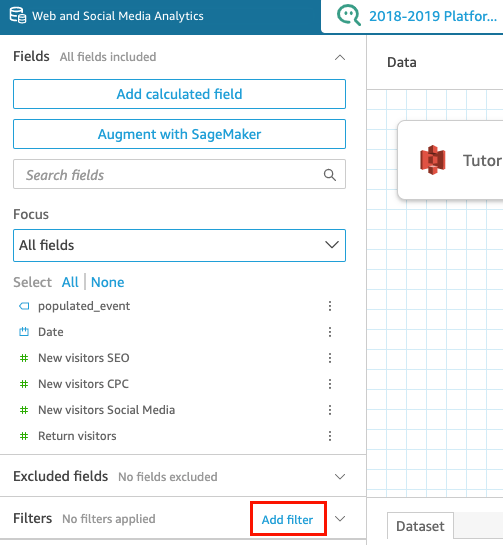
O filtro será adicionado ao painel Filtros.
-
Escolha o novo filtro no painel para configurar o filtro. Você também pode escolher os três pontos à direita do novo filtro e selecionar Editar.
Dependendo do tipo de dados do campo, suas opções para configurar o filtro variam. Para obter mais informações sobre os tipos de filtros que você pode criar e suas configurações, consulte Tipos de filtro na Amazon QuickSight.
-
Quando terminar, escolha Apply (Aplicar).
nota
A pré-visualização dos dados mostra os resultados dos filtros combinados apenas quando eles se aplicarem às primeiras mil linhas. Se todas as primeiras mil linhas forem filtradas, nenhuma linha será exibida na pré-visualização. Esse efeito ocorre mesmo quando as linhas após o primeiro milhar não forem filtradas.
Como adicionar filtros nas análises
Use o procedimento a seguir para adicionar filtros às análises.
Para adicionar um filtro a uma análise
-
Abra o console de QuickSight
. -
Na página QuickSight inicial, escolha Análises.
-
Na página Análises, escolha a análise com a qual você deseja trabalhar.
-
Na análise, escolha o ícone Filtro, mostrado abaixo, para abrir o painel Filtros e, em seguida, selecione ADICIONAR.

-
Escolha o novo filtro no painel para configurá-lo. Você também pode escolher os três pontos à direita do novo filtro e selecionar Editar.
-
No painel Editar filtro que se abre, em Aplicado a, escolha uma das opções a seguir.
Elemento visual único: o filtro se aplica somente ao item selecionado.
Planilha única: o filtro se aplica a uma única planilha.
Planilha cruzada: o filtro se aplica a várias planilhas no conjunto de dados.
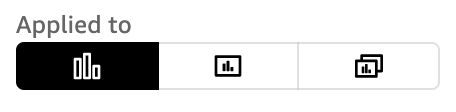
Dependendo do tipo de dados do campo, suas opções restantes para configurar o filtro variam. Para obter mais informações sobre os tipos de filtros que você pode criar e suas configurações, consulte Tipos de filtro na Amazon QuickSight.