As traduções são geradas por tradução automática. Em caso de conflito entre o conteúdo da tradução e da versão original em inglês, a versão em inglês prevalecerá.
Cores em tipos visuais em QuickSight
Você pode alterar a cor de um, alguns ou de todos os elementos nos seguintes tipos de gráficos:
-
Gráficos de barras
-
Gráficos de rosca
-
Gráficos de medidor
-
Mapas de calor
-
Gráficos de linhas
-
Gráficos de dispersão
-
Mapas de árvore
Para alterar as cores em gráficos de barras, rosca, medidor, linhas e dispersão, consulte Alterar cores em gráficos.
Para alterar as cores em mapas de calor e mapas de árvore, consulte Alterar cores em mapas de calor e mapas de árvore.
Alterar cores em gráficos
Você pode alterar a cor do gráfico usada por todos os elementos no gráfico e também alterar a cor de elementos individuais. Quando você define a cor de um elemento individual, ela substitui a cor do gráfico.
Por exemplo, suponha que você defina a cor do gráfico como verde.
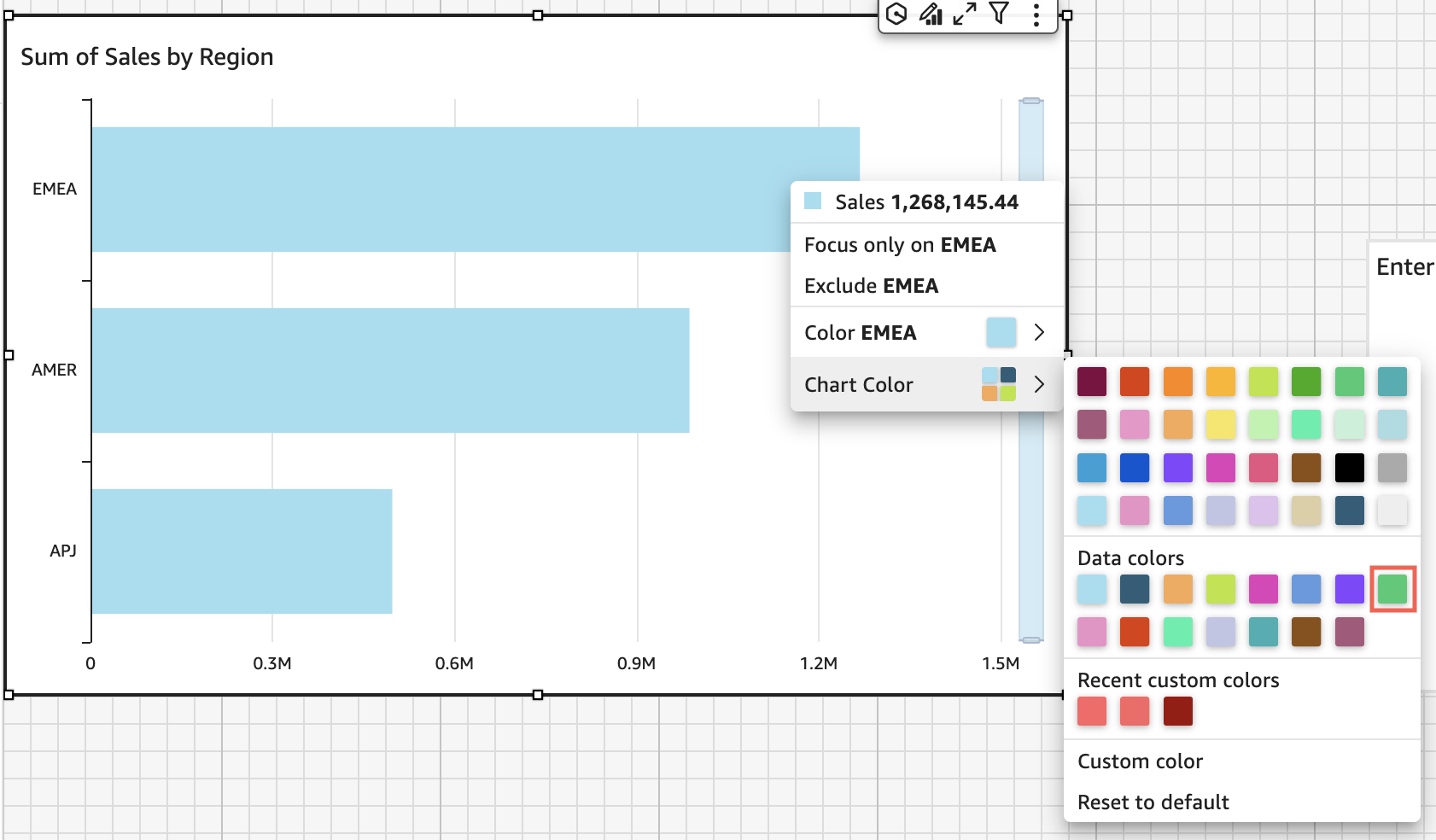
Todas as barras ficam verdes. Mesmo que você escolha a primeira barra, a cor do gráfico se aplica a todas as barras. Em seguida, você define a cor da SMBbarra como azul.

Olhando para o resultado, você decide que precisa de mais contraste entre as barras verde e azul e, assim, altera a cor do gráfico para laranja. Se você estiver alterando a cor do gráfico, não importa em qual barra escolhe abrir o menu de contexto.

A SMBbarra permanece azul. Isso ocorre porque ela foi configurada diretamente. As barras restantes ficam laranja.
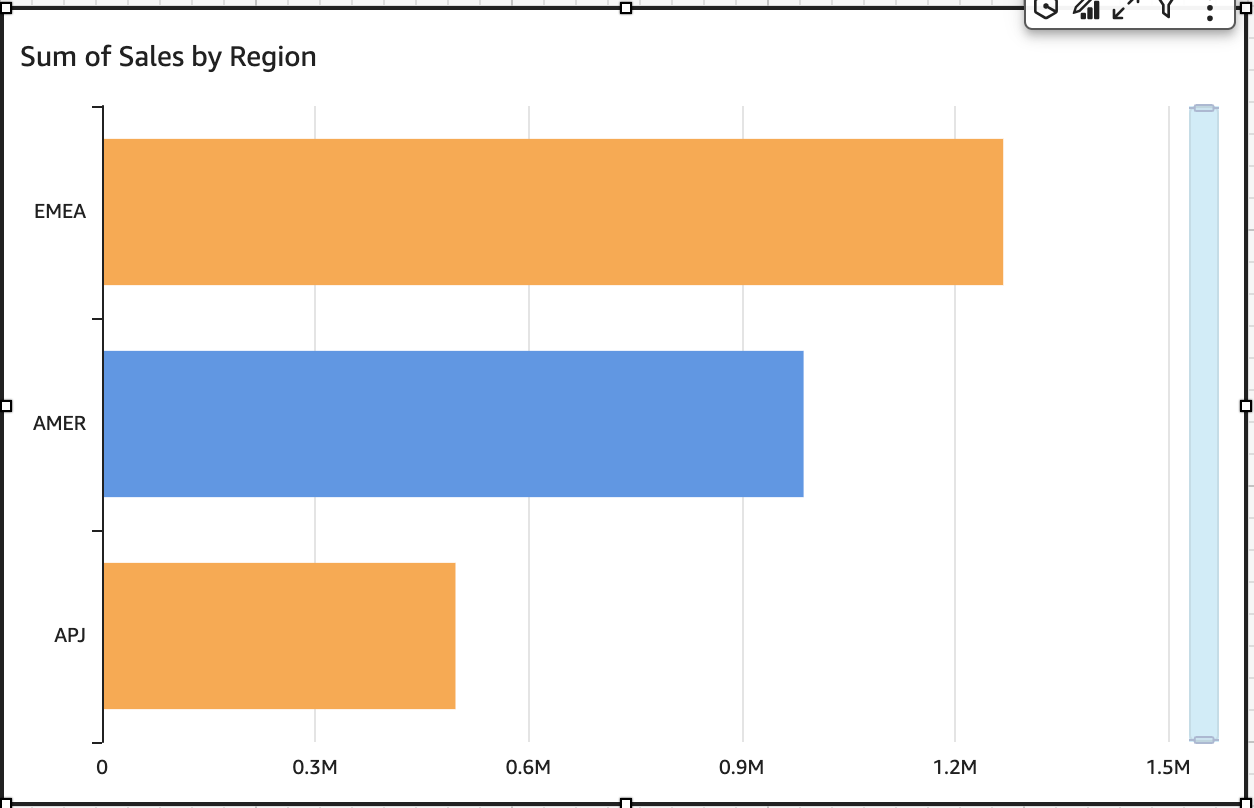
Quando você altera a cor de um elemento agrupado, a cor desse elemento é alterada em todos os grupos. Um exemplo é uma barra em um gráfico de barras em cluster. No exemplo a seguir, o Segmento do cliente é tirado do Y-axis (Eixo y) e transferido para a fonte de campos Group/Color (Grupo/Cor). A Região do cliente é adicionada como Y-axis (Eixo y). A cor do gráfico permanece laranja e SMB azul em todas as regiões do cliente.
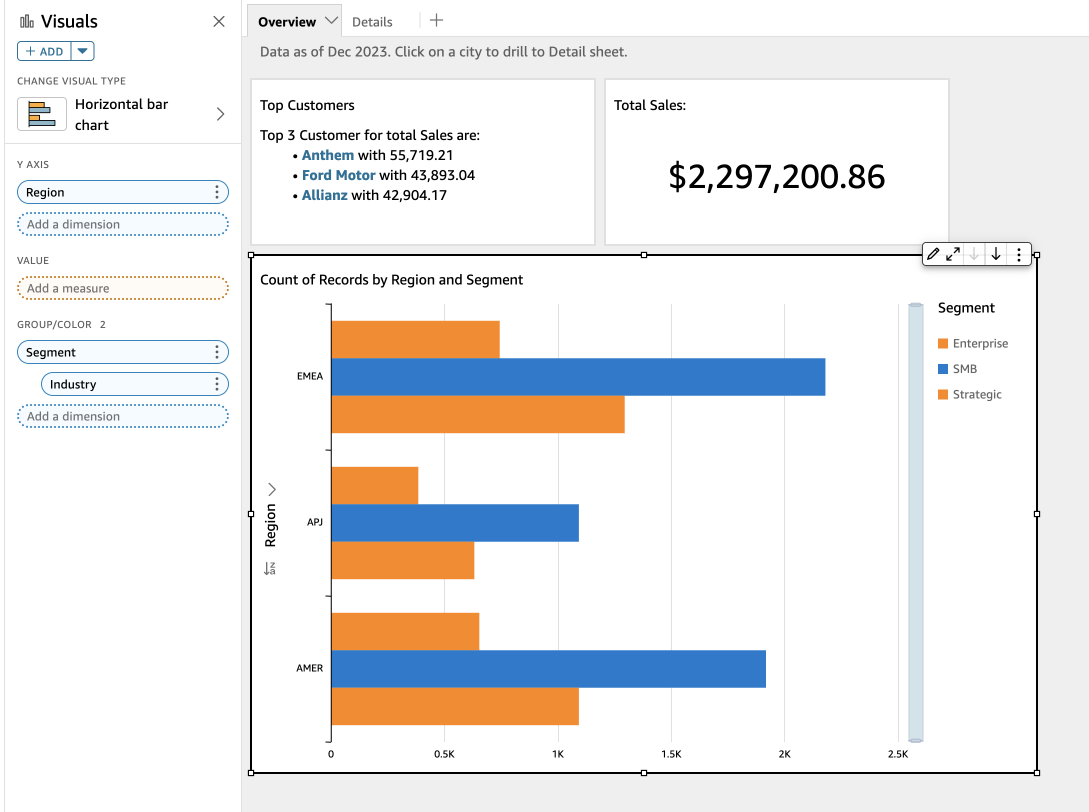
Se o elemento visual tiver uma legenda que mostre categorias (dimensões), você poderá clicar nos valores da legenda para ver um menu de ações disponíveis. Por exemplo, suponha que seu gráfico de barras tenha um campo na fonte de campos Cor ou Grupo/cor. O menu do gráfico de barras exibe as ações que você pode escolher ao clicar, ou clicar com o botão direito do mouse, em uma barra, como as seguintes:
-
Focalizar ou excluir elementos visuais
-
Alterar cores de elementos visuais
-
Detalhar uma hierarquia
-
Ações personalizadas ativadas no menu, incluindo filtragem ou URL ações
Veja a seguir um exemplo de como usar a legenda para alterar a cor de uma dimensão.

Como configurar novas cores para um elemento visual
Use o procedimento a seguir para alterar as cores de um visual.
Alterar as cores de um elemento visual
-
Na página de análise, selecione o elemento visual que você deseja modificar.
-
Para alterar a cor do gráfico, selecione qualquer elemento no visual e selecione Chart Color.
Selecione elementos da seguinte maneira:
-
Em um gráfico de barras, selecione qualquer barra.
-
Em um gráfico de linhas, selecione o fim de uma linha.
-
Em um gráfico de dispersão, selecione um elemento. O campo deve estar na seção Group/Color de Field wells.
-
-
Escolha a cor que deseja usar. É possível escolher uma cor da paleta existente ou escolher uma cor personalizada. Para usar uma cor personalizada, insira o código hexadecimal da cor.
Todos os elementos no visual são alterados para usar essa cor, exceto os que já tiverem uma cor definida individualmente. Nesse caso, a cor do elemento substitui a cor do gráfico.
-
Para alterar a cor de um único elemento no elemento visual, escolha o elemento, escolha Cor <nome do campo> e, então, a cor que deseja usar. É possível escolher uma cor da paleta existente ou escolher uma cor personalizada. Para usar uma cor personalizada, insira o código hexadecimal da cor.
Repita essa etapa até ter definido a cor de todos os elementos que você deseja modificar. Para alterar a cor de volta para a cor original, escolha Reset to default (Redefinir para o padrão).
Definir as cores do elemento visual de volta para os padrões
Use o procedimento a seguir para voltar a usar as cores padrão em um visual.
Retornar às cores padrão em um elemento visual
-
Na página de análise, selecione o elemento visual que você deseja modificar.
-
Escolha Cor do gráfico, escolha qualquer elemento no elemento visual e, em seguida, escolha Redefinir para o padrão. Isso altera a cor do gráfico de volta para a cor padrão desse tipo de visual.
Todos os elementos no visual são alterados para a cor padrão do tipo do visual, exceto os que já tiverem uma cor definida individualmente. Nesse caso, a definição da cor do elemento substitui a definição da cor do gráfico.
-
Para alterar a cor de um único elemento de volta para o padrão, selecione esse elemento, escolha Cor <nome do campo> e, em seguida, escolha Redefinir para o padrão.
A cor padrão para elementos individuais será a cor do gráfico se você tiver especificado uma ou, de outra forma, a cor padrão do tipo do visual.
Alterar cores em mapas de calor e mapas de árvore
Alterar as cores exibidas em um mapa de calor ou um mapa de árvore
-
Escolha o mapa de calor ou o mapa de árvore que você quer editar.
-
Escolha Expandir no menu de configurações e clique no ícone de engrenagem para abrir o painel Propriedades.
-
Em Cor, escolha as configurações que deseja usar:
-
Para Cor de gradiente ou Cor discreta, escolha o quadrado colorido ao lado da barra de cores e, em seguida, escolha a cor que você deseja usar. Repita esse procedimento para cada quadrado colorido. A barra contém duas cores por padrão.
-
Marque a caixa de seleção Habilitar três cores se quiser adicionar uma terceira cor. Um novo quadrado é exibido no meio da barra de cores.
Você pode inserir um número que defina o ponto médio entre as duas cores principais do gradiente. Se você adicionar um valor, a cor do meio representará o número inserido. Se você deixar esse espaço em branco, a cor do meio agirá como as outras cores no gradiente.
-
Marque a caixa de seleção Habilitar etapas se quiser limitar o gráfico às cores escolhidas. Isso altera o rótulo na barra de cores de Cor de gradiente para Cor discreta.
-
Em Cor para valor nulo, escolha uma cor para representar NULL valores. Essa opção só está disponível em mapas de calor.