As traduções são geradas por tradução automática. Em caso de conflito entre o conteúdo da tradução e da versão original em inglês, a versão em inglês prevalecerá.
Ativação do acesso público a elementos visuais e painéis usando um código de incorporação com um clique
| Aplica-se a: Enterprise Edition |
Você pode incorporar um visual ou painel em sites públicos usando o código de incorporação que você obtém ao compartilhar o visual ou o painel na Amazon. QuickSight Você também pode ativar o compartilhamento público usando o QuickSight console e conceder automaticamente acesso a um painel ou visual compartilhado para qualquer pessoa na Internet.
A seguir, você descobrirá como ativar o compartilhamento público de um elemento visual ou de um painel e incorporar o elemento visual ou o painel para que qualquer pessoa na Internet visualize. Em ambos os casos, você faz isso usando o código de incorporação com um clique.
Antes de começar
Antes de começar a usar, certifique-se do seguinte:
-
As configurações do navegador da Internet contêm um dos seguintes itens para permitir a comunicação entre o pop-up e o iframe usado pelo compartilhamento:
-
Suporte nativo para o Mozilla Broadcast ChannelAPI. Para obter mais informações, consulte Broadcast Channel API
na documentação da Mozilla. -
Suporte para IndexedDB.
-
LocalStorage apoio.
-
-
A configuração de “bloquear todos os cookies” do seu navegador da Internet está desativada.
Etapa 1: ativar o acesso público para o painel
Para que qualquer pessoa na Internet acesse seu elemento visual ou seu painel incorporado, primeiro é necessário ativar o acesso público para o painel. As permissões de elementos visuais são determinadas no nível do painel. Para conceder acesso a elementos visuais incorporados, conceda acesso ao painel ao qual o elemento visual pertence. Para obter mais informações, consulte Conceder a qualquer pessoa na Internet acesso a um painel da Amazon QuickSight .
Etapa 2: estabelecer o domínio no local em que você deseja incorporar o elemento visual ou o painel em sua lista de permissões
Para incorporar recursos visuais e painéis em um aplicativo público, wiki ou portal, certifique-se de que o domínio em que você os está incorporando esteja na lista de permissões da sua conta. QuickSight
Etapa 3: obter o código de incorporação
Use o procedimento apresentado a seguir para obter o código de incorporação para o elemento visual ou para o painel.
Obter o código de incorporação para o painel
-
Abra o painel publicado QuickSight e escolha Compartilhar no canto superior direito. Em seguida, escolha Compartilhar painel.
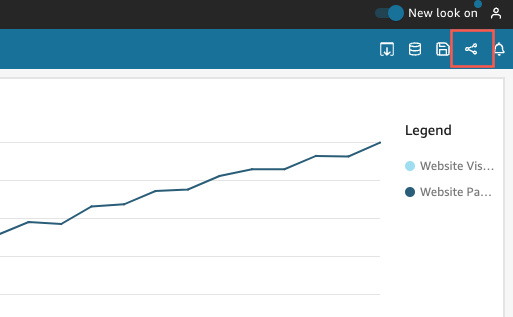
-
Na página Compartilhar painel que é aberta, escolha Copiar código de incorporação no canto superior esquerdo.
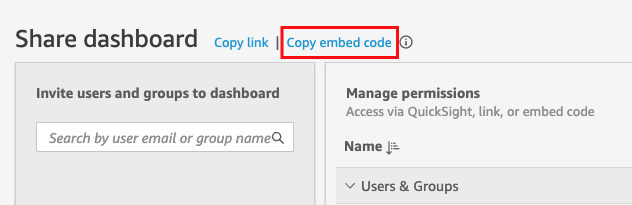
O código de incorporação é copiado para a área de transferência e se assemelha ao apresentado a seguir.
quicksightdomain<iframe width="960" height="720" src="https://quicksightdomain/sn/ embed/share/accounts/accountid/dashboards/dashboardid"> </iframe>
Obter o código de incorporação para o elemento visual
-
Abra o painel publicado QuickSight e escolha o visual que você deseja incorporar. Em seguida, abra o menu do elemento visual no canto superior direito do elemento visual e escolha Incorporar elemento visual.
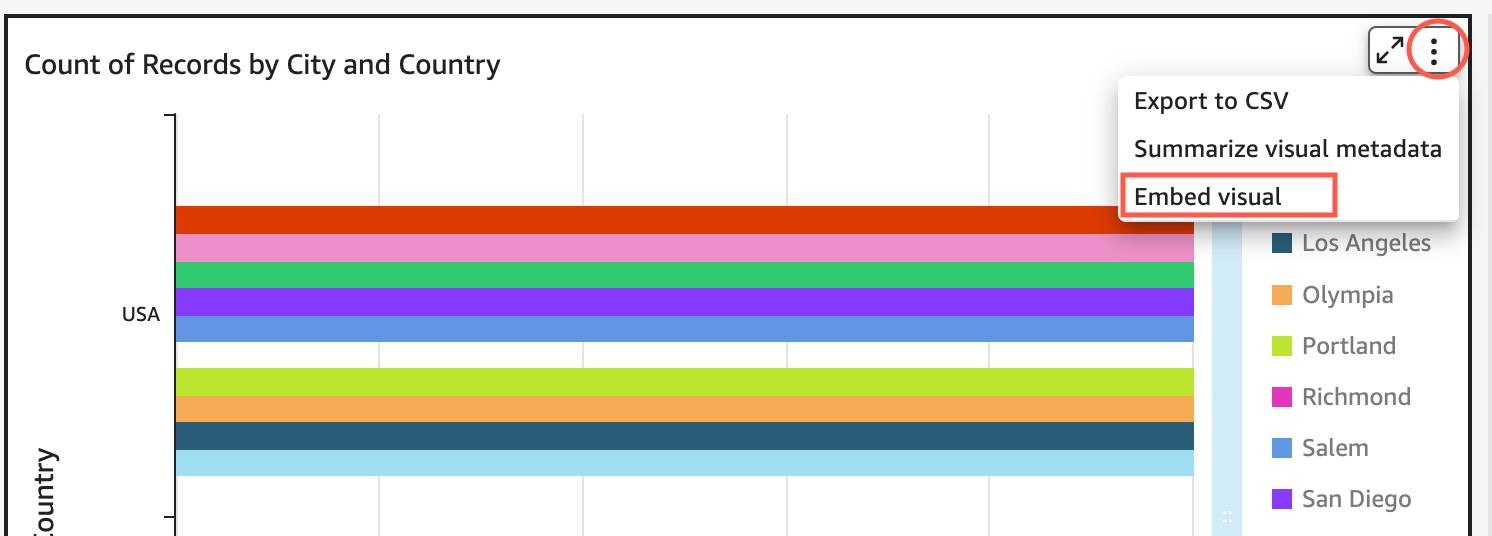
-
No painel Incorporar elemento visual que é aberto, escolha Copiar código.
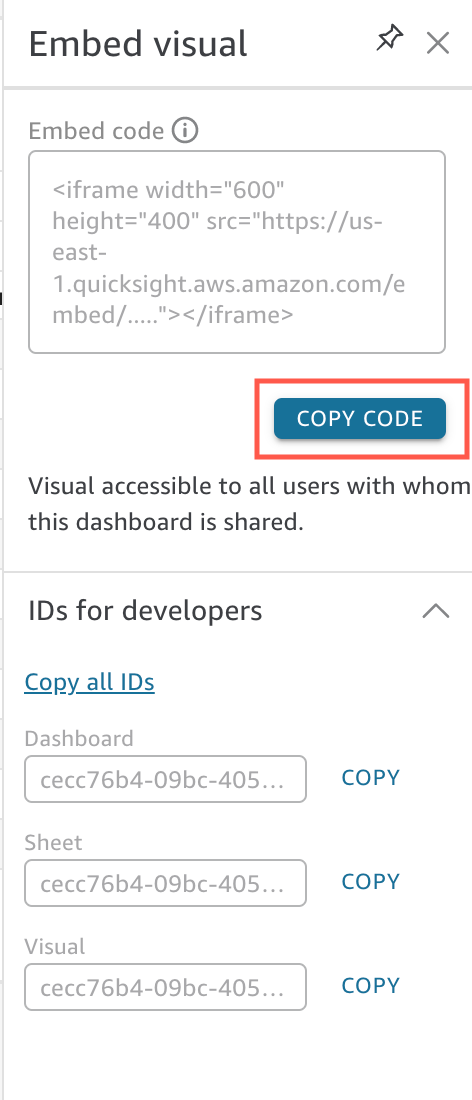
O código de incorporação é copiado para a área de transferência e se assemelha ao apresentado a seguir.
quicksightdomain<iframe width="600" height="400" src="https://quicksightdomain/sn/embed/share/accounts/111122223333/dashboards/DASHBOARDID/sheets/SHEETID>/visuals/VISUALID"> </iframe>
Etapa 4: colar o código incorporado em uma HTML página, página wiki ou portal
Use o procedimento a seguir para colar o código incorporado em uma HTML página, página wiki ou portal.
Colar o código de incorporação
-
Abra o HTML código do local em que você deseja incorporar o visual ou o painel e cole o código de incorporação.
O exemplo a seguir mostra como um painel incorporado se assemelharia.
quicksightdomain<!DOCTYPE html> <html> <body> <h2>Example.com - Employee Portal</h2> <h3>Current shipment stats</h3> <iframe width="960" height="720" src="https://quicksightdomain/sn/ embed/share/accounts/accountid/dashboards/dashboardid"> </iframe> </body> </html>O exemplo a seguir mostra como um elemento visual incorporado se assemelharia.
quicksightdomain<!DOCTYPE html> <html> <body> <h2>Example.com - Employee Portal</h2> <h3>Current shipment stats</h3> <iframe width="600" height="400" src="https://quicksightdomain/sn/embed/share/accounts/111122223333/dashboards/DASHBOARDID/sheets/SHEETID>/visuals/VISUALID"> </iframe> </body> </html>
Se as aplicações públicas forem desenvolvidas no Google Sites, abra a página no Google Sites e, em seguida, cole o código de incorporação usando o widget de incorporação.
Certifique-se de que os seguintes domínios QuickSight estejam na sua lista de permissões ao incorporar no Google Sites:
-
https://googleusercontent.com(ativação de subdomínios) -
https://www.gstatic.com -
https://sites.google.com
Depois de incorporar o elemento visual ou o painel em sua aplicação, qualquer pessoa com acesso à aplicação poderá acessar o elemento visual ou o painel incorporado. Para atualizar um painel compartilhado com o público, consulte Atualização de um painel compartilhado publicamente. Para desativar o compartilhamento público, consulte Desativação das configurações de compartilhamento público.
Quando você desativa o compartilhamento público, ninguém na Internet pode acessar um painel ou os painéis que você incorporou em uma aplicação pública ou que você compartilhou usando um link. Na próxima vez que alguém tentar visualizar esse painel na Internet, receberá uma mensagem informando que não tem acesso para visualizá-lo.