As traduções são geradas por tradução automática. Em caso de conflito entre o conteúdo da tradução e da versão original em inglês, a versão em inglês prevalecerá.
Exportar e imprimir relatórios interativos do painel
Você pode exportar ou imprimir uma PDF versão de um painel interativo. Você também pode exportar alguns elementos visuais em um painel para umCSV. Atualmente, a exportação de um painel inteiro para um não CSV é compatível com painéis interativos.
Para exportar um relatório de painel interativo como um PDF
-
No relatório do painel que você deseja exportar, escolha o ícone Exportar no canto superior direito.
-
Escolha GerarPDF.
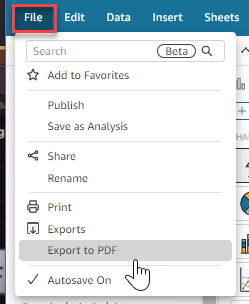
-
Quando você escolher Gerar PDF, QuickSight começará a preparar o relatório do painel para download. Escolha Visualizar downloads no pop-up azul para abrir o painel Downloads à direita.
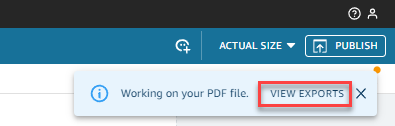
-
Há duas maneiras de baixar o relatório:
-
Escolha DOWNLOADNOWno pop-up verde.

-
Escolha o ícone Exportar no canto superior direito e depois escolha Visualizar downloads para visualizar e baixar todos os relatórios prontos para download.
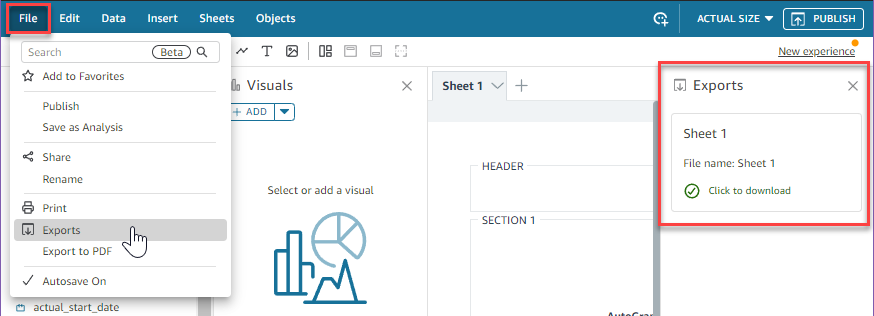
-
Imprimir um relatório do painel interativo
-
No relatório que você deseja imprimir, escolha o ícone Exportar no canto superior direito e depois escolha Imprimir.

-
No pop-up Preparar para impressão que é exibido, escolha o tamanho e a orientação desejados do papel. Opcionalmente, você pode optar por incluir a cor do plano de fundo selecionando Imprimir cor do plano de fundo.
-
Escolha IR PARA PREVIEW.

-
Na janela de visualização exibida, escolha PRINT.
Exportação de dados de um painel para um CSV
nota
Os arquivos de exportação podem retornar diretamente informações da importação do conjunto de dados. Isso torna os arquivos vulneráveis à CSV injeção se os dados importados contiverem fórmulas ou comandos. Por esse motivo, os arquivos de exportação podem gerar avisos de segurança. Para evitar atividades mal intencionadas, desative links e macros ao realizar a leitura de arquivos exportados.
Para exportar dados de uma análise ou painel para um arquivo value (CSV) separado por vírgula, use o menu de configurações no canto superior direito de um widget. As exportações só incluem dados que são exibidos no momento no item que você escolher.
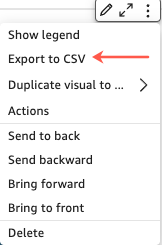
Em tabelas e tabelas dinâmicas, você pode exportar dados para um arquivo de valores separados por vírgula () ou CSV arquivo Microsoft Excel. Você pode optar por exportar somente os campos visíveis ou todos os campos.
Para exportar somente campos visíveis para um arquivo CSV ou Excel, escolha o menu no canto superior direito do visual. Escolha Exportar para CSV ou Exportar para o Excel e, em seguida, escolha Exportar campos visíveis para CSV ou Exportar campos visíveis para o Excel.
Para exportar todos os campos para um arquivo CSV ou Excel, escolha o menu no canto superior direito do visual. Escolha Exportar para CSV ou Exportar para o Excel e, em seguida, escolha Exportar todos os campos para CSV ou Exportar todos os campos para o Excel.