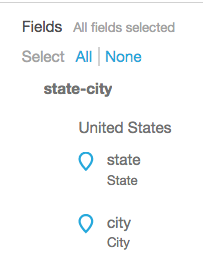As traduções são geradas por tradução automática. Em caso de conflito entre o conteúdo da tradução e da versão original em inglês, a versão em inglês prevalecerá.
Como adicionar dados geoespaciais
Você pode sinalizar campos geográficos em seus dados para que a Amazon QuickSight possa exibi-los em um mapa. A Amazon QuickSight pode mapear coordenadas de latitude e longitude. Também reconhece componentes geográficos, como país, estado ou região, município ou distrito, cidade e CEP ou código postal. Você pode ainda criar hierarquias geográficas que removam a ambiguidade entre entidades semelhantes; por exemplo, o mesmo nome de cidade em dois estados.
nota
Atualmente, gráficos geoespaciais na Amazon QuickSight não são aceitos em alguns Regiões da AWS, inclusive na China. Estamos trabalhando para adicionar suporte para mais regiões.
Use os procedimentos a seguir para adicionar tipos de dados geoespaciais e hierarquias ao seu conjunto de dados.
Para adicionar tipos de dados geoespaciais e hierarquias ao seu conjunto de dados
-
Na página de preparação de dados, identifique os componentes geográficos com o tipo de dados correto.
Há várias maneiras de fazer isso. Uma é escolher o campo em Fields e usar o ícone reticências (...) para abrir o menu de contexto.
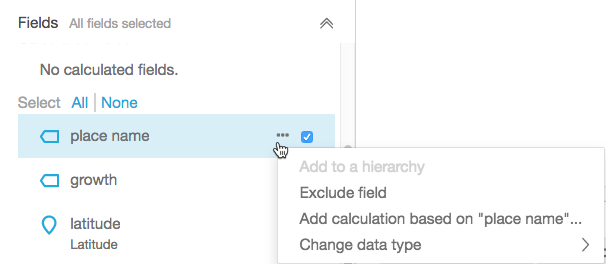
Em seguida, escolha o tipo correto de dados geoespaciais.
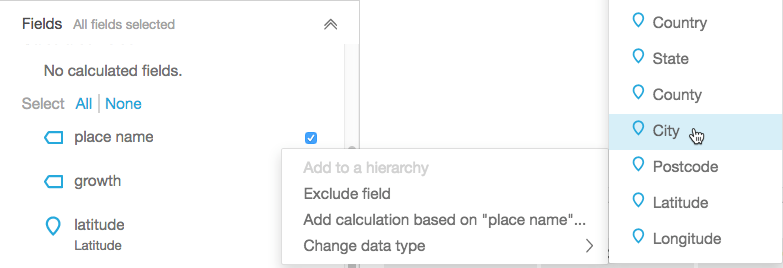
Você pode ainda alterar o tipo de dados na área de trabalho com os dados de amostra. Para isso, escolha o tipo de dados listado sob o nome do campo. Em seguida, escolha o tipo de dados que deseja atribuir.
-
Verifique se todos os campos geoespaciais necessários para o mapeamento estão identificados como tipos de dados geoespaciais. Você pode verificar isso procurando o ícone de marcador de lugar. Esse ícone é exibido abaixo dos nomes de campo na parte superior da página e também no painel Fields à esquerda.
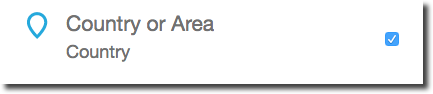
Verifique também o nome do tipo de dados; por exemplo, latitude ou país.
-
(Opcional) Você pode configurar uma hierarquia ou agrupamento de componentes geográficos (estado, cidade) ou coordenadas de latitude e longitude. Para coordenadas, é necessário adicionar a latitude e a longitude para os poços de campos geoespaciais.
Para criar uma hierarquia ou agrupamento, escolha primeiro um desses campos no painel Campos. Cada campo pode pertencer a uma hierarquia apenas. Não importa qual você escolhe primeiro ou em que ordem adiciona os campos.
Escolha o ícone reticências (...) ao lado do nome do campo. Em seguida, escolha Add to a hierarchy.
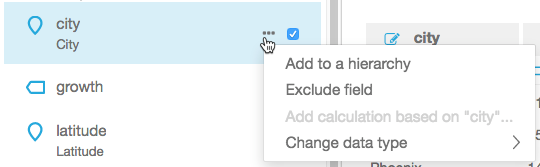
-
Na tela Add field to hierarchy, escolha uma das opções a seguir:
-
Escolha Create a new geospatial hierarchy para criar um novo agrupamento.
-
Escolha Add to existing geospatial hierarchy para adicionar um campo a um agrupamento existente. As hierarquias existentes que são exibidas incluem apenas os tipos geoespaciais correspondentes.
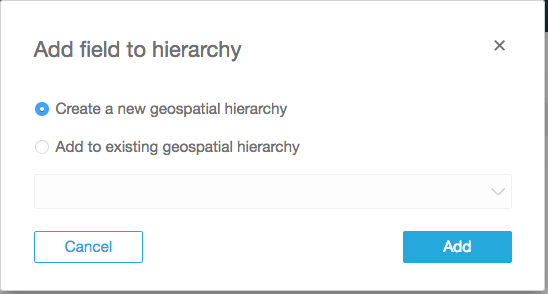
Escolha Add para confirmar sua escolha.
-
-
Na tela Criar hierarquia, dê um nome para a hierarquia.
Se estiver criando um agrupamento de latitude e longitude, a tela Create hierarchy será exibida da seguinte forma. Se tiver escolhido latitude ou longitude nas etapas anteriores, a latitude ou a longitude será exibida nessa tela. Confirme se o campo de latitude é mostrado em Campo para usar em latitude. Confirme também se a longitude é mostrada em Campo para usar em longitude.
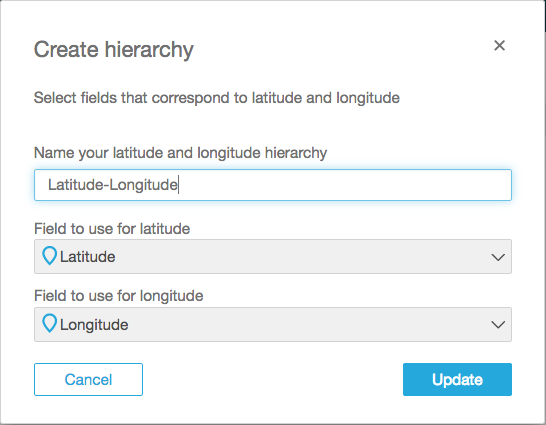
Para componentes geográficos, a tela Create hierarchy tem duas opções:
-
Escolha This hierarchy is for a single country se seus dados contiverem apenas um país. Escolha o país específico na lista. Seus dados não precisam conter todos os níveis da hierarquia. Você pode adicionar campos à hierarquia em qualquer ordem.
-
Escolha This hierarchy is for multiple countries se seus dados contiverem naus de um país. Escolha o campo que contém os nomes de país.
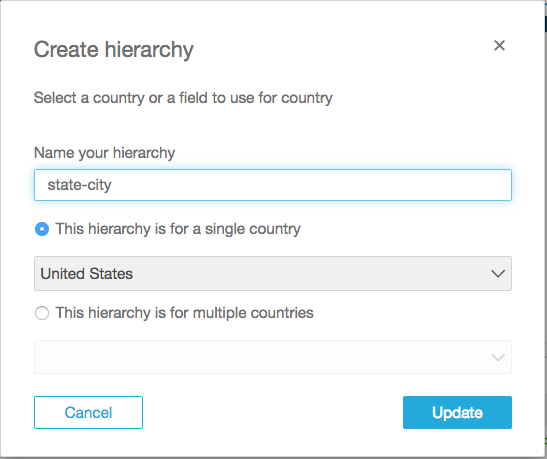
Para qualquer tipo de hierarquia, escolha Update para continuar.
-
-
Para prosseguir, adicione à hierarquia o número de campos que você precisa.
Seus agrupamentos geoespaciais são exibidos no painel Fields.