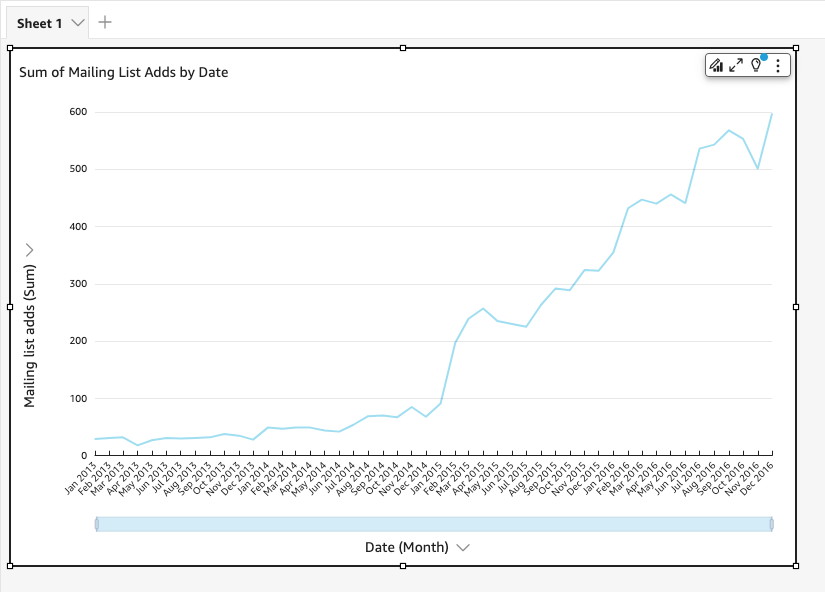As traduções são geradas por tradução automática. Em caso de conflito entre o conteúdo da tradução e da versão original em inglês, a versão em inglês prevalecerá.
Início rápido: crie uma análise do Amazon QuickSight com um único elemento visual usando exemplos de dados
Com o procedimento a seguir, use o exemplo de conjunto de dados de analytics da Web e de mídias sociais para criar uma análise contendo um elemento visual de gráfico de linhas. Esse recurso visual mostra a contagem visual por mês de pessoas que se adicionaram à lista de correspondência.
Para criar uma análise contendo um elemento visual de gráfico de linhas usando um exemplo de conjunto de dados
-
Na página inicial do Amazon QuickSight, selecione Nova análise. Se você não tiver os exemplos de dados, poderá baixá-los de web-and-social-analytics.csv.zip. Descompacte o arquivo para usar o arquivo .csv.
Para carregar os exemplos de dados, faça o seguinte:
-
Escolha Novo conjunto de dados. Além disso, é possível adicionar um novo conjunto de dados na página Conjuntos de dados. Para fazer isso, escolha Conjuntos de dados e, em seguida, selecione Novo conjunto de dados.
-
Escolha Upload a file.
-
Escolha o arquivo de amostra,
web-and-social-analytics.csv, na unidade. Se não o vir, verifique se descompactou o arquivoweb-and-social-analytics.csv.zip. -
Confirme as configurações de upload do arquivo, escolhendo Next na tela Confirm file upload settings.
-
Escolha Visualize (Visualizar) na tela Data source details (Detalhes da fonte de dados).
-
Ignore a próxima etapa. Escolher Visualize direciona você à mesma tela do processo na Etapa 2.
-
-
Na página Conjuntos de dados, escolha o conjunto de dados Analytics da Web e de mídias sociais e selecione Usar na análise, no canto superior direito.
-
No painel Dados, escolha Data e, em seguida, selecione Adições à lista de endereçamento.
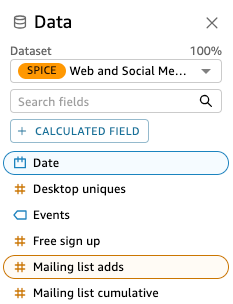
O Amazon QuickSight usa o AutoGraph para criar o elemento visual, selecionando o tipo determinado por ele como o mais compatível com esses campos. Nesse caso, ele seleciona um gráfico de linhas que mostra as adições à lista de correspondência por dia, que é o padrão de granularidade de data.
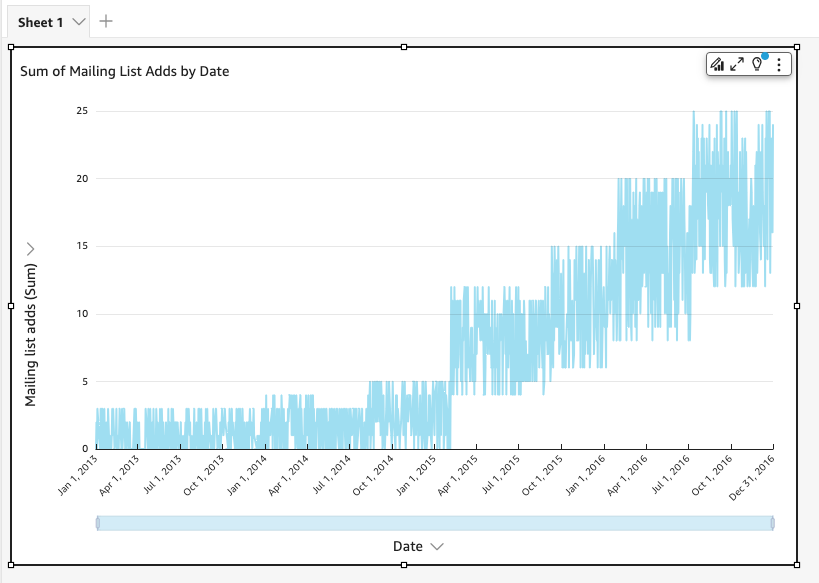
-
Acesse as Fontes de campo na parte inferior do painel Elementos visuais.
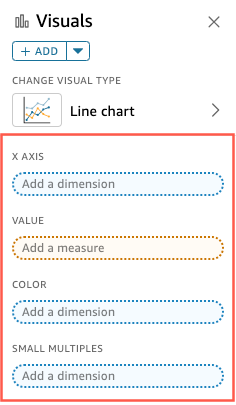
-
Escolha a fonte de campos X axis, escolha Aggregate e, em seguida, escolha Month.
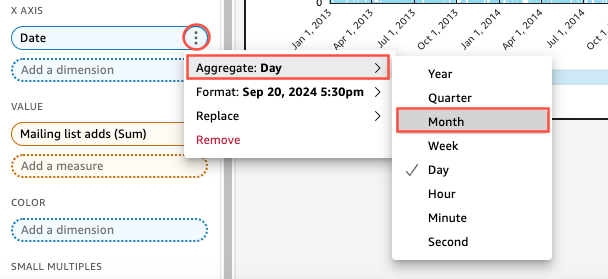
O gráfico de linhas é atualizado e passa a mostrar a lista de correspondência por mês, em vez de pelo padrão de ano.