As traduções são geradas por tradução automática. Em caso de conflito entre o conteúdo da tradução e da versão original em inglês, a versão em inglês prevalecerá.
Classificação de tabelas dinâmicas na Amazon QuickSight
Na Amazon QuickSight, você pode classificar valores em uma tabela dinâmica por campos nos poços de campo Linhas e Colunas ou rapidamente por cabeçalhos de coluna na tabela dinâmica. Nas tabelas dinâmicas, você pode classificar linhas e colunas independentemente umas das outras em ordem alfabética ou por uma medida.
nota
Você não pode executar cálculos de total, diferença e diferença percentual quando uma tabela dinâmica está sendo classificada por uma medida. Para obter mais informações sobre como usar cálculos em tabelas dinâmicas, consulte Como usar cálculos de tabelas em tabelas dinâmicas.
Entender a classificação em tabelas dinâmicas
Quando você tem vários painéis em uma tabela dinâmica, a classificação é aplicada a cada painel de forma independente. Por exemplo, a coluna Segment na tabela dinâmica à esquerda está sendo classificada em ordem crescente por Cost. Como há vários painéis, a classificação recomeça para cada painel e as linhas dentro de cada painel (para Segment) são ordenadas do menor para o maior custo. A tabela à direita tem a mesma classificação aplicada, mas a classificação está sendo aplicada em toda a tabela, conforme mostrado a seguir.
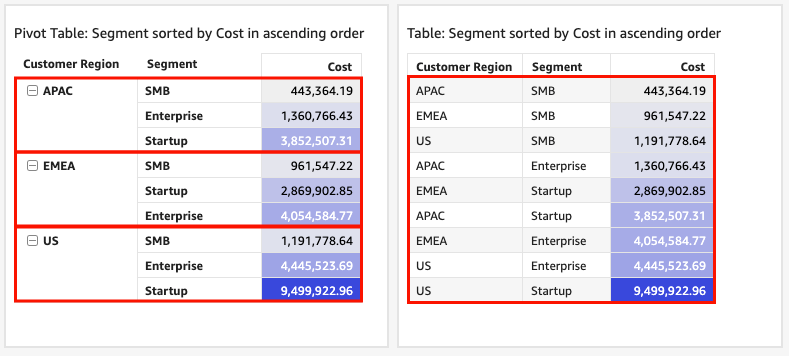
Quando você aplica várias classificações a uma tabela dinâmica, a classificação é aplicada da dimensão externa para a dimensão interna. Considere o seguinte exemplo de imagem de uma tabela dinâmica. A coluna Customer Region é classificada por Cost em ordem decrescente (conforme mostrado em laranja). A coluna Channel é classificada por meta de receita em ordem crescente (conforme mostrado em azul).
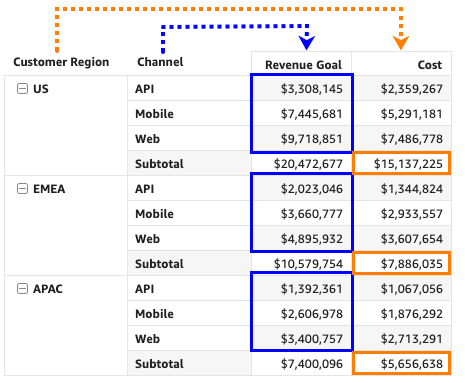
Como classificar tabelas dinâmicas usando cabeçalhos de linha ou coluna
Use o procedimento a seguir para classificar uma tabela dinâmica usando cabeçalhos de linha ou coluna.
Classificar valores em uma tabela dinâmica tabular usando cabeçalhos de tabela
-
Em um gráfico de tabela dinâmica tabular, escolha o cabeçalho que você deseja classificar.
-
Em Classificar por, escolha um campo pelo qual classificar e uma ordem de classificação.
Você pode classificar os campos de dimensão em ordem alfabética de a até z ou de z até a, ou pode classificá-los por uma medida em ordem crescente ou decrescente.
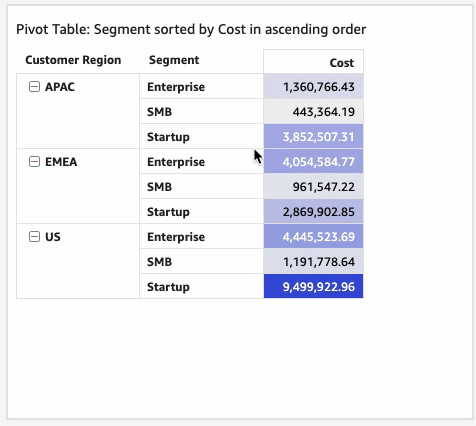
Como classificar tabelas dinâmicas usando cabeçalhos de valor
Use o procedimento a seguir para classificar uma tabela dinâmica usando cabeçalhos de valor.
Classificar uma tabela dinâmica usando cabeçalhos de valor
-
Em um gráfico de tabela dinâmica, escolha o cabeçalho de valor que você deseja classificar.
-
Escolha Crescente ou Decrescente.
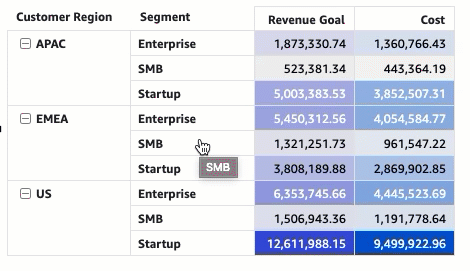
A classificação por cabeçalhos de valor em uma tabela dinâmica também funciona em subtotais.
Como classificar tabelas dinâmicas tabulares usando as fontes de campo
Use o procedimento a seguir para classificar valores em uma tabela dinâmica tabular usando as fontes de campo.
Classificar valores em uma tabela dinâmica tabular usando as fontes de campo
-
Na página da análise, escolha a tabela dinâmica tabular que você deseja classificar.
-
Expanda as Fontes de campo.
-
Na fonte Linhas ou Colunas, escolha o campo que você deseja classificar e, em seguida, escolha como deseja classificar o campo em Classificar por.
Você pode classificar os campos de dimensão nas fontes Linhas ou Colunas em ordem alfabética de a até z ou de z até a, ou pode classificá-los por uma medida em ordem crescente ou decrescente. Você também tem a opção de recolher todas ou expandir todas as linhas ou colunas do campo escolhido na fonte. Além disso, pode remover o campo ou substituí-lo por outro.
-
Para classificar um campo de dimensão em ordem alfabética, passe o cursor do mouse sobre o campo na fonte Linhas ou Colunas e escolha o ícone de classificação de a até z ou de z até a.
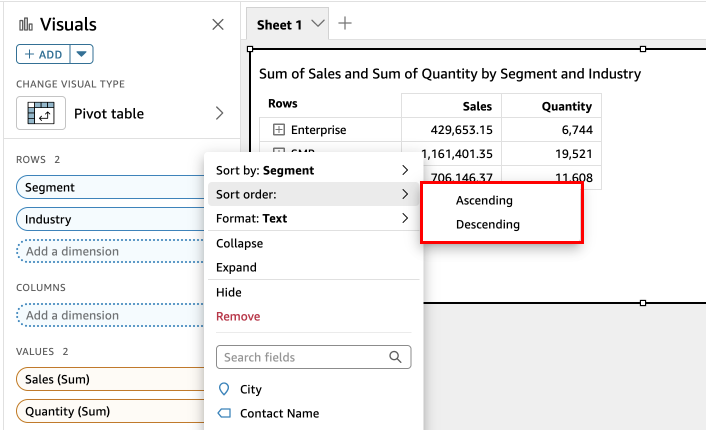
-
Para classificar um campo de dimensão por uma medida, passe o cursor sobre o campo na fonte Linhas ou Colunas. Em seguida, escolha uma medida na lista e depois escolha o ícone de classificação crescente ou decrescente.
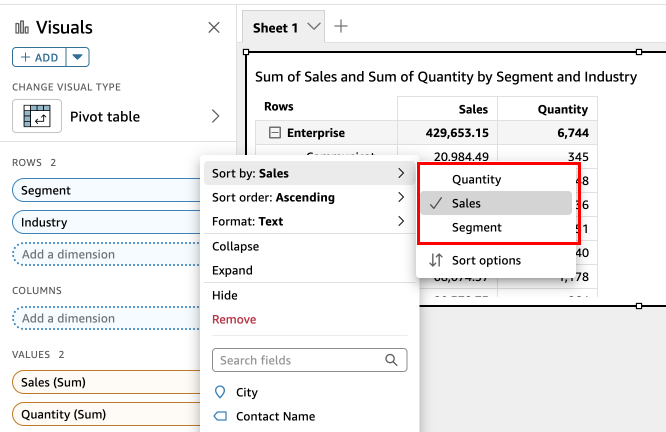
-
Ou, se você quiser ter mais controle sobre como a classificação é aplicada à tabela dinâmica, personalize as opções de classificação.
Criar uma classificação usando as opções de classificação
-
Na página da análise, escolha a tabela dinâmica que você deseja classificar.
-
Expanda Fontes de campo.
-
Escolha o campo que você deseja classificar na fonte Linhas ou Colunas e, em seguida, escolha Opções de classificação.
-
No painel Opções de classificação que é aberto à esquerda, especifique as seguintes opções:
-
Em Classificar por, escolha um campo na lista suspensa.
-
Em Agregação, escolha uma agregação na lista.
-
Em Ordem de classificação, selecione Crescente ou Decrescente.
-
Escolha Aplicar.
-
Como classificar tabelas dinâmicas de hierarquia usando as fontes de campo
Para tabelas dinâmicas tabulares, cada campo da fonte Linhas tem uma célula de título separada. Para tabelas dinâmicas de hierarquia, todos os campos de linha são exibidos em uma única coluna. Para classificar, recolher e expandir esses campos de linha, selecione o rótulo Linhas para abrir o menu Campos de linha combinados e escolha a opção desejada. Cada campo de uma tabela dinâmica de hierarquia pode ser classificado individualmente no menu Campos de linha combinados.
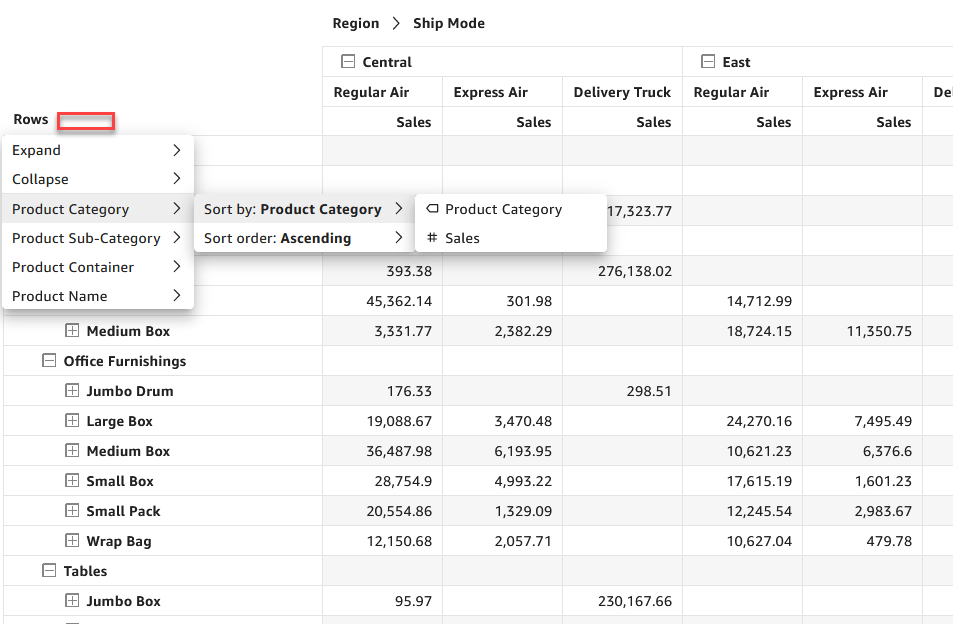
Opções de formatação mais avançadas, como Ocultar e Remover, estão disponíveis nos menus de fonte de campos.