As traduções são geradas por tradução automática. Em caso de conflito entre o conteúdo da tradução e da versão original em inglês, a versão em inglês prevalecerá.
Como atribuir rótulos em nível de imagem em uma imagem
Os rótulos em nível de imagem são usados para treinar modelos que classificam imagens em categorias. Um rótulo no nível da imagem indica que uma imagem contém um objeto, cena ou conceito. Por exemplo, a imagem a seguir mostra um rio. Se seu modelo classificar as imagens como contendo rios, você adicionaria um rótulo no nível da imagem de rio. Para obter mais informações, consulte Como definir os conjuntos de dados.
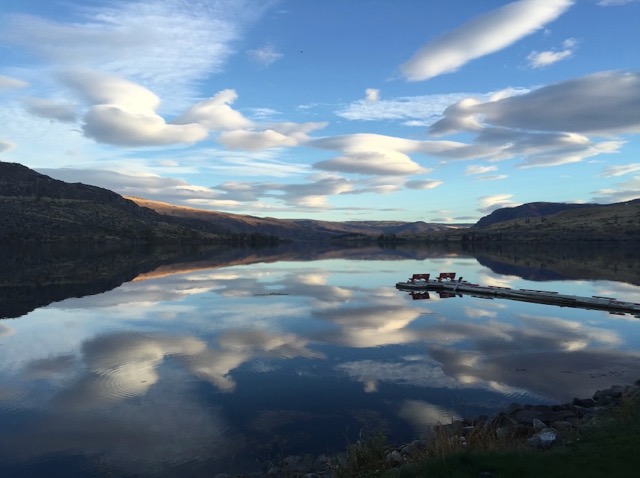
Um conjunto de dados que contém rótulos em nível de imagem precisa de pelo menos dois rótulos definidos. Cada imagem precisa de pelo menos um rótulo atribuído que identifique o objeto, a cena ou o conceito na imagem.
Para atribuir rótulos em nível de imagem em uma imagem (console)
Abra o console do Amazon Rekognition em. https://console.aws.amazon.com/rekognition/
Escolha Usar rótulos personalizados.
Escolha Comece a usar.
No painel de navegação esquerdo, selecione Projetos.
Na página Projetos, escolha o projeto que deseja usar. A página de detalhes do seu projeto é exibida.
No painel de navegação esquerdo, selecione Conjunto de dados.
Se quiser adicionar rótulos ao seu conjunto de dados de treinamento, escolha a guia Treinamento. Caso contrário, escolha a guia Teste para adicionar rótulos ao conjunto de dados de teste.
Escolha Iniciar rotulagem para entrar no modo de rotulagem.
Na galeria de imagens, selecione uma ou mais imagens às quais você deseja adicionar rótulos. Só é possível selecionar imagens em uma única página de cada vez. Para selecionar uma faixa contígua de imagens em uma página:
Selecione a primeira imagem no intervalo.
Pressione e segure a tecla shift.
Selecione o último intervalo de imagens. As imagens entre a primeira e a segunda imagem também são selecionadas.
Solte a tecla shift.
Escolha Atribuir rótulos em nível de imagem.
Na caixa de diálogo Atribuir um rótulo em nível de imagem às imagens selecionadas, selecione um rótulo que deseja atribuir à imagem ou imagens.
Escolha Atribuir para atribuir um rótulo à imagem.
Repita a rotulagem até que cada imagem seja anotada com os rótulos necessários.
Escolha Salvar alterações para salvar suas alterações.
Atribuir rótulos em nível de imagem () SDK
Você pode usar o UpdateDatasetEntries API para adicionar ou atualizar os rótulos em nível de imagem atribuídos a uma imagem. UpdateDatasetEntriesusa uma ou mais JSON linhas. Cada JSON linha representa uma única imagem. Para uma imagem com um rótulo no nível da imagem, a JSON Linha é semelhante à seguinte.
{"source-ref":"s3://custom-labels-console-us-east-1-nnnnnnnnnn/gt-job/manifest/IMG_1133.png","TestCLConsoleBucket":0,"TestCLConsoleBucket-metadata":{"confidence":0.95,"job-name":"labeling-job/testclconsolebucket","class-name":"Echo Dot","human-annotated":"yes","creation-date":"2020-04-15T20:17:23.433061","type":"groundtruth/image-classification"}}
O campo source-ref indica a localização da imagem. A JSON linha também inclui os rótulos em nível de imagem atribuídos à imagem. Para obter mais informações, consulte Importar rótulos ao nível da imagem em arquivos de manifesto.
Para atribuir rótulos em nível de imagem em uma imagem
Obtenha a JSON linha get para a imagem existente usando
ListDatasetEntrieso. Para o camposource-ref, especifique a localização da imagem à qual você deseja atribuir o rótulo. Para obter mais informações, consulte Como listar entradas do conjunto de dados (SDK).Atualize a JSON linha retornada na etapa anterior usando as informações emImportar rótulos ao nível da imagem em arquivos de manifesto.
Chame
UpdateDatasetEntriespara atualizar a imagem. Para obter mais informações, consulte Como adicionar mais imagens a um conjunto de dados.