Traga seu próprio modelo do SageMaker Studio Classic para o SageMaker Canvas
nota
A funcionalidade descrita nesta página se aplica somente ao Amazon SageMaker Studio Classic. Atualmente, você só pode compartilhar modelos com o Canvas (ou visualizar modelos compartilhados do Canvas) no Studio Classic. Se você está usando a versão mais recente do Studio, você deve executar o Studio Classic a partir da versão mais recente do Studio para compartilhar modelos no Canvas ou visualizar modelos compartilhados no Canvas. Para obter mais informações sobre como acessar o Studio Classic, consulte a documentação do Studio Classic.
Os analistas de negócios podem se beneficiar dos modelos de ML já criados por cientistas de dados para resolver problemas de negócios, em vez de criar um novo modelo no Amazon SageMaker Canvas. No entanto, pode ser difícil usar esses modelos fora dos ambientes em que são construídos devido aos requisitos técnicos, à rigidez das ferramentas e aos processos manuais de importação de modelos. Isso geralmente força os usuários a reconstruir modelos de ML, resultando na duplicação de esforços e em mais tempo e recursos.
O SageMaker Canvas remove essas limitações para que você possa gerar predições no Canvas com modelos que você treinou em qualquer lugar. Você pode registrar modelos de ML no Registro de modelo do SageMaker, que é um repositório de metadados para modelos de ML, e importá-los para o SageMaker Canvas. Além disso, você pode gerar predições com modelos treinados por cientistas de dados no Amazon SageMaker Autopilot ou no SageMaker JumpStart. Os usuários do Canvas podem então analisar e gerar predições a partir de qualquer modelo que tenha sido compartilhado com eles.
Depois de satisfazer o Pré-requisitos, consulte as seções a seguir para obter instruções sobre como trazer seus próprios modelos para o Canvas e gerar predições. O fluxo de trabalho começa no Studio Classic, onde um usuário do Studio Classic compartilha um modelo com um usuário do Canvas. Em seguida, o usuário do Canvas faz login em sua aplicação Canvas para receber o modelo compartilhado e gerar predições com ele.
nota
Você pode compartilhar modelos treinados com dados tabulares, de texto e de imagem no Canvas. Você não pode compartilhar modelos de séries temporais. Além disso, o traga seu próprio modelo (BYOM) do Canvas é compatível apenas com modelos baseados em CPU (ou modelos que usam instâncias de CPU para fazer predições).
Pré-requisitos
Para trazer seu modelo para o SageMaker Canvas, preencha os seguintes pré-requisitos:
Você deve ter um usuário do Amazon SageMaker Studio Classic integrado ao domínio do Amazon SageMaker. O usuário do Studio deve estar no mesmo domínio que seu usuário do Canvas. O compartilhamento de modelos ocorre quando um usuário do Studio Classic compartilha um modelo com um usuário do Canvas de dentro do Studio Classic. Se você ainda não tiver um usuário do Studio Classic configurado, consulte a documentação do Studio Classic e o Integração ao domínio do Amazon SageMaker.
Você deve ter um modelo treinado do SageMaker Autopilot, SageMaker JumpStart ou Registro do Modelo no SageMaker. Para qualquer modelo que você tenha criado fora do SageMaker, você deve registrar seu modelo no Registro de modelo antes de importá-lo para o Canvas. Para obter mais informações, consulte a documentação do Registro de modelo.
O usuário do Canvas com quem você deseja compartilhar seu modelo deve ter permissão para acessar o bucket do Amazon S3 no qual você armazena seus conjuntos de dados e artefatos do modelo. Para obter instruções sobre como os administradores podem dar aos usuários do Canvas as permissões que eles precisam ter, consulte Conceder permissões aos usuários para colaborar com o Studio Classic.
-
Você também deve ter o nome do perfil de usuário do Canvas com quem deseja colaborar. O usuário do Canvas deve estar no mesmo domínio do Amazon SageMaker que seu usuário do Studio. Você pode encontrar o nome do perfil de usuário usando o seguinte procedimento:
Abra o console do SageMaker em https://console.aws.amazon.com/sagemaker/
. No painel de navegação, escolha Domínios.
A partir da lista de Domínios, escolha o seu Domínio. Isso abre a página de detalhes do domínio, onde você pode encontrar todos os perfis de usuário do domínio.
Mantenha o nome do perfil de usuário pronto para a primeira etapa do tutorial a seguir.
Se sua aplicação SageMaker Canvas estiver sendo executada em uma VPC privada do cliente, todos os modelos do Autopilot compartilhados do Studio devem usar o modo Autopilot HPO para apoiar a geração de predições no Canvas. Para obter mais informações sobre o modo HPO, consulte Modos de treinamento e compatibilidade com algoritmos na documentação do Autopilot.
nota
Se você quiser feedback de cientistas de dados sobre um modelo construído dentro do Canvas, consulte Colabore em modelos com cientistas de dados no Studio Classic, onde um usuário do Canvas compartilha um modelo com um usuário do Studio Classic e o usuário do Studio Classic compartilha feedback ou atualizações do modelo.
Etapa 1: compartilhar o modelo do Studio Classic com o SageMaker Canvas
Você deve ter um modelo treinado com dados tabulares que esteja pronto para compartilhar com os usuários do Canvas. Consulte as seções a seguir para obter informações sobre como compartilhar seus modelos a partir dos atributos do Studio Classic.
Você pode compartilhar um modelo com o Canvas a partir do Amazon SageMaker Autopilot no Studio Classic. O Autopilot é um atributo que permite treinar e implantar seus modelos no SageMaker.
Você precisa ter um usuário do Studio Classic e um modelo treinado prontos para compartilhar no Autopilot. Para obter mais informações sobre como configurar o Studio, consulte a documentação do Studio. Para obter mais informações sobre o Autopilot, consulte a documentação do Autopilot.
Para compartilhar um modelo do Autopilot para o Canvas, use o procedimento a seguir.
Abra sua aplicação Amazon SageMaker Studio.
No painel de navegação lateral, escolha o ícone Início(
 ).
).Na barra de navegação lateral do Studio, escolha AutoML para abrir o Autopilot.
Na página Autopilot, selecione o modelo do Autopilot que você deseja compartilhar com o usuário do Canvas. É possível compartilhar apenas um modelo de cada vez.
Na página de detalhes do trabalho do Autopilot, na guia Modelos, selecione a versão do modelo que você deseja compartilhar.
Escolha Compartilhar.
-
Na caixa de diálogo Compartilhar modelo faça o seguinte:
-
No campo Adicionar usuários do Canvas, insira o nome do perfil do usuário do Canvas. Você pode digitar até 23 usuários do Canvas. Se um perfil de usuário que você especificar não tiver uma aplicação Canvas associado a ele, você não poderá inserir o nome do perfil.
-
Para o campo Adicionar uma observação, adicione uma descrição ou nota para o usuário do Canvas quando ele receber o modelo.
-
Escolha Compartilhar para compartilhar o modelo.
-
Agora você compartilhou o modelo com o usuário do Canvas.
Você pode compartilhar um modelo no Canvas a partir do SageMaker JumpStart no Studio Classic. Com o JumpStart, você pode acessar e ajustar modelos pré-treinados antes de implantá-los.
Você precisa ter um usuário do Studio Classic e um trabalho de treinamento concluído com êxito no JumpStart. Para obter mais informações sobre como configurar o Studio, consulte a documentação do Studio. Para obter mais informações sobre o JumpStart, consulte a documentação do JumpStart.
Para compartilhar um modelo do JumpStart para o Canvas, use o procedimento a seguir.
Abra sua aplicação Amazon SageMaker Studio.
No painel de navegação lateral, escolha o ícone Início(
 ).
).-
Na barra de navegação lateral que se abre, escolha JumpStart.
Escolha Ativos lançados do JumpStart para abrir a página que lista seus trabalhos de treinamento, modelos e endpoints do JumpStart.
Escolha a guia Trabalhos de treinamento para ver a lista de seus modelos de trabalhos de treinamento.
Na lista de trabalhos de treinamento, selecione o trabalho de treinamento que você deseja compartilhar com o usuário do Canvas. É possível compartilhar apenas um trabalho de cada vez. Isso abre a página de detalhes do trabalho de treinamento.
-
No cabeçalho do trabalho de treinamento, escolha Compartilhar e selecione Compartilhar no Canvas.
nota
Você só pode compartilhar modelos tabulares no Canvas. Tentar compartilhar um modelo que não é tabular gera um erro
Unsupported data type. -
Na caixa de diálogo Compartilhar com o Canvas faça o seguinte:
No campo Adicionar usuários do Canvas para compartilhar, insira o nome do perfil do usuário do Canvas. Você pode digitar até 23 usuários do Canvas. Se um perfil de usuário que você especificar não tiver uma aplicação Canvas associado a ele, você não poderá inserir o nome do perfil.
Para o campo Adicionar uma observação, adicione uma descrição ou nota para o usuário do Canvas quando ele receber o modelo.
Escolha Compartilhar para compartilhar o modelo.
Agora você compartilhou o modelo com o usuário do Canvas.
Você pode compartilhar um modelo com o Canvas a partir do Registro de modelo do SageMaker no Studio Classic. Com o Registro de modelo, você pode registrar modelos trazidos de fora do SageMaker e integrá-los aos seus pipelines de ML.
Você precisa ter um usuário do Studio e uma versão do modelo salvos no Registro de modelo. Para obter mais informações sobre como configurar o Studio, consulte a documentação do Studio. Se você não tiver uma versão do modelo no Registro de modelos, crie um grupo de modelos e registre uma versão nele. Para obter mais informações sobre o Registro de modelo, consulte a documentação do Registro de modelo.
Para compartilhar uma versão do modelo do Registro de modelo para o Canvas, use o procedimento a seguir.
Abra sua aplicação Amazon SageMaker Studio.
No painel de navegação lateral, escolha o ícone Início(
 ).
).Na barra de navegação lateral que se abre, escolha Modelos.
Selecione Registro de modelo na lista suspensa para abrir a página Registro de modelo e mostrar todos os grupos de modelos registrados em sua conta.
Escolha o grupo de modelos que tem a versão do modelo que você deseja compartilhar.
Você pode compartilhar uma versão do modelo na página do grupo de modelos ou na página da versão do modelo.
Para compartilhar uma versão do modelo na página do grupo de modelos, execute as seguintes etapas:
Escolha Versões e marque a caixa ao lado da versão do modelo que você deseja compartilhar com o usuário do Canvas. É possível compartilhar apenas uma versão do modelo de cada vez.
No menu suspenso Ações, escolha Compartilhar artefatos do modelo.
Para compartilhar uma versão do modelo na página da versão do modelo, execute as seguintes etapas:
Escolha Versões e selecione o nome da versão do modelo que você deseja compartilhar com o usuário do Canvas. É possível compartilhar apenas uma versão do modelo de cada vez.
No menu suspenso Ações, escolha Compartilhar artefatos do modelo.
-
Na caixa de diálogo Compartilhar modelo faça o seguinte:
No campo Adicionar usuários do Canvas para compartilhar, insira o nome do perfil do usuário do Canvas. Você pode digitar até 23 usuários do Canvas. Se um perfil de usuário que você especificar não tiver uma aplicação Canvas associado a ele, você não poderá inserir o nome do perfil.
-
Em Adicionar detalhes do modelo, faça o seguinte:
No campo Conjunto de dados de treinamento, insira o caminho do Amazon S3 para seu conjunto de dados de treinamento.
No campo Conjunto de dados de validação, insira o caminho do Amazon S3 para seu conjunto de dados de validação.
Em Coluna de destino, selecione Usar a primeira coluna se a primeira coluna no seu conjunto de dados for o destino ou selecione Especificar o nome da coluna de destino para definir o destino como uma coluna diferente no seu conjunto de dados.
-
Para Cabeçalhos de coluna, selecione uma das seguintes opções:
Selecione Usar a primeira linha se a primeira linha do seu conjunto de dados contiver os cabeçalhos das colunas.
Selecione Especificar um conjunto de dados diferente no S3 para cabeçalhos de coluna se você tiver um arquivo armazenado no Amazon S3 contendo cabeçalhos que podem ser mapeados para seu conjunto de dados. O arquivo de cabeçalhos deve ter o mesmo número de colunas do seu conjunto de dados.
Selecione Gerar automaticamente se você ainda não tiver cabeçalhos de coluna e quiser que o SageMaker gere nomes de colunas genéricos para seu conjunto de dados.
Na lista suspensa Tipo de problema, selecione seu tipo de modelo.
-
Se você selecionou a Classificação binária ou os tipos de problema multiclasse, a opção Configurar saídas do modelo será exibida.
Se você já tem um arquivo armazenado no Amazon S3 que mapeia os nomes das classes da coluna de destino padrão para os nomes de classe desejados, ative os nomes de saída do modelo e insira o caminho do Amazon S3 para o arquivo de mapeamento. Se você não tiver um arquivo de mapeamento, desative os nomes de saída do modelo e insira manualmente o Número de saídas do modelo (o número de classes da coluna de destino em seus dados). Em seguida, insira os nomes de classe desejados para substituir os nomes de classe padrão.
(Opcional) Para o campo Adicionar uma observação, adicione uma descrição ou nota para o usuário do Canvas quando ele receber o modelo.
Escolha Compartilhar para compartilhar a versão do modelo.
Agora você compartilhou o modelo com o usuário do Canvas.
Na página Modelos e cadernos compartilhados no Amazon SageMaker Studio, você pode ver os modelos que você compartilhou e que foram compartilhados com você. Esta página oferece um local central para visualizar e gerenciar todos os seus modelos no Studio.
Você precisa ter um usuário do Studio Classic e um modelo prontos para compartilhar no Autopilot, JumpStart ou Registro de modelo. Para obter mais informações sobre como configurar o Studio, consulte a documentação do Studio. Para obter mais informações sobre a página Modelos e cadernos compartilhados, consulte a documentação de modelos e cadernos compartilhados.
O exemplo a seguir mostra como compartilhar um modelo do Amazon SageMaker Autopilot, mas você pode usar o atributo de compartilhamento na página Modelos e cadernos compartilhados para compartilhar modelos de qualquer um dos outros atributos das seções anteriores, como Jumpstart e Registro de modelo.
Para compartilhar um modelo do Autopilot na página Modelos e cadernos compartilhados, use o procedimento a seguir.
Abra sua aplicação Amazon SageMaker Studio.
No painel de navegação lateral, escolha o ícone Início(
 ).
).Na barra de navegação lateral do Studio Classic, escolha Modelos.
Na lista suspensa, escolha Modelos compartilhados para abrir a página Modelos e cadernos compartilhados.
Escolha o ícone do filtro e, na lista suspensa Compartilhado, escolha Autopilot.
Selecione o modelo do Autopilot na lista que você deseja compartilhar com o usuário do Canvas. É possível compartilhar apenas um modelo de cada vez. Como alternativa, você pode selecionar o modelo para abrir a página de detalhes do modelo.
Na página de tarefas do Autopilot ou na página de detalhes do modelo, escolha Compartilhar.
-
Na caixa de diálogo Compartilhar modelo faça o seguinte:
No campo Adicionar usuários do Canvas para compartilhar, insira o nome do perfil do usuário do Canvas. Você pode digitar até 23 usuários do Canvas. Se um perfil de usuário que você especificar não tiver uma aplicação Canvas associado a ele, você não poderá inserir o nome do perfil.
Para o campo Adicionar uma observação, adicione uma descrição ou nota para o usuário do Canvas quando ele receber o modelo.
Escolha Compartilhar para compartilhar o modelo.
Agora você compartilhou o modelo com o usuário do Canvas.
Depois de compartilhar o modelo, você recebe um pop-up de notificação no Studio Classic semelhante à captura de tela a seguir.

Você pode escolher Visualizar modelo para abrir a página Modelos e cadernos compartilhados no Studio Classic. Você também pode visualizar seus modelos compartilhados a qualquer momento na página Modelos e cadernos compartilhados.
Nesta página, você pode ver os modelos que você compartilhou com o usuário do Canvas sob o rótulo Compartilhado por mim, conforme mostrado na captura de tela a seguir.
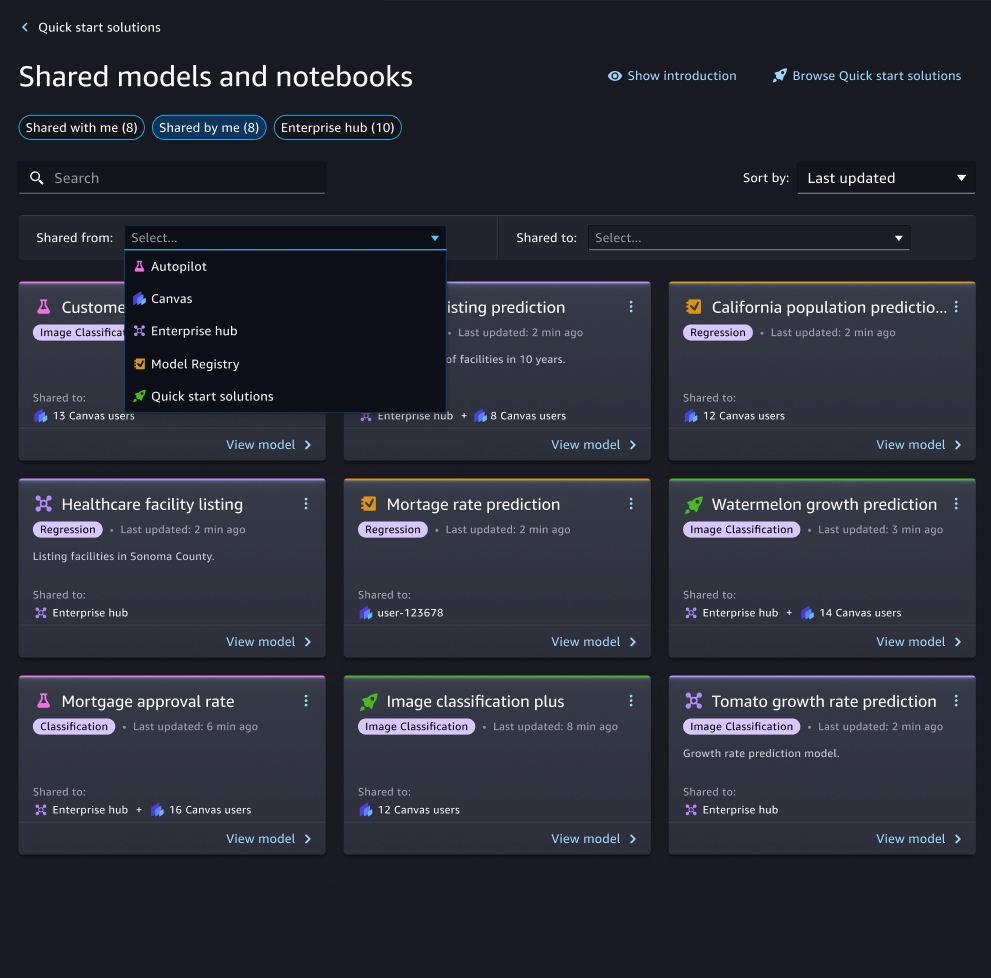
Os modelos que você compartilhou com o Canvas têm texto no cartão semelhante ao seguinte exemplo: Shared to: 12 Canvas users.
Etapa 2: receber o modelo compartilhado no SageMaker Canvas
Quando um usuário do Studio compartilha um modelo com um usuário do Canvas, você recebe uma notificação na aplicação Canvas de que um usuário do Studio compartilhou um modelo com você.
Na aplicação Canvas, a notificação é semelhante à captura de tela a seguir.

Você pode escolher Visualizar atualização para ver o modelo compartilhado ou acessar a página Modelos na aplicação Canvas para descobrir todos os modelos que foram compartilhados com você.
nota
Os usuários do Canvas não podem editar um modelo que tenha sido compartilhado com eles por um usuário do Studio. Os modelos importados do Studio são somente para visualização e previsão.
Um modelo que foi compartilhado por um usuário do Studio se parece com o cartão a seguir na página Modelos. Isso é diferente de Colabore em modelos com cientistas de dados no Studio Classic, quando um usuário do Canvas compartilha um modelo e um usuário do Studio compartilha atualizações ou feedback com o usuário do Canvas.
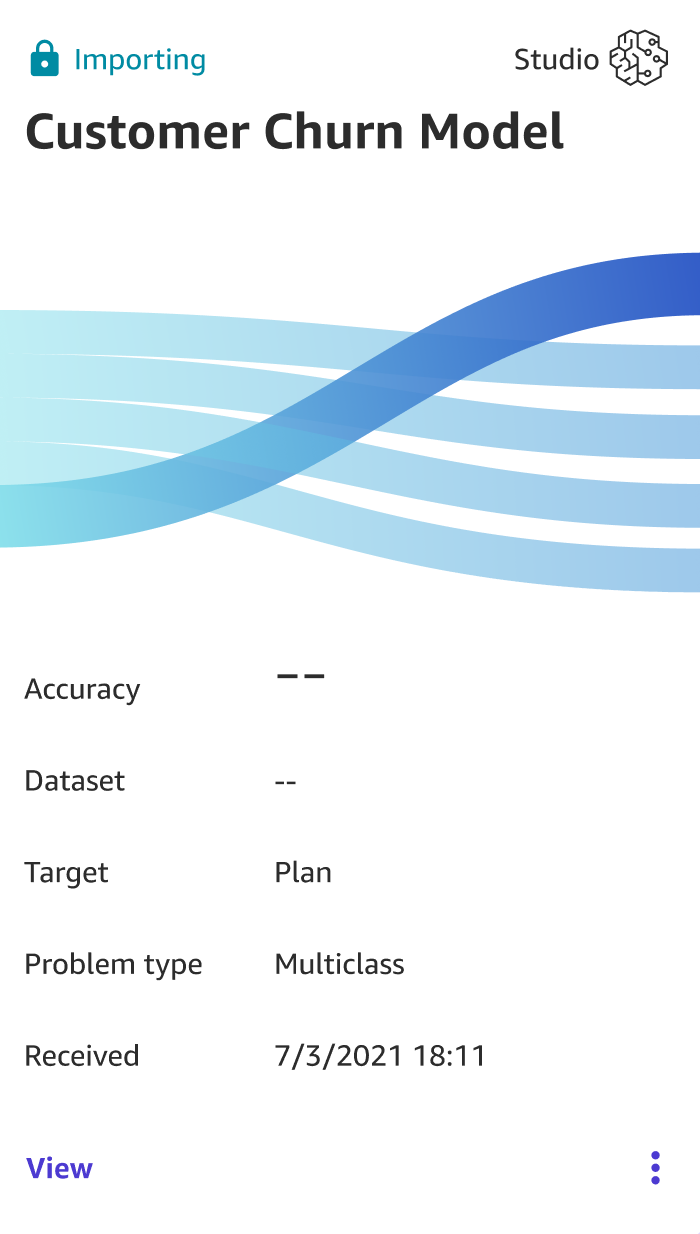
A importação do modelo do Studio pode levar até 20 minutos, durante os quais o modelo é exibido como Importando.
Depois de importar o modelo, você pode visualizar suas métricas e gerar predições com ele. O SageMaker Canvas usa recursos de Inferência sem servidor do Amazon SageMaker para gerar análises e predições de modelos para modelos compartilhados. Talvez você veja os custos associados à Inferência Sem Servidor na sua conta AWS.
A captura de tela a seguir mostra a guia Analisar na aplicação Canvas para um modelo compartilhado, onde você pode avaliar a precisão e as métricas do modelo. Para obter mais informações, consulte Avaliação de modelos.
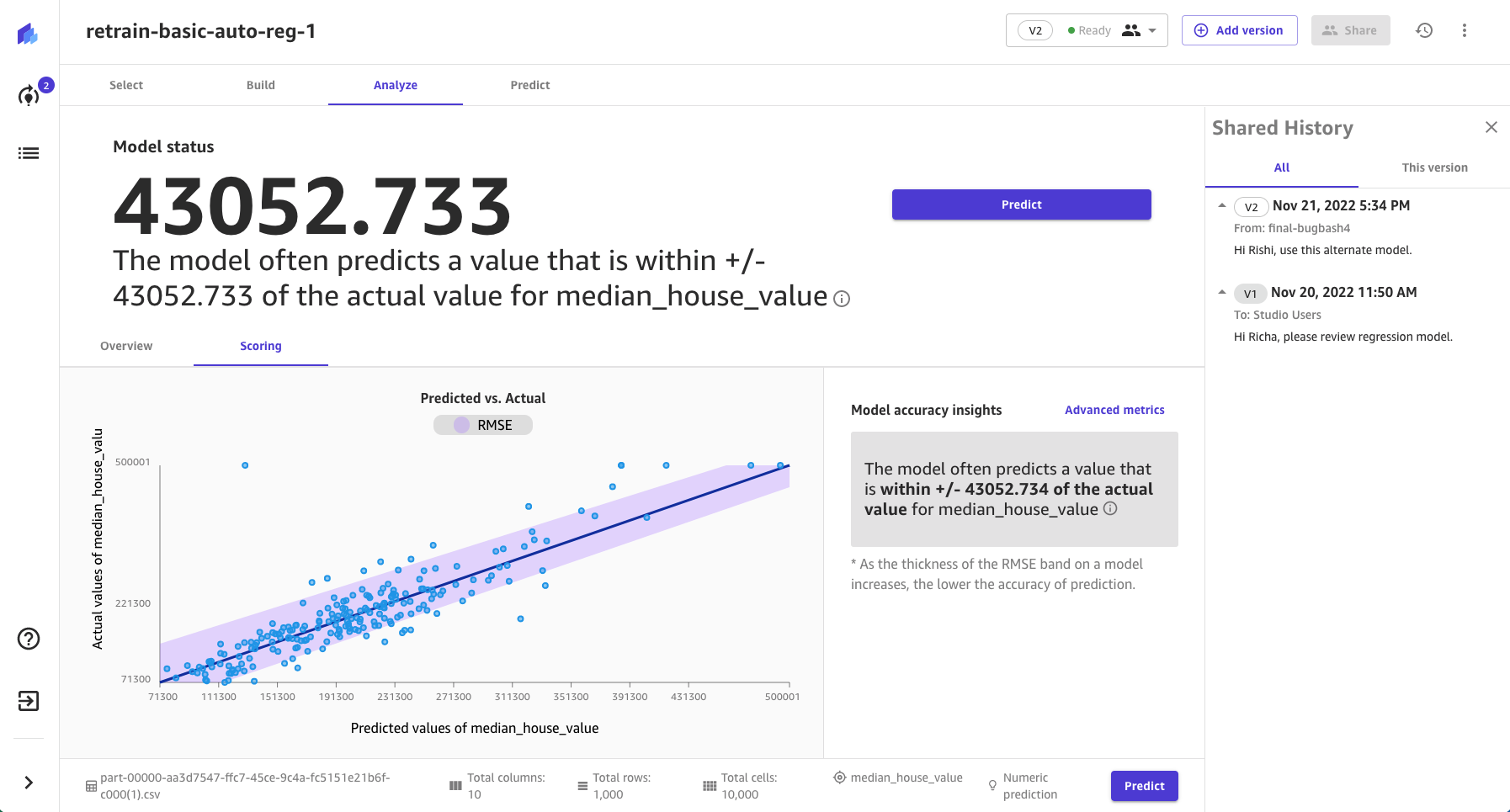
A captura de tela a seguir mostra a guia Prever, na qual você pode gerar predições com o modelo. Para obter mais informações sobre como gerar predições no Canvas, consultePrevisões com modelos personalizados.
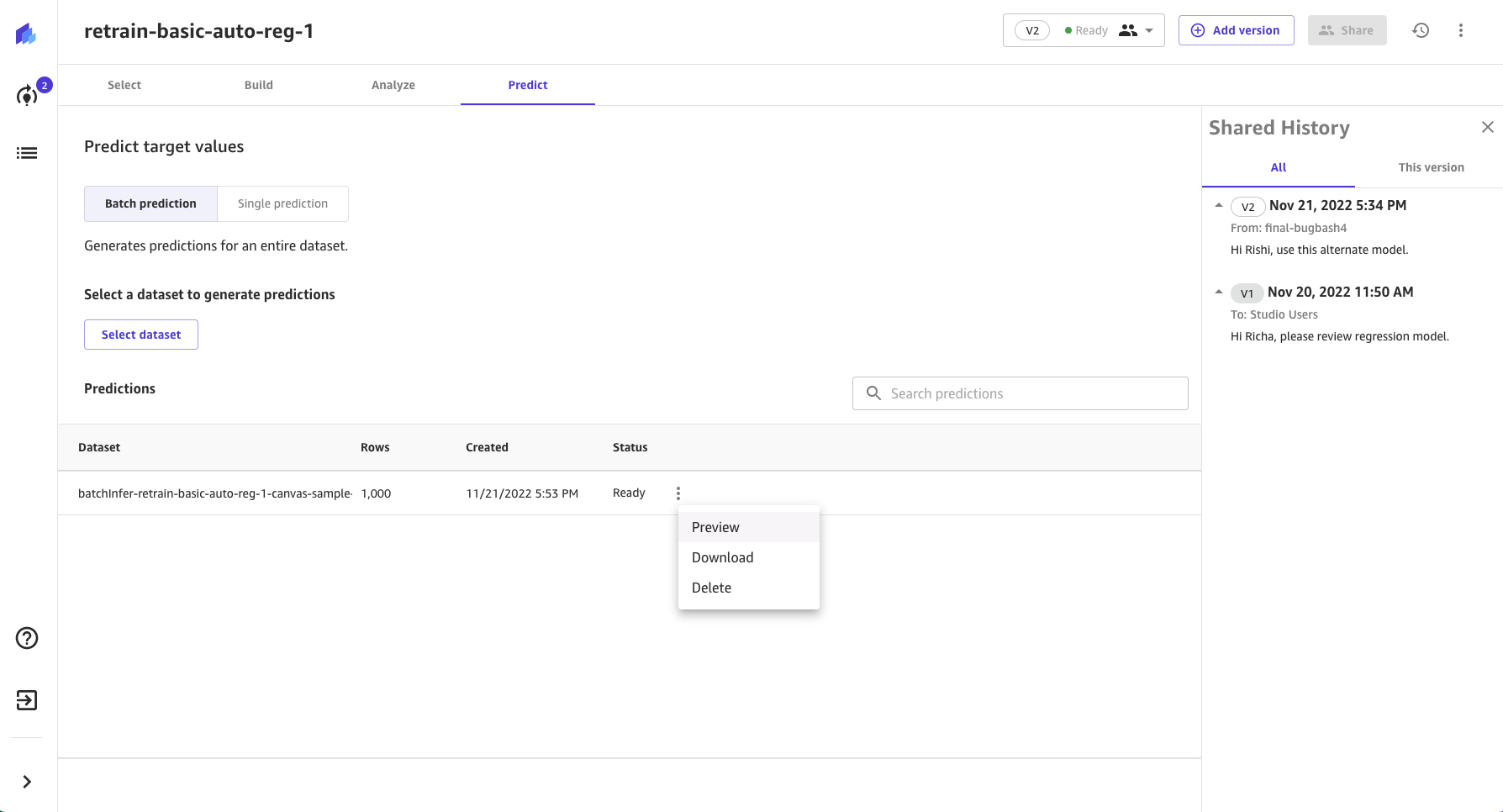
Nas guias Analisar e Predizer, você pode ver o painel Histórico compartilhado, que mostra as versões do modelo e os comentários compartilhados com você pelos usuários do Studio.