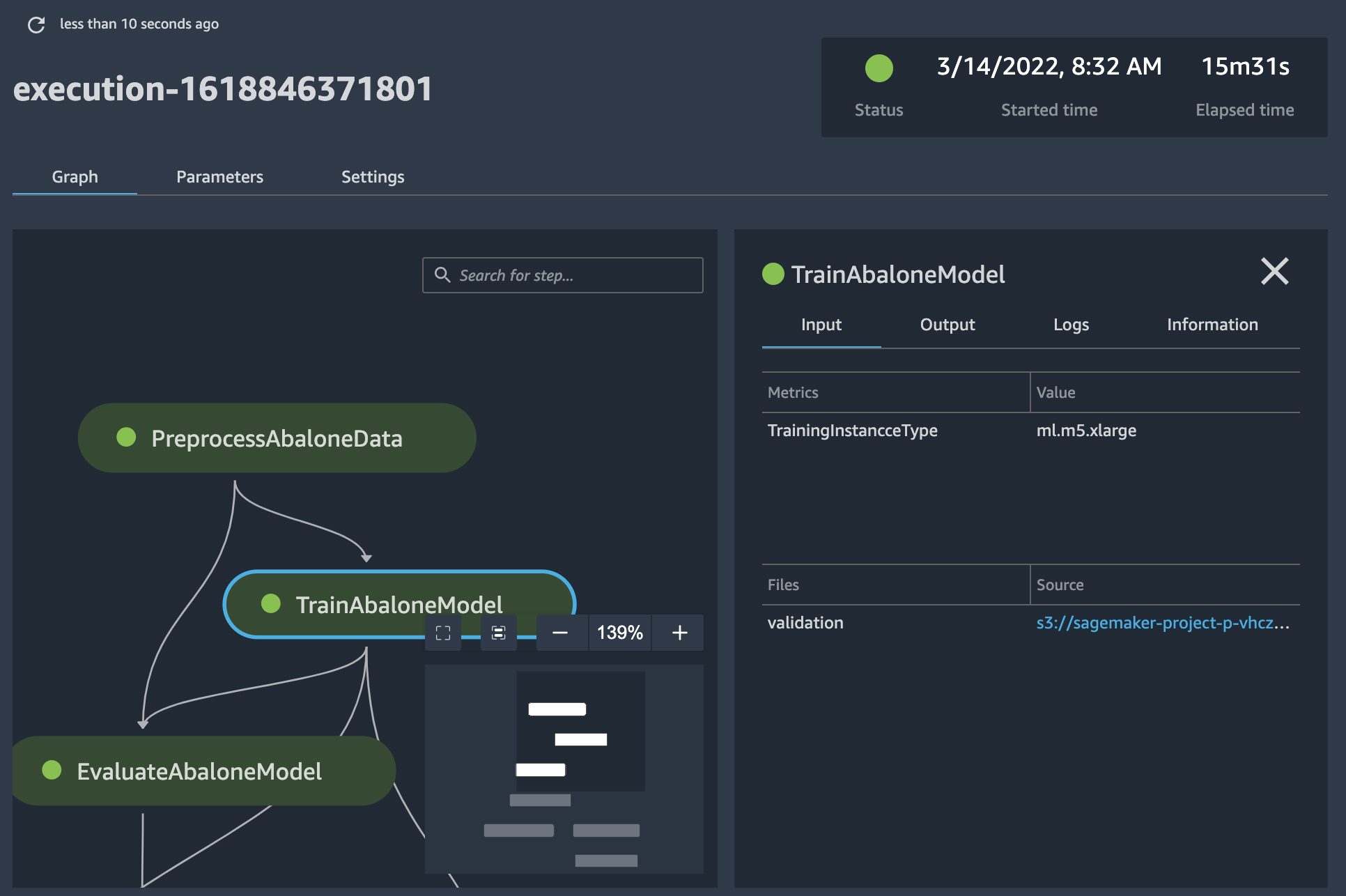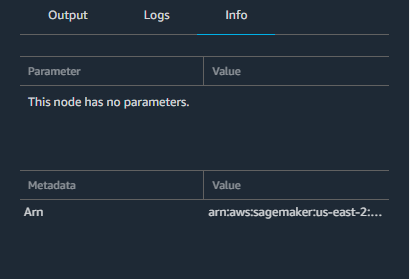As traduções são geradas por tradução automática. Em caso de conflito entre o conteúdo da tradução e da versão original em inglês, a versão em inglês prevalecerá.
Visualizar os detalhes de uma execução de pipeline
Você pode analisar os detalhes da execução de um determinado pipeline de SageMaker IA. Isso pode ajudá-lo a:
-
Identificar e resolver problemas que possam ter ocorrido durante a execução, como etapas com falha ou erros inesperados.
-
Compare os resultados de diferentes execuções de pipeline para entender como as mudanças nos dados ou parâmetros de entrada afetam o fluxo de trabalho geral.
-
Identifique gargalos e oportunidades de otimização.
Para visualizar os detalhes de uma execução de pipeline, conclua as etapas a seguir com base no uso do Studio ou do Studio Classic.
- Studio
-
-
Abra o console do SageMaker Studio seguindo as instruções em Iniciar o Amazon SageMaker Studio.
-
No painel de navegação à esquerda, selecione Pipelines.
-
(Opcional) Para filtrar a lista de pipelines por nome, digite um nome de pipeline completo ou parcial no campo de pesquisa.
-
Selecione um nome de pipeline para visualizar detalhes sobre ele.
-
Escolha a guia Execuções.
-
Selecione o nome da execução de um pipeline para visualizar. O gráfico do pipeline dessa execução é exibido.
-
Escolha qualquer uma das etapas de pipeline no gráfico para visualizar as configurações da etapa na barra lateral direita.
-
Escolha uma das guias a seguir para visualizar mais detalhes do pipeline:
-
Definição: O gráfico do pipeline, incluindo todas as etapas.
-
Parâmetros: Inclui o status de aprovação do modelo.
-
Detalhes: Os metadados associados ao pipeline, como tags, o nome de recurso da Amazon (ARN) do pipeline e o ARN da função. Também é possível editar a descrição do pipeline a partir dessa página.
- Studio Classic
-
-
Faça login no Amazon SageMaker Studio Classic. Para obter mais informações, consulte Launch Amazon SageMaker Studio Classic.
-
Na barra lateral do Studio Classic, escolha o ícone Início (
 ).
).
-
Selecione Pipelines no menu.
-
Para restringir a lista de pipelines por nome, insira um nome de pipeline completo ou parcial no campo de pesquisa.
-
Selecione um nome de pipeline. A página Execuções do pipeline é aberta.
-
Na página Execuções, selecione um nome de execução para ver os detalhes sobre ela. A aba de detalhes da execução abrirá e exibirá um gráfico das etapas do pipeline.
-
Para pesquisar uma etapa por nome, digite caracteres que correspondam ao nome da etapa no campo de pesquisa. Use os ícones de redimensionamento no lado inferior direito do gráfico para ampliar e reduzir o gráfico, ajustá-lo à tela e expandi-lo para tela cheia. Para focar em uma parte específica do gráfico, você pode selecionar uma área em branco do gráfico e arrastar o gráfico para centrar nessa área.
-
Escolha uma das etapas de pipeline no gráfico para ver detalhes sobre ela. Na captura de tela anterior, uma etapa de treinamento é escolhida e exibe as seguintes abas:
-
Entrada: As entradas de treinamento. Se uma fonte de entrada for do Amazon Simple Storage Service (Amazon S3), escolha o link para visualizar o arquivo no console do Amazon S3.
-
Saída: Os resultados do treinamento, como métricas, gráficos, arquivos e resultados da avaliação. Os gráficos são produzidos usando o APIsTracker.
-
Registros — Os CloudWatch registros da Amazon produzidos por etapa.
-
Informações: Os parâmetros e metadados associados à etapa.