As traduções são geradas por tradução automática. Em caso de conflito entre o conteúdo da tradução e da versão original em inglês, a versão em inglês prevalecerá.
Rastreamento de objetos de nuvem de pontos 3D
Use esta página para se familiarizar com a interface de usuário e as ferramentas disponíveis para concluir sua tarefa de detecção de objetos em nuvem de pontos 3D.
Tópicos
Sua tarefa
Ao trabalhar em uma tarefa de rastreamento de objetos de nuvem de pontos 3D, é necessário selecionar uma categoria no menu Anotações no lado direito do portal do operador usando o menu Categorias de rótulo. Depois de escolher uma categoria, use as ferramentas de adicionar cuboide e ajustar cuboide para ajustar um cuboide em torno de objetos na nuvem de pontos 3D à qual essa categoria se aplica. Após colocar um cuboide, é possível modificar sua localização, suas dimensões e sua orientação diretamente na nuvem de pontos e nos três painéis exibidos à direita. Se você vir uma ou mais imagens no portal do operador, também poderá modificar cuboides nas imagens ou na nuvem de pontos 3D e as edições serão exibidas na outra média.
Importante
Se você vir que os cuboides já foram adicionados aos quadros de nuvem de pontos 3D ao abrir a tarefa, ajuste esses cuboides e adicione cuboides adicionais conforme necessário.
Para editar um cuboide, incluindo mover, reorientar e alterar dimensões do cuboide, use teclas de atalho. Você pode ver uma lista completa das teclas de atalho no menu Atalhos na interface do usuário. Veja a seguir importantes combinações de chaves com as quais você deve se familiarizar antes de iniciar a tarefa de rotulagem.
| Comando do Mac | Comando do Windows | Ação |
|---|---|---|
|
Cmd + arrastar |
Ctrl + arrastar |
Modifique as dimensões do cuboide. |
|
Opção + arrastar |
Alt + arrastar |
Mova o cuboide. |
|
Shift + arrastar |
Shift + arrastar |
Gire o cuboide. |
|
Option + O |
Alt + O |
Ajuste firmemente o cuboide em torno dos pontos ao redor dos quais ele foi desenhado. Antes de usar a opção, o cuboide deve rodear completamente o objeto de interesse. |
|
Option + G |
Alt + G |
Coloque o cuboide no solo. |
Ao abrir a tarefa, serão carregados dois quadros. Se a tarefa incluir mais de dois quadros, será necessário usar a barra de navegação no canto inferior esquerdo ou o ícone de carregar quadros para carregar quadros adicionais. Você deve anotar e ajustar rótulos em todos os quadros antes de enviar.
Após ajustar um cuboide firmemente ao redor dos limites de um objeto, navegue até outro quadro usando a barra de navegação no canto inferior esquerdo da interface do usuário. Se esse mesmo objeto foi movido para um novo local, adicione outro cuboide e encaixe-o firmemente em torno dos limites do objeto. Cada vez que você adiciona manualmente um cuboide, a barra de sequência de quadros no canto inferior esquerdo da tela fica vermelha onde que esse quadro está localizado temporalmente na sequência.
A interface do usuário infere automaticamente a localização desse objeto em todos os outros quadros depois de colocar um cuboide. Isso é chamado de interpolação. É possível ver o movimento desse objeto, além dos cuboides inferidos e criados manualmente usando as setas. Ajuste os cuboides inferidos conforme necessário. O vídeo a seguir demonstra como navegar entre quadros. O vídeo a seguir mostra como, se você adicionar um cuboide em um quadro e, depois, ajustá-lo em outro, a interface do usuário inferirá automaticamente a localização do cuboide em todos os quadros intermediários.
dica
Você pode desativar a interpolação automática de cuboides entre quadros usando o item de menu nuvem de pontos 3D. Selecione Nuvem de pontos 3D no menu superior e, em seguida, selecione Interpolar cuboides entre quadros. Isso desmarcará essa opção e interromperá a interpolação cuboide. Você pode selecionar novamente este item para ativar novamente a interpolação cuboide.
Desativar a interpolação cuboide não afetará os cuboides que já foram interpolados entre os quadros.
Rótulos individuais podem ter um ou mais atributos de rótulo. Se um rótulo tiver um atributo de rótulo associado a ele, ele aparecerá quando você selecionar a seta apontando para baixo ao lado do rótulo no menu ID do rótulo. Preencha os valores necessários para todos os atributos de rótulo.
Você pode ver os atributos de quadro no menu Rótulos. Esses atributos aparecerão em cada quadro da tarefa. Use esses prompts de atributos para inserir informações adicionais sobre cada quadro.
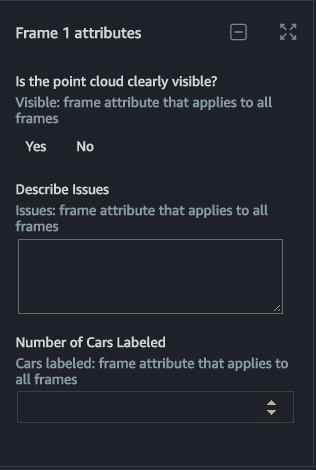
Navegue pela interface do usuário
É possível navegar na cena 3D usando o teclado e o mouse. É possível:
-
Clicar duas vezes em objetos específicos na nuvem de pontos para ampliá-los.
-
Você pode usar as teclas [e] do teclado para ampliar e passar de um rótulo para outro. Se nenhum rótulo for selecionado, quando você selecionar [ou], a interface do usuário ampliará o primeiro rótulo na lista ID do rótulo.
-
Usar o botão de deslocação do mouse ou o trackpad para ampliar e reduzir a nuvem de pontos.
-
Usar as teclas de seta do teclado e as teclas Q, E, A e D para mover para cima, para baixo, para a esquerda e para a direita. Usar as teclas W e S do teclado para ampliar e diminuir o zoom.
Depois de colocar um cuboide na cena 3D, uma visualização lateral aparecerá com três visualizações projetadas: superior, lateral e traseira. Essas visualizações laterais mostram pontos dentro e ao redor do cuboide posicionado e ajudam os operadores a refinar os limites de cuboides nessa área. Os operadores podem ampliar e reduzir o zoom de cada uma dessas visualizações laterais usando o mouse.
O vídeo a seguir demonstra movimentos em torno da nuvem de pontos 3D e na visualização lateral.
Quando você estiver na interface do usuário do operador, você verá os seguintes menus:
-
Instruções: revise essas instruções antes de iniciar a tarefa.
-
Atalhos: use esse menu para visualizar atalhos de teclado que podem ser usados para navegar na nuvem de pontos e usar as ferramentas de anotação fornecidas.
-
Rótulo: use esse menu para modificar um cuboide. Primeiro, selecione um cuboide e, depois, escolha uma opção desse menu. Esse menu inclui ferramentas de rotulagem auxiliares, como colocar um cuboide no solo e ajustar automaticamente o cuboide aos limites do objeto.
-
Visualizar: use esse menu para ativar e desativar diferentes opções de visualização. Por exemplo, é possível usar esse menu para adicionar uma malha de solo à nuvem de pontos e escolher a projeção da nuvem de pontos.
-
Nuvem de pontos 3D: use esse menu para adicionar outros atributos aos pontos na nuvem de pontos, como cor e intensidade de pixels. Observe que essas opções podem não estar disponíveis.
Ao abrir uma tarefa, o ícone de mover cena está ativado e você pode se mover pela nuvem de pontos usando o mouse e os botões de navegação na área de nuvem de pontos da tela. Para retornar à visualização original exibida ao abrir a tarefa pela primeira vez, selecione o ícone de redefinir cena.
Após selecionar o ícone de adicionar cuboide, é possível adicionar cuboides à nuvem de pontos e às imagens (se incluídas). Selecione o ícone de mover cena novamente caso queira mover para outra área na nuvem de pontos 3D ou na imagem.
Para recolher todos os painéis à direita e exibir a nuvem de pontos 3D em tela cheia, selecione o ícone de tela cheia.
Se as imagens da câmera estiverem incluídas, você poderá ter as seguintes opções de visualização:
-
C: visualize o ângulo da câmera na visualização da nuvem de pontos.
-
F: visualize o volume, ou campo de visão, da câmera usada para capturar essa imagem na visualização da nuvem de pontos.
-
P: visualize a nuvem de pontos sobreposta na imagem.
-
B: visualize cuboides na imagem.
O vídeo a seguir demonstra como usar essas opções de visualização. A opção F é usada para visualizar o campo de visualização da câmera (a área cinza), a opção C mostra a direção da câmera e o ângulo da câmera (linhas azuis), e a opção B é usada para visualizar o cuboide.
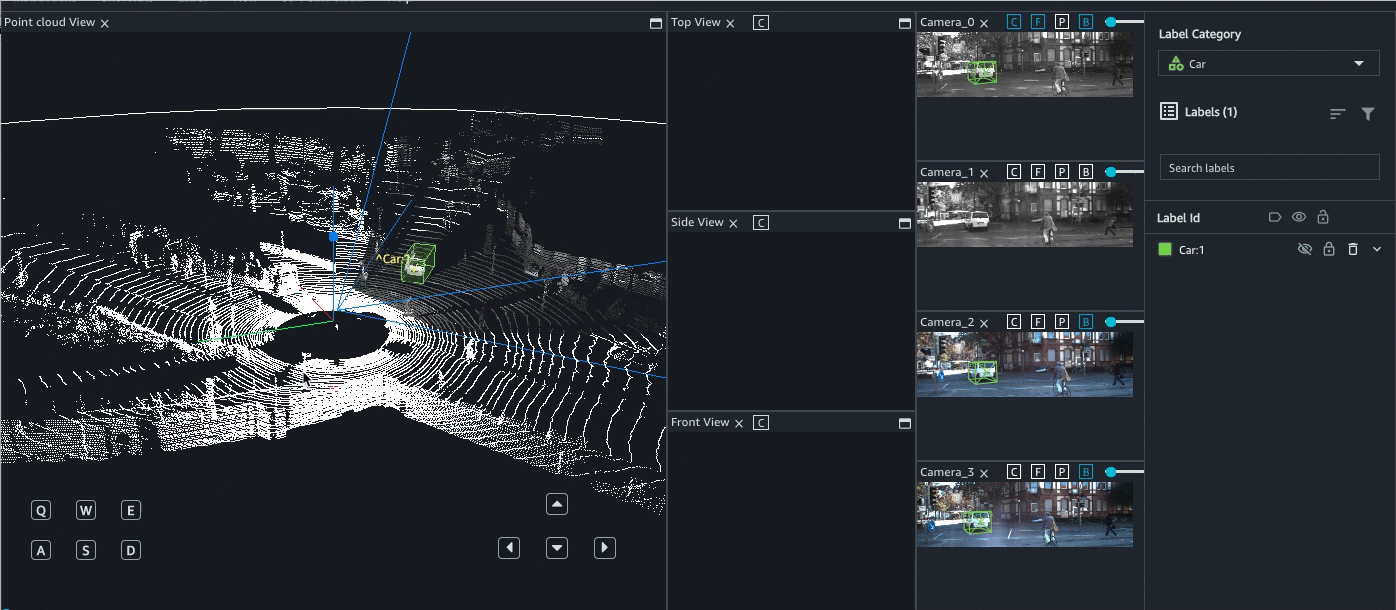
Excluir cuboides
Você pode selecionar um cuboide ou ID do rótulo e:
-
Excluir um cuboide individual no quadro atual que você está visualizando.
-
Excluir todos os cuboides com esse ID do rótulo antes ou depois do quadro que você está visualizando.
-
Excluir todos os cuboides com esse ID de rótulo em todos os quadros.
Um caso de uso comum para a exclusão de cuboides é se o objeto sair da cena.
Você pode usar uma ou mais dessas opções para excluir cuboides colocados manualmente e interpolados com a mesma ID do rótulo.
-
Para excluir todos os cuboides antes ou depois do quadro em que você está atualmente, selecione o cuboide, o item do menu Rótulo na parte superior da interface do usuário e, em seguida, selecione Excluir nos quadros anteriores ou Excluir nos próximos quadros. Use o menu Atalhos para ver as teclas de atalho que você pode usar para essas opções.
-
Para excluir um rótulo em todos os quadros, selecione Excluir em todos os quadros no menu Rótulos ou use o atalho Shift + Delete no teclado.
-
Para excluir um cuboide individual de um único quadro, selecione o cuboide e selecione o ícone da lixeira (
 ) próximo à ID do rótulo na barra lateral à direita ou use a tecla Excluir chave para excluir esse cuboide.
) próximo à ID do rótulo na barra lateral à direita ou use a tecla Excluir chave para excluir esse cuboide.
Se você tiver colocado manualmente mais de um cuboide com a mesma etiqueta em molduras diferentes, ao excluir um dos cuboides colocados manualmente, todos os cuboides interpolados se ajustam. Esse ajuste ocorre porque a interface usa cuboides colocados manualmente como pontos de ancoragem ao calcular a localização do cuboide interpolado. Quando você remove um desses pontos de ancoragem, a interface do usuário deve recalcular a posição dos cuboides interpolados.
Se você excluir um cuboide de um quadro, mas depois decidir recuperá-lo, poderá usar as opções Duplicar nos quadros anteriores ou Duplicar nos próximos quadros no menu Rótulo para copiar o cuboide em todos os quadros anteriores ou em todos os quadros seguintes, respectivamente:
Editar em massa os atributos da categoria e do quadro do rótulo
Você pode editar em massa os atributos do rótulo e os atributos do quadro.
Ao editar um atributo em massa, você especifica um ou mais intervalos de quadros aos quais deseja aplicar a edição. O atributo selecionado é editado em todos os quadros desse intervalo, incluindo os quadros inicial e final que você especificar. Quando você edita em massa os atributos de rótulo, o intervalo especificado deve conter o rótulo ao qual o atributo do rótulo está anexado. Se você especificar quadros que não contêm esse rótulo, será exibido um erro.
Para editar em massa um atributo, você deve primeiro especificar o valor desejado para o atributo. Por exemplo, se você quiser alterar um atributo de Sim para Não, deverá selecionar Não e, em seguida, realizar a edição em massa.
Você também pode especificar um novo valor para um atributo que não foi preenchido e, em seguida, usar o atributo de edição em massa para preencher esse valor em vários quadros. Para fazer isso, selecione o valor desejado para o atributo e conclua o procedimento a seguir.
Para editar em massa um rótulo ou atributo:
-
Use o mouse para clicar com o botão direito do mouse no atributo que você deseja editar em massa.
-
Especifique o intervalo de quadros ao qual você deseja aplicar a edição em massa usando um traço (
-) na caixa de texto. Por exemplo, se você quiser aplicar a edição aos quadros de um a dez, insira1-10. Se você quiser aplicar a edição aos quadros dois a cinco, oito a dez e vinte, digite2-5,8-10,20. -
Selecione Confirmar.
Se você receber uma mensagem de erro, verifique se você inseriu um intervalo válido e se o rótulo associado ao atributo do rótulo que você está editando (se aplicável) existe em todos os quadros especificados.
Você pode adicionar rapidamente um rótulo a todos os quadros anteriores ou subsequentes usando as opções Duplicar nos quadros anteriores e Duplicar nos próximos quadros no menu Rótulo na parte superior da tela.
Guia de ícones
Use essa tabela para saber mais sobre os ícones exibidos no portal de tarefas do operador.
| Ícone | Nome | Descrição |
|---|---|---|
|
|
adicionar cuboide |
Selecione esse ícone para adicionar um cuboide. Cada cuboide adicionado está associado à categoria escolhida. |
|
|
editar cuboide |
Selecione esse ícone para editar um cuboide. Após adicionar um cuboide, é possível editar suas dimensões, localização e orientação. Depois que um cuboide é adicionado, ele muda automaticamente para editar o modo cuboide. |
|
|
ruler |
Use esse ícone para medir distâncias, em metros, na nuvem de pontos. Talvez você queira usar essa ferramenta se as instruções solicitarem que você anote todos os objetos a uma determinada distância do centro do cuboide ou do objeto usado para capturar dados. Ao selecionar esse ícone, você pode colocar o ponto de partida (primeiro marcador) em qualquer lugar na nuvem de pontos selecionando-o com o mouse. A ferramenta usará automaticamente a interpolação para colocar um marcador no ponto mais próximo dentro da distância-limite do local selecionado, caso contrário, o marcador será colocado no solo. Se você colocar um ponto de partida por engano, poderá usar a tecla Esc para reverter o posicionamento do marcador. Depois de colocar o primeiro marcador, você vê uma linha pontilhada e um rótulo dinâmico que indica a distância que você se afastou do primeiro marcador. Clique em outro lugar na nuvem de pontos para colocar um segundo marcador. Quando você coloca o segundo marcador, a linha pontilhada se torna sólida (contínua) e a distância é definida. Depois de definir uma distância, você pode editá-la selecionando um dos marcadores. Você pode excluir uma régua selecionando qualquer lugar na régua e usando a tecla Delete no teclado. |
|
|
redefinir cena |
Selecione esse ícone para redefinir a visualização da nuvem de pontos, painéis laterais e, se aplicável, todas as imagens para a posição original de quando a tarefa foi aberta pela primeira vez. |
|
|
mover cena |
Selecione esse ícone para mover a cena. Por padrão, esse ícone é selecionado quando você inicia uma tarefa pela primeira vez. |
|
|
tela cheia |
Selecione esse ícone para colocar a visualização de nuvem de pontos 3D em tela cheia e para recolher todos os painéis laterais. |
|
|
carregar quadros |
Selecione esse ícone para carregar quadros adicionais. |
|
|
ocultar rótulos |
Oculte rótulos na visualização de nuvem de pontos 3D e, se aplicável, nas imagens. |
|
|
mostrar rótulos |
Mostre rótulos na visualização de nuvem de pontos 3D e, se aplicável, nas imagens. |
|
|
excluir rótulos |
Exclua um rótulo. Essa opção só pode ser usada para excluir rótulos criados ou ajustados manualmente. |
Atalhos
Os atalhos listados no menu Atalhos podem ajudar a navegar pela nuvem de pontos 3D e usar ferramentas para adicionar e editar cuboides.
Antes de iniciar a tarefa, recomendamos que você revise o menu Atalhos e se familiarize com esses comandos. É necessário usar alguns dos controles de cuboides 3D para editar o cuboide.
Liberar, interromper, retomar e recusar tarefas
Quando você abre a tarefa de rotulagem, três botões no canto superior direito permitem recusar a tarefa (Recusar tarefa), liberá-la (Liberar tarefa) e interrompê-la e retomá-la posteriormente (Interromper e retomar mais tarde). A seguinte lista descreve o que acontece quando você seleciona uma dessas opções:
-
Recusar tarefa: você só deve recusar uma tarefa se algo estiver errado com a tarefa, como um problema com a nuvem de pontos 3D, imagens ou a interface do usuário. Se você recusar uma tarefa, não poderá retornar à tarefa.
-
Liberar tarefa: use essa opção para liberar uma tarefa e permitir que outras pessoas trabalhem nela. Ao liberar uma tarefa, você perde todo o trabalho realizado nessa tarefa e outros funcionários da sua equipe podem retomá-la. Se um número suficiente de operadores realizar a tarefa, talvez você não consiga retornar a ela. Quando você seleciona esse botão e, em seguida, seleciona Confirmar, você retorna ao portal do operador. Se a tarefa ainda estiver disponível, o status será Disponível. Se outros operadores a pegarem, ela desaparecerá do seu portal.
-
Parar e retomar mais tarde: você pode usar o botão Interromper e continuar mais tarde para interromper o trabalho e retornar à tarefa posteriormente. Você deve usar o botão Salvar para salvar o trabalho antes de selecionar Interromper e retomar mais tarde. Ao selecionar esse botão e, em seguida, selecionar Confirmar, você retorna ao portal do operador e o status da tarefa é Parado. Você pode selecionar a mesma tarefa para continuar trabalhando nela.
Esteja ciente de que a pessoa que cria as tarefas de rotulagem especifica um limite de tempo no qual todas as tarefas devem ser concluídas. Se você não retornar e concluir essa tarefa dentro desse prazo, ela expirará e o trabalho não será enviado. Entre em contato com o administrador da conta para obter mais informações.
Salvar e enviar seu trabalho
Você deve salvar seu trabalho periodicamente. O Ground Truth salvará automaticamente seu trabalho a cada 15 minutos.
Ao abrir uma tarefa, é necessário concluir o trabalho nela antes de pressionar Enviar.