As traduções são geradas por tradução automática. Em caso de conflito entre o conteúdo da tradução e da versão original em inglês, a versão em inglês prevalecerá.
Segmentação semântica da nuvem de pontos 3D
Use esta página para se familiarizar com a interface do usuário e as ferramentas disponíveis para concluir a tarefa de segmentação semântica de nuvem de pontos 3D.
Tópicos
Sua tarefa
Quando você trabalha em uma tarefa de segmentação de semântica de nuvem de pontos 3D, é necessário selecionar uma categoria no menu Anotações no lado direito do portal do operador usando o menu suspenso Categorias de rótulo. Depois de selecionar uma categoria, use as ferramentas de pincel e polígono para pintar cada objeto na nuvem de pontos 3D à qual essa categoria se aplica. Por exemplo, se você selecionar a categoria Carro, essas ferramentas seriam usadas para pintar todos os carros na nuvem de pontos. O vídeo a seguir demonstra como usar a ferramenta de pincel para pintar um objeto.
Se você vir uma ou mais imagens no portal do operador, poderá pintar as imagens ou pintar na nuvem de pontos 3D e a pintura aparecerá na outra média.
Você pode ver os atributos de quadro no menu Rótulos. Use essas solicitações de atributos para inserir informações adicionais sobre a nuvem de pontos.
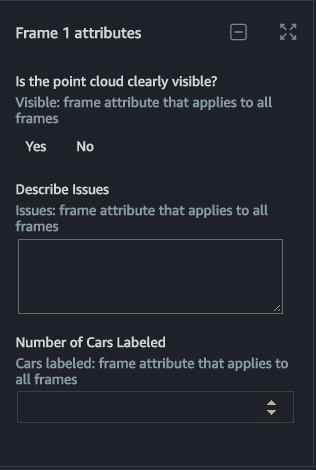
Importante
Se você vir que os objetos já foram pintados ao abrir a tarefa, ajuste essas anotações.
O vídeo a seguir inclui uma imagem que pode ser anotada. Talvez você não veja uma imagem na tarefa.
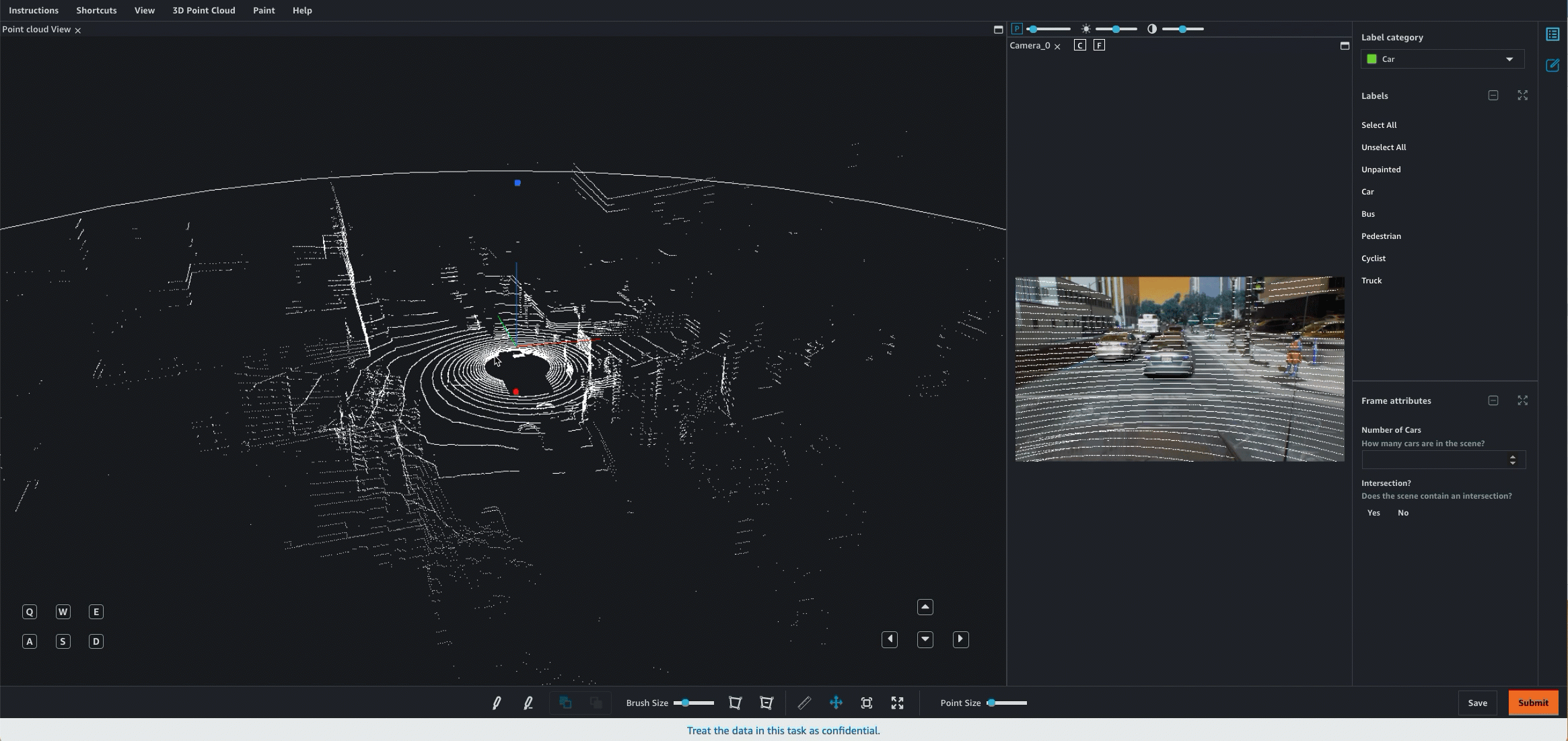
Depois de pintar um ou mais objetos usando uma categoria de rótulo, você poderá selecionar essa categoria no menu Categorias de rótulo à direita para visualizar apenas os pontos pintados para essa categoria.

Navegue pela interface do usuário
É possível navegar na cena 3D usando o teclado e o mouse. É possível:
-
Clicar duas vezes em objetos específicos na nuvem de pontos para ampliá-los.
-
Usar o botão de deslocação do mouse ou o trackpad para ampliar e reduzir a nuvem de pontos.
-
Usar as teclas de seta do teclado e as teclas Q, E, A e D para mover para cima, para baixo, para a esquerda e para a direita. Usar as teclas W e S do teclado para ampliar e diminuir o zoom.
O vídeo a seguir demonstra movimentos em torno da nuvem de pontos 3D e na visualização lateral. É possível ocultar e expandir novamente todas as visualizações laterais usando o ícone de tela cheia. Nesse casoGIF, as vistas laterais e os menus foram reduzidos.
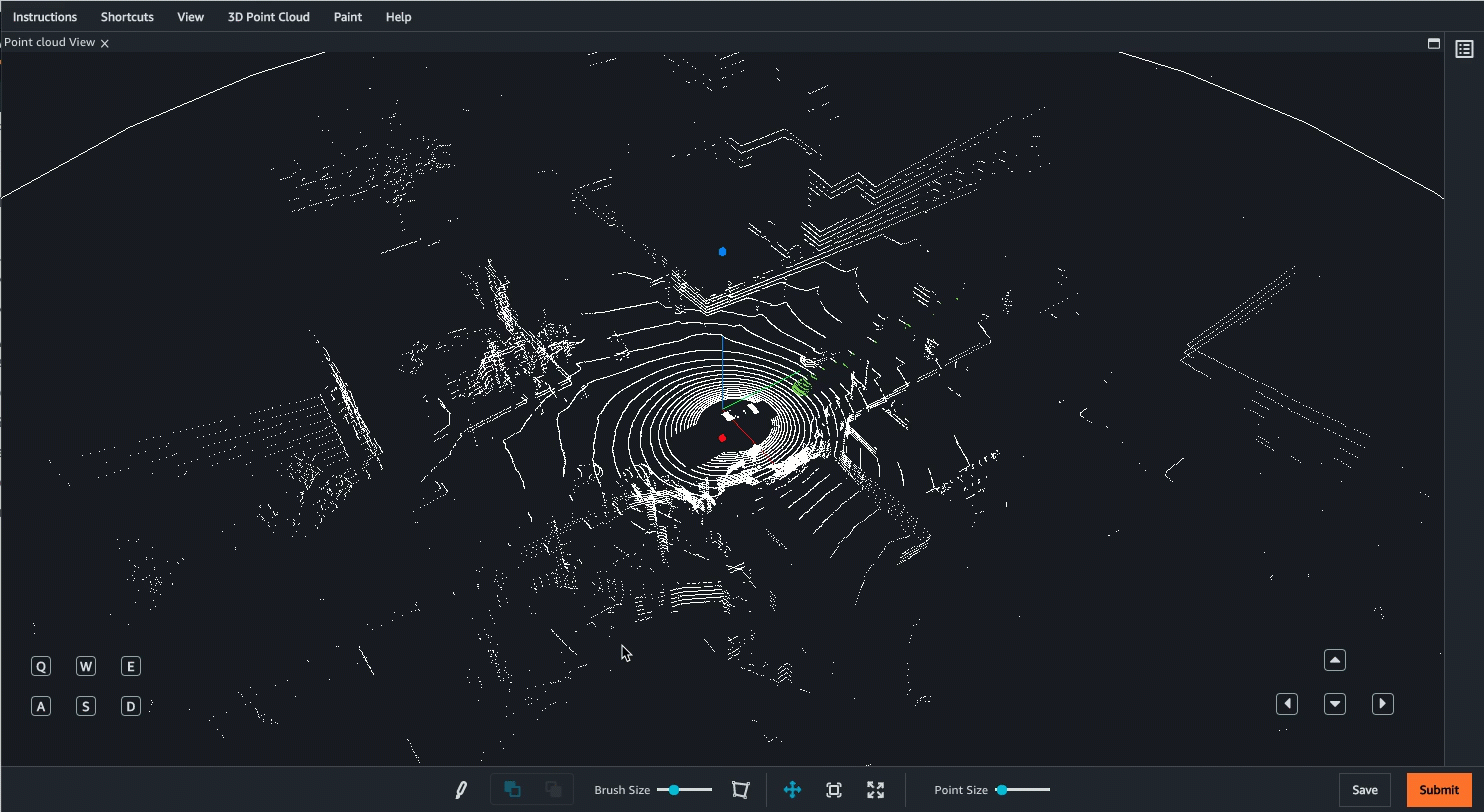
Quando você estiver na interface do usuário do operador, você verá os seguintes menus:
-
Instruções – revise essas instruções antes de iniciar a tarefa.
-
Atalhos – use esse menu para visualizar atalhos de teclado que podem ser usados para navegar na nuvem de pontos e usar as ferramentas de anotação fornecidas.
-
Visualizar – use esse menu para ativar e desativar diferentes opções de visualização. Por exemplo, é possível usar esse menu para adicionar uma malha de solo à nuvem de pontos e escolher a projeção da nuvem de pontos.
-
Nuvem de pontos 3D – use esse menu para adicionar outros atributos aos pontos na nuvem de pontos, como cor e intensidade de pixels. Observe que algumas ou todas essas opções podem não estar disponíveis.
-
Pintar – use esse menu para modificar a funcionalidade do pincel.
Ao abrir uma tarefa, o ícone de mover cena está ativado e você pode se mover pela nuvem de pontos usando o mouse e os botões de navegação na área de nuvem de pontos da tela. Para retornar à visualização original exibida ao abrir a tarefa pela primeira vez, selecione o ícone de redefinir cena.
Depois de selecionar o ícone de pintura, você poderá adicionar tinta à nuvem de pontos e às imagens (se incluídas). Selecione o ícone de mover cena novamente caso queira mover para outra área na nuvem de pontos 3D ou na imagem.
Para recolher todos os painéis à direita e exibir a nuvem de pontos 3D em tela cheia, selecione o ícone de tela cheia.
Para as imagens da câmera e painéis laterais, você tem as seguintes opções de visualização:
-
C – visualize o ângulo da câmera na visualização da nuvem de pontos.
-
F – visualize o volume, ou campo de visão, da câmera usada para capturar essa imagem na visualização da nuvem de pontos.
-
P – visualize a nuvem de pontos sobreposta na imagem.
Guia de ícones
Use essa tabela para saber mais sobre os ícones disponíveis no portal de tarefas do operador.
| Ícone | Nome | Descrição |
|---|---|---|
|
|
brush |
Selecione esse ícone para ativar a ferramenta de pincel. Para usar essa ferramenta, selecione e mova o mouse sobre os objetos que você deseja pintar. Após selecioná-la, tudo o que você pintar será associado à categoria escolhida. |
|
|
polígono |
Selecione esse ícone para usar a ferramenta de pintura de polígono. Use essa ferramenta para desenhar polígonos em torno dos objetos que você deseja pintar. Após selecioná-la, tudo o que estiver dentro do polígono desenhado será associado à categoria escolhida. |
|
|
redefinir cena |
Selecione esse ícone para redefinir a visualização da nuvem de pontos, painéis laterais e, se aplicável, todas as imagens para a posição original de quando a tarefa foi aberta pela primeira vez. |
|
|
mover cena |
Selecione esse ícone para mover a cena. Por padrão, esse ícone será selecionado quando você iniciar uma tarefa pela primeira vez. |
|
|
tela cheia |
Selecione esse ícone para colocar a visualização de nuvem de pontos 3D em tela cheia e para recolher todos os painéis laterais. |
|
|
ruler |
Use esse ícone para medir distâncias, em metros, na nuvem de pontos. Talvez você queira usar essa ferramenta se as instruções solicitarem que você anote todos os objetos a uma determinada distância do centro do cuboide ou do objeto usado para capturar dados. Ao selecionar esse ícone, você pode colocar o ponto de partida (primeiro marcador) em qualquer lugar na nuvem de pontos selecionando-o com o mouse. A ferramenta usará automaticamente a interpolação para colocar um marcador no ponto mais próximo dentro da distância-limite do local selecionado, caso contrário, o marcador será colocado no solo. Se você colocar um ponto de partida por engano, poderá usar a tecla Esc para reverter o posicionamento do marcador. Depois de colocar o primeiro marcador, você vê uma linha pontilhada e um rótulo dinâmico que indica a distância que você se afastou do primeiro marcador. Clique em outro lugar na nuvem de pontos para colocar um segundo marcador. Quando você coloca o segundo marcador, a linha pontilhada se torna sólida (contínua) e a distância é definida. Depois de definir uma distância, você pode editá-la selecionando um dos marcadores. Você pode excluir uma régua selecionando qualquer lugar na régua e usando a tecla Excluir no teclado. |
Atalhos
Os atalhos listados no menu Atalhos podem ajudar a navegar na nuvem de pontos 3D e usar a ferramenta de pintura.
Antes de começar a tarefa, recomendamos que você revise o menu Atalhos e se familiarize com esses comandos.
Liberar, interromper, retomar e recusar tarefas
Quando você abre a tarefa de rotulagem, três botões no canto superior direito permitem recusar a tarefa (Recusar tarefa), liberá-la (Liberar tarefa) e interrompê-la e retomá-la posteriormente (Interromper e retomar mais tarde). A lista a seguir descreve o que acontece quando você seleciona uma dessas opções:
-
Recusar tarefa: você só deve recusar uma tarefa se algo estiver errado com a tarefa, como um problema com a nuvem de pontos 3D, imagens ou a interface do usuário. Se você recusar uma tarefa, não poderá retornar à tarefa.
-
Liberar tarefa: Se você liberar uma tarefa, perderá todo o trabalho realizado nessa tarefa. Quando a tarefa é liberada, outros funcionários da sua equipe podem retomá-la. Se um número suficiente de operadores realizar a tarefa, talvez você não consiga retornar a ela. Quando você seleciona esse botão e, em seguida, seleciona Confirmar, você retorna ao portal do operador. Se a tarefa ainda estiver disponível, o status será Disponível. Se outros operadores a pegarem, ela desaparecerá do seu portal.
-
Parar e retomar mais tarde: você pode usar o botão Interromper e continuar mais tarde para interromper o trabalho e retornar à tarefa posteriormente. Você deve usar o botão Salvar para salvar o trabalho antes de selecionar Interromper e retomar mais tarde. Ao selecionar esse botão e, em seguida, selecionar Confirmar, você retorna ao portal do operador e o status da tarefa é Parado. Você pode selecionar a mesma tarefa para continuar trabalhando nela.
Esteja ciente de que a pessoa que cria as tarefas de rotulagem especifica um limite de tempo no qual todas as tarefas devem ser concluídas. Se você não retornar e concluir essa tarefa dentro desse prazo, ela expirará e o trabalho não será enviado. Entre em contato com o administrador da conta para obter mais informações.
Salvar e enviar seu trabalho
Você deve salvar seu trabalho periodicamente. O Ground Truth salvará automaticamente seu trabalho a cada 15 minutos.
Ao abrir uma tarefa, é necessário concluir o trabalho nela antes de pressionar Enviar.