Lançamos uma nova versão do Well-Architected Framework. Também adicionamos lentes novas e atualizadas ao Catálogo de Lentes. Saiba mais
Tutorial: documentar uma workload do AWS Well-Architected Tool
Este tutorial descreve o uso do AWS Well-Architected Tool para documentar e medir uma carga de trabalho. Este exemplo ilustra, passo a passo, como definir e documentar uma carga de trabalho para um site de comércio eletrônico de varejo.
Tópicos
Etapa 1: definir uma workload
Comece definindo uma carga de trabalho. Há duas maneiras de definir uma workload. Neste tutorial, não estamos definindo uma workload com base em um modelo de avaliação. Para obter mais detalhes sobre como definir uma workload com base em um modelo de avaliação, consulte Definir uma workload no AWS Well-Architected Tool.
Como definir uma carga de trabalho
-
Faça login no AWS Management Console e abra o console do AWS Well-Architected Tool em https://console.aws.amazon.com/wellarchitected/
. nota
O usuário que documenta o estado da workload deve ter permissões de acesso total ao AWS WA Tool.
-
Na seção Define a workload (Definir uma carga de trabalho), selecione Define workload (Definir carga de trabalho).
-
Na caixa Name (Nome), insira
Retail Website - North Americacomo o nome da carga de trabalho. -
Na caixa Description (Descrição), insira uma descrição para a carga de trabalho.
-
Na caixa Proprietário da revisão inserimos o nome da pessoa responsável pelo processo de revisão da workload.
-
Na caixa Ambiente, indicamos que a workload está em um ambiente de produção.
-
Nossa workload é executada tanto na AWS como em nosso data center local:
-
Escolha Regiões da AWS e selecione as duas regiões na América do Norte onde a workload é executada.
-
Selecione também Regiões que não são da AWS e insira um nome para o data center local.
-
-
A caixa IDs de conta é opcional. Não associe quaisquer Contas da AWS a essa workload.
-
A caixa Aplicativo é opcional. Não insira um ARN da aplicação para essa workload.
-
A caixa Diagrama de arquitetura é opcional. Não associe um diagrama de arquitetura a essa workload.
-
As caixas Industry type (Tipo de setor) e Industry (Setor) são opcionais e não são especificadas para essa carga de trabalho.
-
A seção Trusted Advisor é opcional. Não opte por Ativar o suporte ao Trusted Advisor para essa workload.
-
A seção Jira é opcional. Não opte por Substituir as configurações do nível da conta na seção Jira referente a essa workload.
-
Neste exemplo, não aplique nenhuma tag à workload. Escolha Próximo.
-
A etapa Aplicar perfil é opcional. Não aplique um perfil a essa workload. Escolha Próximo.
-
Nesse exemplo, aplique as Lentes do AWS Well-Architected Framework, que são selecionadas automaticamente. Selecionamos Define workload (Definir carga de trabalho) para salvar esses valores e definir a carga de trabalho.
-
Depois que a carga de trabalho for definida, escolha Start reviewing (Iniciar a revisão) para começar a documentar o estado da carga de trabalho.
Etapa 2: documentar o estado da workload
Para documentar o estado da workload, são apresentadas perguntas para as lentes selecionadas que abrangem os pilares do AWS Well-Architected Framework: excelência operacional, segurança, confiabilidade, eficiência de desempenho, otimização de custos e sustentabilidade.
Para cada pergunta, escolha as melhores práticas que você está seguindo na lista fornecida. Se precisar de detalhes sobre uma prática recomendada, selecione Info (Informações) e visualize os recursos e as informações adicionais no painel à direita.
Escolha Pergunte a um especialista para acessar a comunidade do AWS re:Post dedicada ao AWS Well-Architected
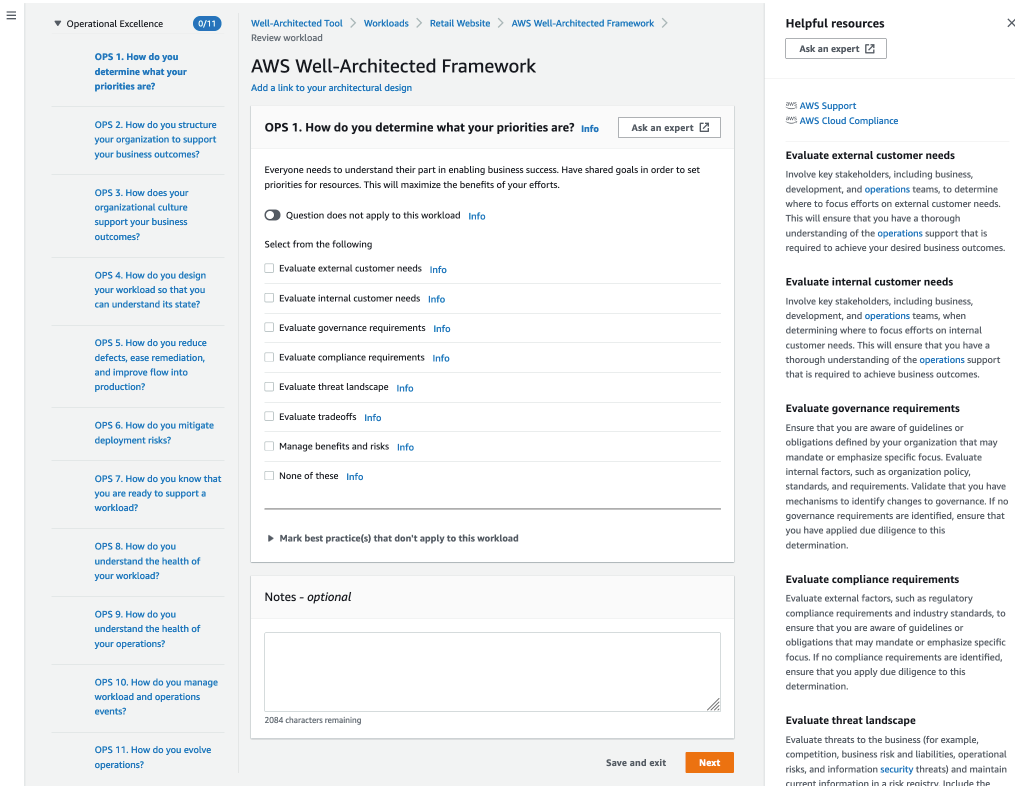
-
Escolha Next (Próximo) para prosseguir para a próxima pergunta. Você pode usar o painel à esquerda para navegar até uma pergunta diferente do mesmo pilar ou até uma pergunta em um outro pilar.
-
Se selecionar A pergunta não se aplica a esta workload ou Nenhuma das opções, a AWS recomenda que você inclua o motivo na caixa Notas. Essas notas são incluídas como parte do relatório de carga de trabalho e poderão ser úteis no futuro, conforme forem feitas alterações na carga de trabalho.
nota
Opcionalmente, você pode marcar uma ou mais práticas recomendadas individuais como não aplicáveis. Escolha Marcar as práticas recomendadas que não se aplicam a essa workload e selecione as práticas recomendadas que não se aplicam. Para cada melhor prática selecionada, você pode, opcionalmente, selecionar um motivo e fornecer detalhes adicionais. Repita o procedimento para cada prática recomendada que não se aplica.
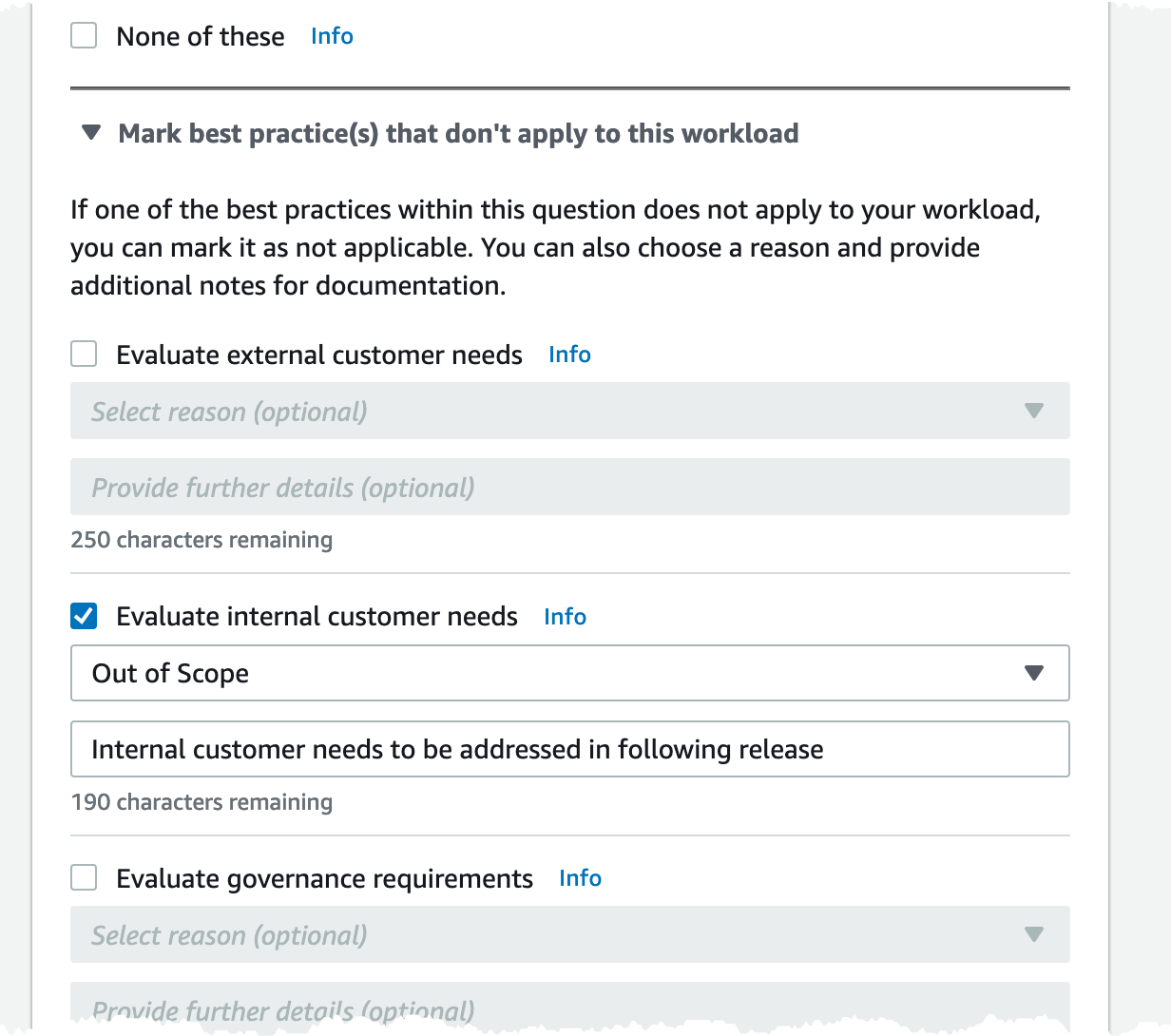
nota
Você pode pausar esse processo a qualquer momento escolhendo Salvar e sair. Para continuar mais tarde, abra o console do AWS WA Tool e escolha Workloads no painel de navegação à esquerda.
-
Selecione o nome da carga de trabalho para abrir a página de detalhes da carga de trabalho.
-
Escolha Continue reviewing (Continuar a revisão) e navegue até onde parou.
-
Depois de concluir todas as perguntas, uma página de visão geral da carga de trabalho será exibida. Você pode avaliar esses detalhes agora ou navegar até eles mais tarde selecionando Workloads (Cargas de trabalho) no painel de navegação à esquerda e selecionando o nome da carga de trabalho.
Depois de documentar o estado da carga de trabalho pela primeira vez, você deve salvar um marco e gerar um relatório de carga de trabalho.
Um marco captura o estado atual da carga de trabalho e permite medir o andamento à medida que são feitas alterações com base no seu plano de melhoria.
Na página de detalhes da workload:
-
Na seção Visão geral da workload, escolha o botão Salvar etapa.
-
Insira
Version 1.0 - initial reviewcomo Nome da etapa. -
Escolha Salvar.
Para gerar um relatório da carga de trabalho, selecione a perspectiva desejada, escolha Generate report (Gerar relatório) e um arquivo PDF será criado. Esse arquivo contém o estado da carga de trabalho, o número de riscos identificados e uma lista de melhorias sugeridas.
Etapa 3: Revisar o plano de aprimoramento
Com base nas melhores práticas selecionadas, o AWS WA Tool identifica áreas de alto e médio risco conforme medidas em relação à perspectiva do AWS Well-Architected Framework.
Revisar o plano de aprimoramento:
-
Para revisar o plano de melhoria, escolha AWS Well-Architected Framework na seção Lentes da página Visão geral.
-
Escolha Improvement plan (Plano de melhoria).
Para esse exemplo específico de workload, três problemas de alto risco e um problema de médio risco foram identificados pela perspectiva do AWS Well-Architected Framework.
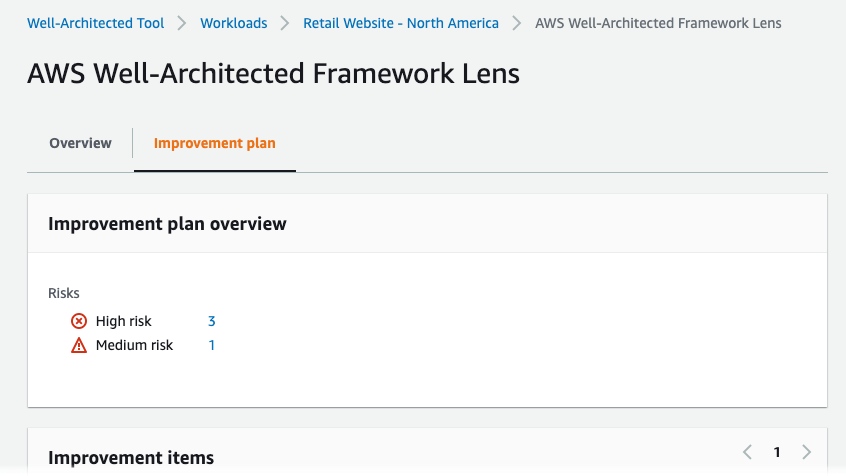
Atualize o Status de melhoria da workload para indicar que melhorias na workload ainda não foram iniciadas.
Para alterar o Status de melhoria:
-
No plano de melhoria, clique no nome da workload (
Retail Website - North America) nas navegações estruturais na parte superior da página. -
Clique na guia Propriedades.
-
Acesse a seção Status da workload e selecione Não iniciada na lista suspensa.
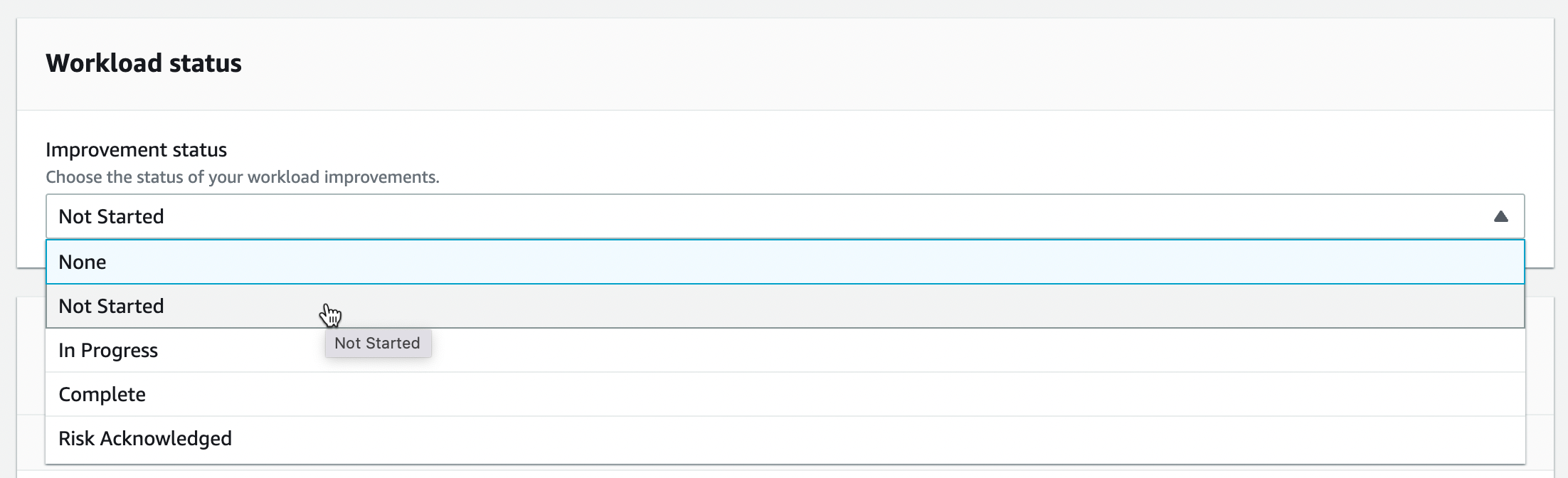
-
Volte até o plano de melhoria na guia Propriedades clicando na guia Visão geral e no link AWS Well-Architected Framework na seção Lentes. Em seguida, clique na guia Plano de melhoria na parte superior da página.
A seção Improvement items (Itens de melhoria) mostra os itens de melhoria recomendados identificados na carga de trabalho. As perguntas são ordenadas com base na prioridade dos pilares definidos, com os problemas de risco alto listados primeiro, seguidos pelos problemas de risco médio.
Expanda Recommended improvement items (Itens de melhoria recomendados) para mostrar as melhores práticas para uma pergunta. Cada ação de melhoria recomendada é vinculada a uma instrução especializada detalhada para ajudar a eliminar ou ao menos mitigar os riscos identificados.
Se um perfil estiver associado à workload, uma contagem dos riscos priorizados será exibida na seção Visão geral do plano de melhoria, e você poderá filtrar a lista de Itens de melhoria selecionando Priorizado por perfil. A lista de itens de melhoria exibe um rótulo Priorizado.
Etapa 4: Faça melhorias e avalie o progresso
Como parte desse plano de melhoria, um dos problemas de alto risco foi resolvido com a adição de suporte do Amazon CloudWatch e do AWS Auto Scaling à workload.
Na seção Itens de aprimoramento:
-
Escolha a pergunta pertinente e atualize as práticas recomendadas selecionadas para refletir as alterações. As Notas são adicionadas para registrar as melhorias.
-
Depois, escolha Salvar e sair para atualizar o estado da workload.
-
Depois de fazer alterações, você pode retornar ao Improvement plan (Plano de melhoria) e ver o efeito dessas alterações na carga de trabalho. Nesse exemplo, essas ações melhoraram o perfil de risco reduzindo o número de problemas de alto risco de três para apenas um.

É possível salvar um marco nesse ponto e, depois, ir para Milestones (Marcos) para ver como a carga de trabalho melhorou.