As traduções são geradas por tradução automática. Em caso de conflito entre o conteúdo da tradução e da versão original em inglês, a versão em inglês prevalecerá.
Configurar uma VPC para uso pessoal WorkSpaces
WorkSpaces lança o seu WorkSpaces em uma nuvem privada virtual (VPC).
Você pode criar uma VPC com duas sub-redes privadas para você WorkSpaces e um gateway NAT em uma sub-rede pública. Como alternativa, você pode criar uma VPC com duas sub-redes públicas para você WorkSpaces e associar um endereço IP público ou endereço IP elástico a cada uma. WorkSpace
Para obter mais informações sobre as considerações de design de VPC, consulte Melhores práticas e redes em WorkSpaces implantações da Amazon VPCs e
Conteúdo
Requisitos
As sub-redes da sua VPC devem residir em diferentes zonas de disponibilidade na região em que você está lançando. WorkSpaces As zonas de disponibilidade são locais distintos projetados para serem isolados de falhas em outras zonas de disponibilidade. Ao iniciar as instâncias em zonas de disponibilidade separadas, você pode proteger seus aplicativos de falhas de um único local. Cada sub-rede deve residir inteiramente dentro de uma zona de disponibilidade e não pode abranger zonas.
nota
A Amazon WorkSpaces está disponível em um subconjunto das zonas de disponibilidade em cada região suportada. Para determinar quais zonas de disponibilidade você pode usar para as sub-redes da VPC que você está usando, consulte. WorkSpaces Zonas de disponibilidade para WorkSpaces uso pessoal
Configurar uma VPC com sub-redes privadas e um gateway NAT
Se você usa AWS Directory Service para criar um Microsoft AWS gerenciado ou um Simple AD, recomendamos que você configure a VPC com uma sub-rede pública e duas sub-redes privadas. Configure seu diretório para iniciá-lo WorkSpaces nas sub-redes privadas. Para fornecer acesso à Internet WorkSpaces em uma sub-rede privada, configure um gateway NAT na sub-rede pública.
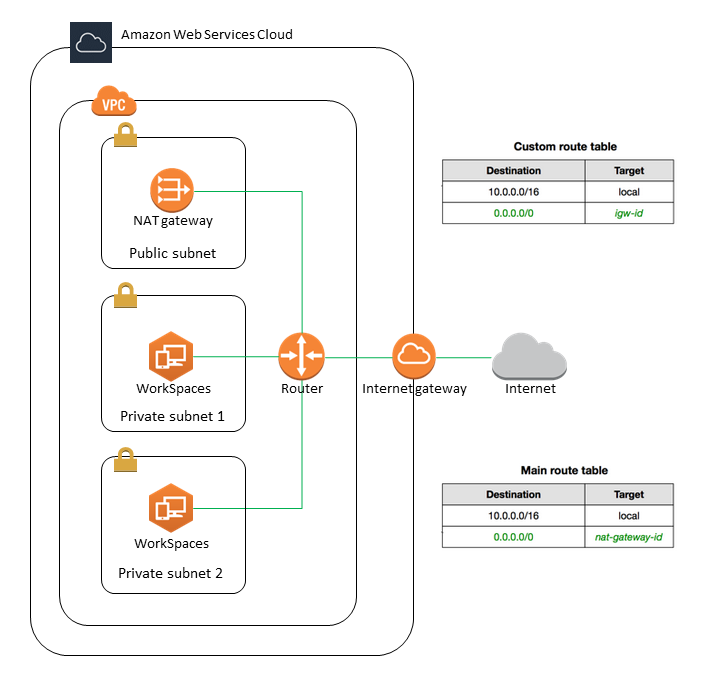
Como criar uma VPC com uma sub-rede pública e duas sub-redes privadas
-
Abra o console da Amazon VPC em https://console.aws.amazon.com/vpc/
. -
Escolha Criar VPC.
-
Em Recursos a serem criados, escolha VPC e mais.
-
Em Name tag auto-generation (Geração automática de tags de nome), insira um nome para a VPC.
-
Para configurar as sub-redes, faça o seguinte:
-
Em Number of Availability Zones (Número de zonas de disponibilidade), escolha 1 ou 2 dependendo das suas necessidades.
-
Expanda Personalizar AZs e escolha suas zonas de disponibilidade. Caso contrário, AWS seleciona-os para você. Para fazer uma seleção adequada, consulte Zonas de disponibilidade para WorkSpaces uso pessoal.
-
Em Number of public subnets (Número de sub-redes públicas), verifique se você tem uma sub-rede pública por zona de disponibilidade.
-
Em Número de sub-redes privadas, verifique se você tem pelo menos uma sub-rede privada por zona de disponibilidade.
-
Insira um bloco CIDR para cada sub-rede. Para obter mais informações, consulte Dimensionamento de sub-rede no Guia do usuário da Amazon VPC.
-
-
Em Gateways NAT, escolha 1 por AZ.
-
Escolha Criar VPC.
IPv6 Blocos CIDR
Você pode associar blocos IPv6 CIDR à sua VPC e sub-redes. No entanto, se você configurar suas sub-redes para atribuir automaticamente IPv6 endereços às instâncias lançadas na sub-rede, não poderá usar pacotes gráficos. (No entanto, você pode usar Graphics.g4dn, GraphicsPro .g4dn e pacotes.) GraphicsPro Essa restrição surge de uma limitação de hardware dos tipos de instância da geração anterior que não são compatíveis. IPv6
Para contornar esse problema, você pode desativar temporariamente a configuração de atribuição automática de IPv6 endereços nas WorkSpaces sub-redes antes de iniciar os pacotes gráficos e, em seguida, reativar essa configuração (se necessário) após iniciar os pacotes gráficos para que outros pacotes recebam os endereços IP desejados.
Por padrão, a configuração de atribuição automática de IPv6 endereços está desativada. Para verificar essa configuração no console do Amazon VPC, no painel de navegação, escolha Sub-redes. Selecione a sub-rede e escolha Actions (Ações), Modify auto-assign IP settings (Modificar configurações de IP de atribuição automática).
Configurar uma VPC com sub-redes públicas
Se preferir, você poderá criar uma VPC com duas sub-redes públicas. Para fornecer acesso à Internet WorkSpaces em sub-redes públicas, configure o diretório para atribuir endereços IP elásticos automaticamente ou atribuir manualmente um endereço IP elástico a cada um. WorkSpace
Etapa 1: criar uma VPC
Crie uma VPC com uma sub-rede pública da maneira indicada a seguir.
Como criar a VPC
-
Abra o console da Amazon VPC em https://console.aws.amazon.com/vpc/
. -
Escolha Criar VPC.
-
Em Recursos a serem criados, escolha VPC e mais.
-
Em Name tag auto-generation (Geração automática de tags de nome), insira um nome para a VPC.
-
Para configurar as sub-redes, faça o seguinte:
-
Em Número de zonas de disponibilidade, escolha 2.
-
Expanda Personalizar AZs e escolha suas zonas de disponibilidade. Caso contrário, AWS seleciona-os para você. Para fazer uma seleção adequada, consulte Zonas de disponibilidade para WorkSpaces uso pessoal.
-
Em Number of public subnets (Número de sub-redes públicas), escolha 2.
-
Para Number of private subnets (Número de sub-redes privadas), escolha 0.
-
Insira um bloco CIDR para cada sub-rede pública. Para obter mais informações, consulte Dimensionamento de sub-rede no Guia do usuário da Amazon VPC.
-
-
Escolha Criar VPC.
IPv6 Blocos CIDR
Você pode associar um bloco IPv6 CIDR à sua VPC e sub-redes. No entanto, se você configurar suas sub-redes para atribuir automaticamente IPv6 endereços às instâncias lançadas na sub-rede, não poderá usar pacotes gráficos. (No entanto, você pode usar GraphicsPro pacotes.) Essa restrição surge de uma limitação de hardware dos tipos de instância da geração anterior que não são compatíveis. IPv6
Para contornar esse problema, você pode desativar temporariamente a configuração de atribuição automática de IPv6 endereços nas WorkSpaces sub-redes antes de iniciar os pacotes gráficos e, em seguida, reativar essa configuração (se necessário) após iniciar os pacotes gráficos para que outros pacotes recebam os endereços IP desejados.
Por padrão, a configuração de atribuição automática de IPv6 endereços está desativada. Para verificar essa configuração no console do Amazon VPC, no painel de navegação, escolha Sub-redes. Selecione a sub-rede e escolha Actions (Ações), Modify auto-assign IP settings (Modificar configurações de IP de atribuição automática).
Etapa 2: atribuir endereços IP públicos ao seu WorkSpaces
Você pode atribuir endereços IP públicos aos seus de WorkSpaces forma automática ou manual. Para usar a atribuição automática, consulte Configurar endereços IP públicos automáticos para WorkSpaces Pessoal. Para atribuir endereços IP públicos manualmente, use o procedimento a seguir.
Para atribuir WorkSpace manualmente um endereço IP público a um
-
Abra o WorkSpaces console em https://console.aws.amazon.com/workspaces/
. -
No painel de navegação, escolha WorkSpaces.
-
Expanda a linha (escolha o ícone de seta) para o WorkSpace e anote o valor de WorkSpace IP. Esse é o endereço IP privado primário do WorkSpace.
-
Abra o EC2 console da Amazon em https://console.aws.amazon.com/ec2/
. -
No painel de navegação, escolha Elastic IPs. Se você não tiver um endereço IP elástico disponível, escolha Alocar endereço IP elástico e escolha o pool de endereços da Amazon ou o pool de IPv4 endereços de propriedade do IPv4 cliente e, em seguida, escolha Alocar. Anote o novo endereço IP.
-
No painel de navegação, selecione Network Interfaces.
-
Selecione a interface de rede para o seu WorkSpace. Para encontrar a interface de rede para você WorkSpace, insira o valor do WorkSpace IP (que você anotou anteriormente) na caixa de pesquisa e pressione Enter. O valor do WorkSpace IP corresponde ao IPv4 endereço privado primário da interface de rede. Observe que o ID da VPC da interface de rede corresponde ao ID da sua WorkSpaces VPC.
-
Escolha Ações, Gerenciar endereços IP. Escolha Assign new IP (Atribuir novo IP) e Yes, Update (Sim, atualizar). Anote o novo endereço IP.
-
Escolha Actions (Ações), Associate Address (Associar endereço).
-
Na página Associate Elastic IP Address (Associar endereço IP elástico), escolha um endereço IP elástico em Address (Endereço). Em Associate to private IP address (Associar ao endereço IP privado), especifique um novo endereço IP privado e selecione Associate Address (Associar endereço).