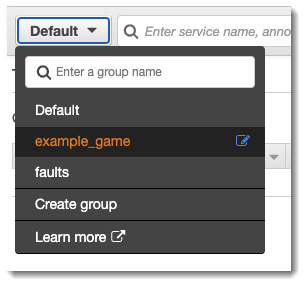As traduções são geradas por tradução automática. Em caso de conflito entre o conteúdo da tradução e da versão original em inglês, a versão em inglês prevalecerá.
Configurar grupos
Os grupos são uma coleção de rastreamentos definidos por uma expressão de filtro. Você pode usar grupos para gerar gráficos de serviços adicionais e fornecer CloudWatch métricas da Amazon. Você pode usar o console do AWS X-Ray ou a API do X-Ray para criar e gerenciar grupos para seus serviços. Este tópico descreve como criar e gerenciar grupos usando o console do X-Ray. Para obter informações sobre como gerenciar grupos usando a API do X-Ray, consulte Grupos.
Você pode criar grupos de rastreamentos para mapas de rastreamento, rastreamentos ou análises. Ao criar um grupo, ele fica disponível como um filtro no menu suspenso do grupo em todas as três páginas: Mapa de rastreamento, Rastreamentos e Análises.
Os grupos são identificados pelo nome ou pelo nome do recurso da Amazon (ARN) e contêm uma expressão de filtro. O serviço compara os rastreamentos de entrada com a expressão e os armazena adequadamente. Para obter mais informações sobre como criar uma expressão de filtro, consulte Usar expressões de filtro.
Atualizar a expressão de filtro de um grupo não altera os dados que já estão registrados. A atualização se aplica somente aos rastreamentos subsequentes. Isso pode resultar em um gráfico mesclado das expressões novas e antigas. Para evitar isso, exclua o grupo atual e crie outro.
Os grupos são faturados pelo número de rastreamentos recuperados que correspondem à expressão de filtro. Para obter mais informações, consulte Definição de preço do AWS X-Ray.
Criar um grupo
Agora você pode configurar grupos de X-Ray a partir do CloudWatch console da Amazon. Você também pode continuar usando o console do X-Ray.
- CloudWatch console
-
Faça login no AWS Management Console e abra o CloudWatch console em https://console.aws.amazon.com/cloudwatch/.
-
Escolha Configurações no painel de navegação à esquerda.
-
Escolha Visualizar configurações em Grupos na seção Rastreamentos do X-Ray.
-
Escolha Criar grupo acima da lista de grupos.
-
Na página Criar grupo, digite um nome para o grupo. O nome de grupo pode ter no máximo 32 caracteres, mas somente caracteres alfanuméricos e hifens. Os nomes de grupo diferenciam letras maiúsculas de minúsculas.
-
Insira uma expressão de filtro. Para obter mais informações sobre como criar uma expressão de filtro, consulte Usar expressões de filtro. No exemplo a seguir, o grupo filtra os rastreamentos de falhas do serviço api.example.com e as solicitações ao serviço em que o tempo de resposta foi maior ou igual a cinco segundos.
fault = true AND http.url CONTAINS "example/game" AND responsetime >= 5
-
Em Insights, habilite ou desabilite o acesso a insights para o grupo. Para obter mais informações sobre insights, consulte Usar os insights do X-Ray.
-
Em Tags, escolha Adicionar nova tag para inserir uma chave de tag e, opcionalmente, um valor de tag. Continue adicionando outras tags conforme desejado. As chaves de tag devem ser exclusivas. Para excluir uma tag, escolha Remover abaixo de cada tag. Para obter mais informações sobre tags, consulte Marcar grupos e regras de amostragem do X-Ray.
-
Escolha Criar grupo.
- X-Ray console
-
Faça login AWS Management Console e abra o console X-Ray em https://console.aws.amazon.com/xray/casa.
-
Abra a página Criar grupo na página Grupos no painel de navegação esquerdo ou no menu de grupos em uma das seguintes páginas: Mapa de rastreamento, Rastreamentos e Análises.
-
Na página Criar grupo, digite um nome para o grupo. O nome de grupo pode ter no máximo 32 caracteres, mas somente caracteres alfanuméricos e hifens. Os nomes de grupo diferenciam letras maiúsculas de minúsculas.
-
Insira uma expressão de filtro. Para obter mais informações sobre como criar uma expressão de filtro, consulte Usar expressões de filtro. No exemplo a seguir, o grupo filtra os rastreamentos de falhas do serviço api.example.com e as solicitações ao serviço em que o tempo de resposta foi maior ou igual a cinco segundos.
fault = true AND http.url CONTAINS "example/game" AND responsetime >= 5
-
Em Insights, habilite ou desabilite o acesso a insights para o grupo. Para obter mais informações sobre insights, consulte Usar os insights do X-Ray.
-
Em Tags, insira uma chave de tag e, opcionalmente, um valor de tag. Ao adicionar uma tag, uma nova linha aparece para você adicionar outra tag. As chaves de tag devem ser exclusivas. Para excluir uma tag, escolha X no final da linha da tag. Para obter mais informações sobre tags, consulte Marcar grupos e regras de amostragem do X-Ray.
-
Escolha Criar grupo.
Aplicar um grupo
- CloudWatch console
-
Faça login no AWS Management Console e abra o CloudWatch console em https://console.aws.amazon.com/cloudwatch/.
-
Abra uma das páginas a seguir no painel de navegação em Rastreamentos do X-Ray:
-
Mapa de rastreamento
-
Rastreamentos
-
Insira um nome de grupo no filtro Filtrar por grupo do X-Ray. Os dados mostrados na página são alterados para corresponder à expressão de filtro definida no grupo.
- X-Ray console
-
Faça login AWS Management Console e abra o console X-Ray em https://console.aws.amazon.com/xray/casa.
-
Abra uma das seguintes páginas no painel de navegação:
-
Mapa de rastreamento
-
Rastreamentos
-
Analytics
-
No menu de grupos, escolha o grupo em que você criou em Criar um grupo. Os dados mostrados na página são alterados para corresponder à expressão de filtro definida no grupo.
Editar um grupo
- CloudWatch console
-
Faça login no AWS Management Console e abra o CloudWatch console em https://console.aws.amazon.com/cloudwatch/.
-
Escolha Configurações no painel de navegação à esquerda.
-
Escolha Visualizar configurações em Grupos na seção Rastreamentos do X-Ray.
-
Escolha um grupo na seção Grupos e selecione Editar.
-
Embora não seja possível renomear um grupo, você pode atualizar a expressão de filtro. Para obter mais informações sobre como criar uma expressão de filtro, consulte Usar expressões de filtro. No exemplo a seguir, o grupo filtra rastreamentos de falha do serviço api.example.com em que o endereço do URL da solicitação contém example/game e o tempo de resposta para solicitações foi maior ou igual a cinco segundos.
fault = true AND http.url CONTAINS "example/game" AND responsetime >= 5
-
Em Insights, habilite ou desabilite o acesso a insights para o grupo. Para obter mais informações sobre insights, consulte Usar os insights do X-Ray.
-
Em Tags, escolha Adicionar nova tag para inserir uma chave de tag e, opcionalmente, um valor de tag. Continue adicionando outras tags conforme desejado. As chaves de tag devem ser exclusivas. Para excluir uma tag, escolha Remover abaixo de cada tag. Para obter mais informações sobre tags, consulte Marcar grupos e regras de amostragem do X-Ray.
-
Quando terminar de atualizar o grupo, escolha Atualizar grupo.
- X-Ray console
-
Faça login AWS Management Console e abra o console X-Ray em https://console.aws.amazon.com/xray/casa.
-
Realize uma das seguintes ações para abrir a página Editar grupo:
-
Na página Grupos, escolha o nome de um grupo para editá-lo.
-
No menu de grupos em uma das páginas a seguir, aponte para um grupo e escolha Editar.
-
Mapa de rastreamento
-
Rastreamentos
-
Analytics
-
Embora não seja possível renomear um grupo, você pode atualizar a expressão de filtro. Para obter mais informações sobre como criar uma expressão de filtro, consulte Usar expressões de filtro. No exemplo a seguir, o grupo filtra rastreamentos de falha do serviço api.example.com em que o endereço do URL da solicitação contém example/game e o tempo de resposta para solicitações foi maior ou igual a cinco segundos.
fault = true AND http.url CONTAINS "example/game" AND responsetime >= 5
-
Em Insights, habilite ou desabilite os insights e as notificações de insights para o grupo. Para obter mais informações sobre insights, consulte Usar os insights do X-Ray.
-
Em Tags, edite chaves e valores da tag. As chaves de tag devem ser exclusivas. Os valores das tags são opcionais; você pode excluir valores se quiser. Para excluir uma tag, escolha X no final da linha da tag. Para obter mais informações sobre tags, consulte Marcar grupos e regras de amostragem do X-Ray.
-
Quando terminar de atualizar o grupo, escolha Atualizar grupo.
Clonar um grupo
A clonagem de um grupo cria um grupo com a expressão de filtro e as tags de um grupo existente. Quando você clona um grupo, o novo tem o mesmo nome do grupo do qual ele foi clonado, com -clone anexado ao nome.
- CloudWatch console
-
Faça login no AWS Management Console e abra o CloudWatch console em https://console.aws.amazon.com/cloudwatch/.
-
Escolha Configurações no painel de navegação à esquerda.
-
Escolha Visualizar configurações em Grupos na seção Rastreamentos do X-Ray.
-
Escolha um grupo na seção Grupos e selecione Clonar.
-
Na página Criar grupo, o nome do grupo é group-name-clone. Opcionalmente, insira um novo nome para o grupo. O nome de grupo pode ter no máximo 32 caracteres, mas somente caracteres alfanuméricos e hifens. Os nomes de grupo diferenciam letras maiúsculas de minúsculas.
Você pode manter a expressão de filtro do grupo ou, opcionalmente, inserir uma nova expressão de filtro. Para obter mais informações sobre como criar uma expressão de filtro, consulte Usar expressões de filtro. No exemplo a seguir, o grupo filtra os rastreamentos de falhas do serviço api.example.com e as solicitações ao serviço em que o tempo de resposta foi maior ou igual a cinco segundos.
service("api.example.com") { fault = true OR responsetime >= 5 }
-
Em Tags, edite chaves e valores da tag, se necessário. As chaves de tag devem ser exclusivas. Os valores das tags são opcionais; você pode excluir valores se quiser. Para excluir uma tag, escolha X no final da linha da tag. Para obter mais informações sobre tags, consulte Marcar grupos e regras de amostragem do X-Ray.
-
Escolha Criar grupo.
- X-Ray console
-
Faça login AWS Management Console e abra o console X-Ray em https://console.aws.amazon.com/xray/casa.
-
Abra a página Grupos no painel de navegação esquerdo e escolha o nome de um grupo que você deseja clonar.
-
No menu Ações, escolha Clonar grupo.
-
Na página Criar grupo, o nome do grupo é group-name-clone. Opcionalmente, insira um novo nome para o grupo. O nome de grupo pode ter no máximo 32 caracteres, mas somente caracteres alfanuméricos e hifens. Os nomes de grupo diferenciam letras maiúsculas de minúsculas.
Você pode manter a expressão de filtro do grupo ou, opcionalmente, inserir uma nova expressão de filtro. Para obter mais informações sobre como criar uma expressão de filtro, consulte Usar expressões de filtro. No exemplo a seguir, o grupo filtra os rastreamentos de falhas do serviço api.example.com e as solicitações ao serviço em que o tempo de resposta foi maior ou igual a cinco segundos.
service("api.example.com") { fault = true OR responsetime >= 5 }
-
Em Tags, edite chaves e valores da tag, se necessário. As chaves de tag devem ser exclusivas. Os valores das tags são opcionais; você pode excluir valores se quiser. Para excluir uma tag, escolha X no final da linha da tag. Para obter mais informações sobre tags, consulte Marcar grupos e regras de amostragem do X-Ray.
-
Escolha Criar grupo.
Excluir um grupo
Siga as etapas nesta seção para excluir um grupo. Não é possível excluir o grupo padrão.
- CloudWatch console
-
Faça login no AWS Management Console e abra o CloudWatch console em https://console.aws.amazon.com/cloudwatch/.
-
Escolha Configurações no painel de navegação à esquerda.
-
Escolha Visualizar configurações em Grupos na seção Rastreamentos do X-Ray.
-
Escolha um grupo na seção Grupos e selecione Excluir.
-
Quando for solicitada sua confirmação, escolha Excluir.
- X-Ray console
-
Faça login AWS Management Console e abra o console X-Ray em https://console.aws.amazon.com/xray/casa.
-
Abra a página Grupos no painel de navegação esquerdo e escolha o nome de um grupo que você deseja excluir.
-
No menu Ações, escolha Excluir grupo.
-
Quando for solicitada sua confirmação, escolha Excluir.
Veja as métricas do grupo na Amazon CloudWatch
Assim que um grupo é criado, os rastreamentos de entrada são verificados em relação à expressão de filtro do grupo, pois são armazenados no serviço X-Ray. As métricas do número de rastreamentos que correspondem a cada critério são publicadas na Amazon a CloudWatch cada minuto. Escolher Exibir métrica na página Editar grupo abre o CloudWatch console para a página Métrica. Para obter mais informações sobre como usar CloudWatch métricas, consulte Usando CloudWatch métricas da Amazon no Guia do CloudWatch usuário da Amazon.
- CloudWatch console
-
Faça login no AWS Management Console e abra o CloudWatch console em https://console.aws.amazon.com/cloudwatch/.
-
Escolha Configurações no painel de navegação à esquerda.
-
Escolha Visualizar configurações em Grupos na seção Rastreamentos do X-Ray.
-
Escolha um grupo na seção Grupos e selecione Editar.
-
Na página Editar grupo escolha Exibir métrica.
A página Métricas do CloudWatch console é aberta em uma nova guia.
- X-Ray console
-
Faça login AWS Management Console e abra o console X-Ray em https://console.aws.amazon.com/xray/casa.
-
Abra a página Grupos no painel de navegação esquerdo e escolha o nome de um grupo do qual você deseja visualizar as métricas.
-
Na página Editar grupo escolha Exibir métrica.
A página Métricas do CloudWatch console é aberta em uma nova guia.