Notice: New customer sign-ups and account upgrades are no longer available for Amazon WorkDocs. Learn about migration steps here:
How to migrate data from Amazon WorkDocs
Troubleshooting Amazon WorkDocs Drive
The following sections provide troubleshooting tips for common Amazon WorkDocs Drive errors. Choose a section to expand it.
Restart the Message Queuing service on your computer by opening the Services app. For Message Queuing, choose Restart or Start.
If the error persists, open Computer Management, Services and Applications. If
Message Queuing does not appear in the navigation pane,
uninstall Message Queuing
Windows – Restart by opening the Amazon WorkDocs Drive settings and choosing Log out (change site). Repeat those steps to sign in again, and then check the
Recovered Files folder for any files you might need
to save. If you don't remember how to open the settings, see Opening the Amazon WorkDocs Drive settings.
macOS – Restart Amazon WorkDocs Drive by choosing the Amazon WorkDocs Drive
icon on the menu bar, choosing the gear icon, then choosing Log out. Repeat those steps to sign in again, and then check the
Recovered Files folder for any files you might need to save.
If you use a Mac, you may see the following Version Mismatch notification when you try to launch WorkDocs Drive:

This happens when a WorkDocs Drive update uses a new kernel extension. Follow these steps to fix the issue.
To fix the mismatch
Restart your machine. This unloads the current extension.
Try to start Amazon WorkDocs Drive. Your OS blocks the new kernel extension and prompts you to allow it.
Go to System Preferences, then Security and Privacy, and allow the extension.
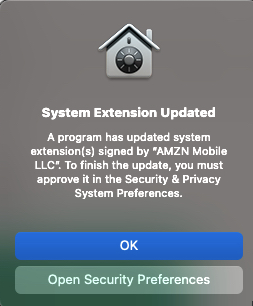
Restart your machine. This loads the new kernel extension.
Start Amazon WorkDocs Drive.
Delete unnecessary files from your local disk and Recovered Files folder.
If you change a file that you don't have permissions to edit, you can't upload that file to your
Amazon WorkDocs site. Instead, the site saves the changes to your local Recovered
Files folder. You can open this folder from the Amazon WorkDocs Drive menu by
choosing the question mark icon, then Go to recovery
folder. From there, you can upload the file to Amazon WorkDocs as a new
file.
Delete unnecessary files from your local Recovered Files folder.
Delete unused files to free up storage space. If you need more space after deleting unused files, contact your Amazon WorkDocs administrator.
Follow these steps:
To fix the error
Remove your current version of Amazon WorkDocs Drive For more information, see Uninstalling Amazon WorkDocs Drive.
Restart your machine.
Install Amazon WorkDocs Drive. For more information, see Installing Amazon WorkDocs Drive.