使用 PuTTY 连接到 Linux 实例
适用于 Windows 的免费 SSH 客户端 PuTTY 可用于连接 Linux 实例。
如果运行的是 Windows Server 2019 或更高版本,建议使用 OpenSSH(这是一款使用 SSH 协议进行远程登录的开源连接工具)。
注意
如果您在尝试连接到您的实例时收到错误,请确保您的实例满足所有 SSH 连接先决条件 要求。如果它满足所有先决条件,但您仍然无法连接到 Linux 实例,请参阅排查 Amazon EC2 Linux 实例的连接问题。
前提条件
使用 PuTTY 连接到 Linux 实例之前,请先完成以下任务。
- 完成一般先决条件。
-
-
检查您的实例是否通过了状态检查。可能需要花几分钟时间,实例才能准备好接受连接请求。有关更多信息,请参阅 查看状态检查。
-
- 允许来自您 IP 地址的入站 SSH 流量。
-
确保与您的实例关联的安全组允许来自您的 IP 地址的入站 SSH 流量。有关更多信息,请参阅 用于从您的计算机连接到实例的规则。
- 在本地计算机上安装 PuTTY(如果需要)。
-
从 PuTTY 下载页面
下载 PuTTY 并安装。如果您安装的是早期版本的 PuTTY,建议您下载最新版本。确保安装整个套件。 - 使用 PuTTYgen 将私有密钥转换为 PPK 格式。
-
必须指定启动实例时指定的密钥对的私有密钥。如果创建了.pem 格式的私有密钥,则必须将其转换为 PPK 文件,才能与 PuTTY 一起使用。找到私有密钥(.pem 文件),然后按照使用 PuTTYgen 转换私有密钥中的步骤操作。
(可选)使用 PuTTYgen 转换私有密钥
PuTTY 自身并不支持适用于 SSH 密钥的 PEM 格式。PuTTY 提供一种名为 PuTTYgen 的工具,该工具可以将 PEM 密钥转换为 PuTTY 所需的 PPK 格式。如果使用 PEM 格式而非 PPK 格式创建了密钥,则必须将私有密钥(.pem 文件)转换为此格式(.ppk 文件),才能与 PuTTY 一起使用。
将私有密钥 从 PEM 格式转换为 PPK 格式
-
从 Start (开始) 菜单中,依次选择 All Programs (所有程序)、PuTTY、PuTTYgen。
-
在 Type of key to generate 下,选择 RSA。如果您的 PuTTYgen 版本不包含此选项,请选择 SSH-2 RSA。

-
选择 Load。默认情况下,PuTTYgen 仅显示扩展名为
.ppk的文件。要找到您的.pem文件,请选择显示所有类型的文件的选项。
-
选择在启动实例时指定的密钥对的
.pem文件,然后选择打开。PuTTYgen 显示一个通知,即.pem文件已导入成功。选择 OK (确定)。 -
要以 PuTTY 可以使用的格式保存密钥,请选择 Save private key (保存私有密钥)。PuTTYgen 显示一条关于在没有密码的情况下保存密钥的警告。选择是。
注意
私有密钥上的密码提供额外一层保护。即使发现了您的私有密钥,也不能在没有密码的情况下使用该密钥。使用密码的缺点是自动化更难实现,因为需要人工干预以登录到实例或将文件复制到实例中。
-
为密钥指定您用于密钥对的相同名称(例如
key-pair-name)并选择 Save (保存)。PuTTY 会自动添加.ppk文件扩展名。
您的私有密钥格式现在是正确的 PuTTY 使用格式了。您现在可以使用 PuTTY 的 SSH 客户端连接到实例。
连接到您的 Linux 实例
通过以下过程使用 PuTTY 连接到您的 Linux 实例。您需要使用为私有密钥创建的 .ppk 文件。有关更多信息,请参阅上一个部分中的(可选)使用 PuTTYgen 转换私有密钥。如果您在尝试连接到实例时收到错误,请参阅 排查 Amazon EC2 Linux 实例的连接问题。
最后测试版本 – PuTTY .78
使用 PuTTY 连接到您的实例
-
启动 PuTTY(从开始菜单中,搜索 PuTTY,然后选择打开)。
-
在 Category 窗格中,选择 Session 并填写以下字段:
-
在主机名框中,执行以下操作之一:
-
(公有 DNS)要使用实例的公有 DNS 名称进行连接,请输入
instance-user-name@instance-public-dns-name。 -
(IPv6)或者,如果实例具有 IPv6 地址,要使用实例的 IPv6 地址进行连接,请输入
instance-user-name@instance-IPv6-address。
有关如何获取实例的用户名以及实例的公有 DNS 名称或 IPv6 地址的信息,请参阅获取所需的实例详细信息。
-
-
确保端口值为 22。
-
在连接类型下,选择 SSH。
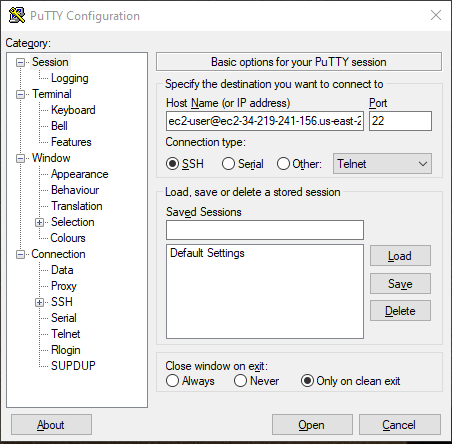
-
-
(可选) 您可以配置 PuTTY 以定期自动发送“保持连接”数据以将会话保持活动状态。要避免由于会话处于不活动状态而与实例断开连接,这是非常有用的。在类别 窗格中,选择连接,然后在 keepalives 之间的秒数中输入所需的间隔。例如,如果您的会话在处于不活动状态 10 分钟后断开连接,请输入 180 以将 PuTTY 配置为每隔 3 分钟发送一次保持活动数据。
-
在类别窗格中,依次展开连接、SSH 和 Auth。选择凭证。
-
在用于身份验证的私有密钥文件旁,选择浏览。在选择私有密钥文件对话框中,选择您为密钥对生成的
.ppk文件。您可以双击该文件,也可以在选择私有密钥文件对话框中选择打开。 -
(可选)如果打算在此会话后再次连接到此实例,则可以保存此会话信息以便日后使用。在类别窗格中,选择会话。在已保存的会话中输入会话名称,然后选择保存。
-
要连接到实例,请选择打开。
-
如果这是第一次连接到该实例,PuTTY 将显示安全警报对话框,以询问您是否信任要连接到的主机。
-
(可选) 验证安全警报对话框中的指纹是否与您之前在 (可选)获取实例指纹 中获得的指纹相匹配。如果这些指纹不匹配,则表示有人可能在试图实施“中间人”攻击。如果匹配,请继续到下一步。
-
选择 Accept (接受)。将打开一个窗口,并且您连接到实例。
注意
如果您在将私有密钥转换成 PuTTY 格式时指定了密语,当您登录到实例时,您必须提供该密语。
-
如果您在尝试连接到实例时收到错误,请参阅 排查 Amazon EC2 Linux 实例的连接问题。