创建 Amazon Aurora 数据库集群
创建维护 Web 应用程序所用数据的 Amazon Aurora MySQL 或 Aurora PostgreSQL 数据库集群。
- Aurora MySQL
-
创建 Aurora MySQL 数据库集群的步骤
登录 AWS Management Console 并通过以下网址打开 Amazon RDS 控制台:https://console.aws.amazon.com/rds/
。 -
在 AWS Management Console的右上角,请确保 AWS 区域与您在其中创建了 EC2 实例的区域相同。
-
在导航窗格中,选择 Databases(数据库)。
-
选择创建数据库。
-
在创建数据库页面上,选择标准创建。
-
对于引擎选项,选择 Aurora(MySQL 兼容)。
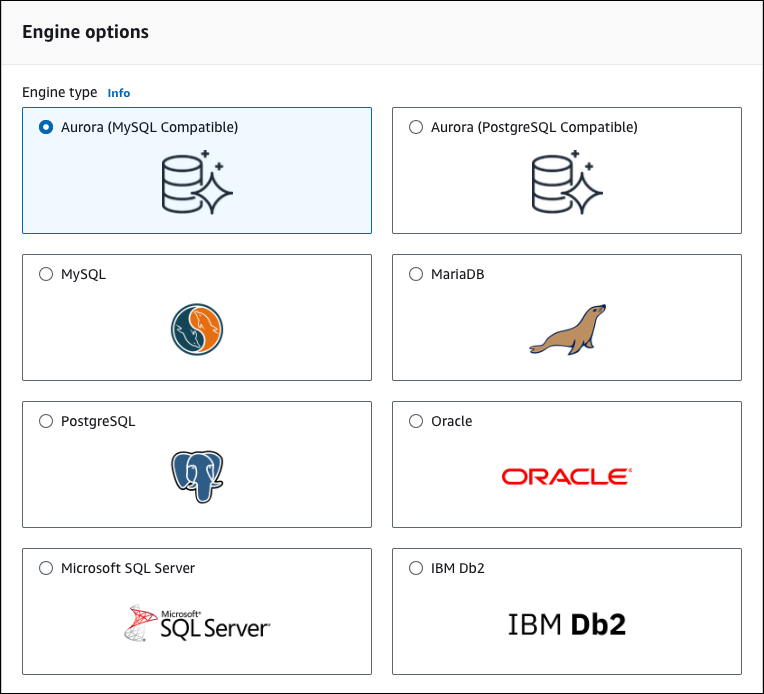
保留 Version(版本)和其他引擎选项的默认值。
-
在模板部分中,选择开发/测试。
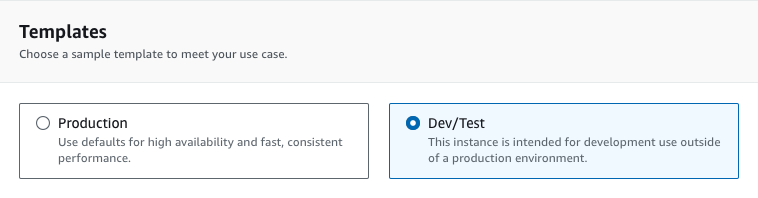
-
在设置部分中,选择这些值:
-
DB cluster identifier(数据库集群标识符)– 键入
tutorial-db-cluster。 -
Master username(主用户名)– 键入
tutorial_user。 -
Auto generate a password(自动生成密码)– 将该选项保留为关闭状态。
-
Master password(主密码)– 键入密码。
-
确认密码 – 重新键入密码。

-
-
在 Instance configuration(实例配置)部分中,设置以下值:
-
可突增类(包括 t 类)
-
db.t3.small 或 db.t3.medium
注意
建议仅将 T 数据库实例类用于开发和测试服务器,或其他非生产服务器。有关 T 实例类的更多详细信息,请参阅数据库实例类类型。

-
-
在 Availability and durability(可用性和持久性)部分中,使用默认值。
-
在 Connectivity(连接)部分中,设置以下值并将其他值保留为其默认值:
-
对于 Compute resource(计算资源),选择 Connect to an EC2 compute resource(连接到 EC2 计算资源)。
-
对于 EC2 instance(EC2 实例),选择您之前创建的 EC2 实例,例如 tutorial-ec2-instance-web-server。
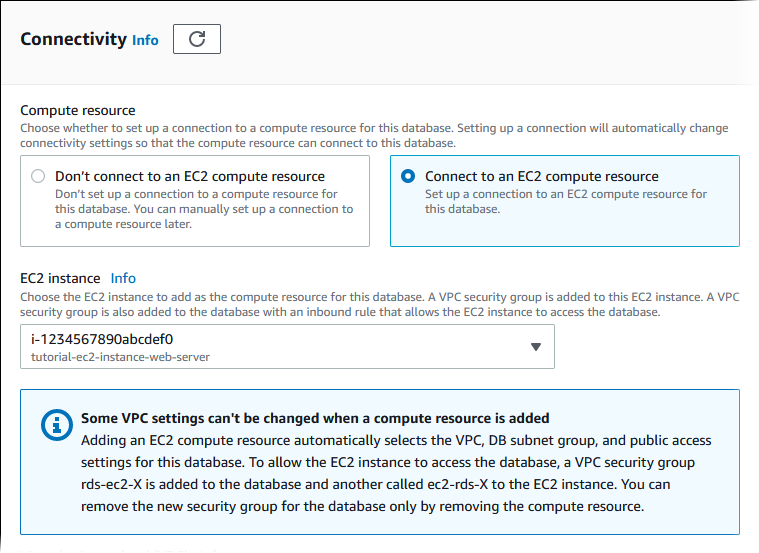
-
-
打开附加配置部分,然后为初始数据库名称输入
sample。保留其他选项的默认设置。 -
要创建 Aurora MySQL 数据库集群,请选择 Create database (创建数据库)。
您的新数据库集群显示在 Databases (数据库) 列表中,状态为 Creating (正在创建)。
-
等待新数据库集群的 Status (状态) 显示为 Available (可用)。然后选择数据库集群名称以显示其详细信息。
-
在 Connectivity & security (连接性和安全性) 部分中,查看写入器数据库实例的 Endpoint (终端节点) 和 Port (端口)。

记下写入器数据库实例的终端节点和端口。您使用这些信息将 Web 服务器连接到数据库集群。
- Aurora PostgreSQL
-
创建 Aurora PostgreSQL 数据库集群
登录 AWS Management Console 并通过以下网址打开 Amazon RDS 控制台:https://console.aws.amazon.com/rds/
。 -
在 AWS Management Console的右上角,请确保 AWS 区域与您在其中创建了 EC2 实例的区域相同。
-
在导航窗格中,选择 Databases(数据库)。
-
选择创建数据库。
-
在创建数据库页面上,选择标准创建。
-
对于引擎选项,选择 Aurora(PostgreSQL 兼容)。
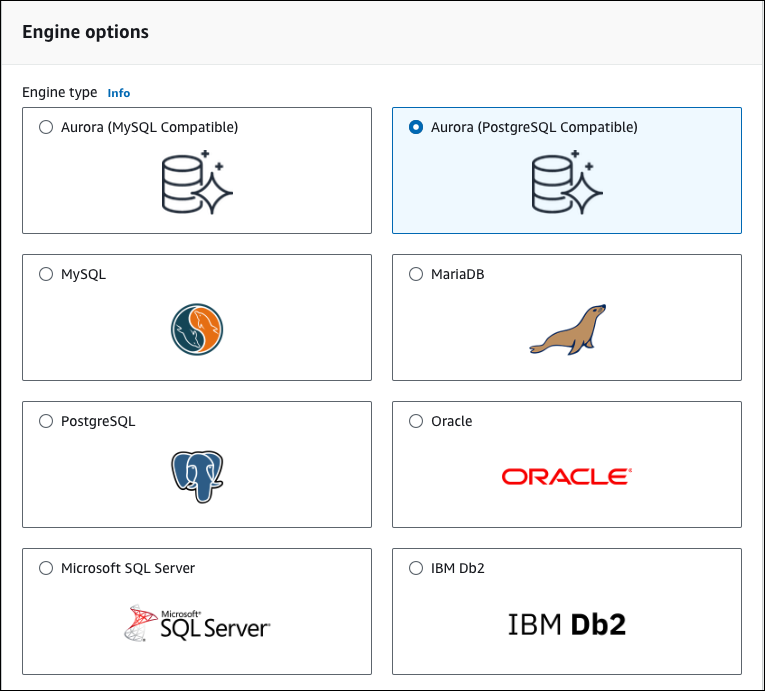
保留 Version(版本)和其他引擎选项的默认值。
-
在模板部分中,选择开发/测试。
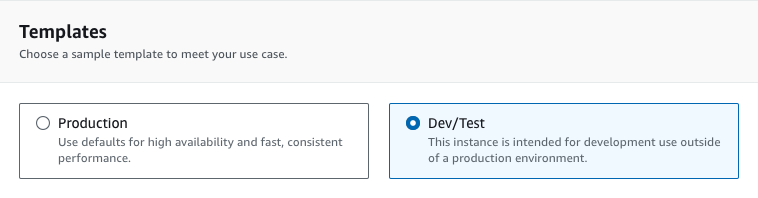
-
在设置部分中,选择这些值:
-
DB cluster identifier(数据库集群标识符)– 键入
tutorial-db-cluster。 -
Master username(主用户名)– 键入
tutorial_user。 -
Auto generate a password(自动生成密码)– 将该选项保留为关闭状态。
-
Master password(主密码)– 键入密码。
-
确认密码 – 重新键入密码。

-
-
在 Instance configuration(实例配置)部分中,设置以下值:
-
可突增类(包括 t 类)
-
db.t3.small 或 db.t3.medium
注意
建议仅将 T 数据库实例类用于开发和测试服务器,或其他非生产服务器。有关 T 实例类的更多详细信息,请参阅数据库实例类类型。

-
-
在 Availability and durability(可用性和持久性)部分中,使用默认值。
-
在 Connectivity(连接)部分中,设置以下值并将其他值保留为其默认值:
-
对于 Compute resource(计算资源),选择 Connect to an EC2 compute resource(连接到 EC2 计算资源)。
-
对于 EC2 instance(EC2 实例),选择您之前创建的 EC2 实例,例如 tutorial-ec2-instance-web-server。
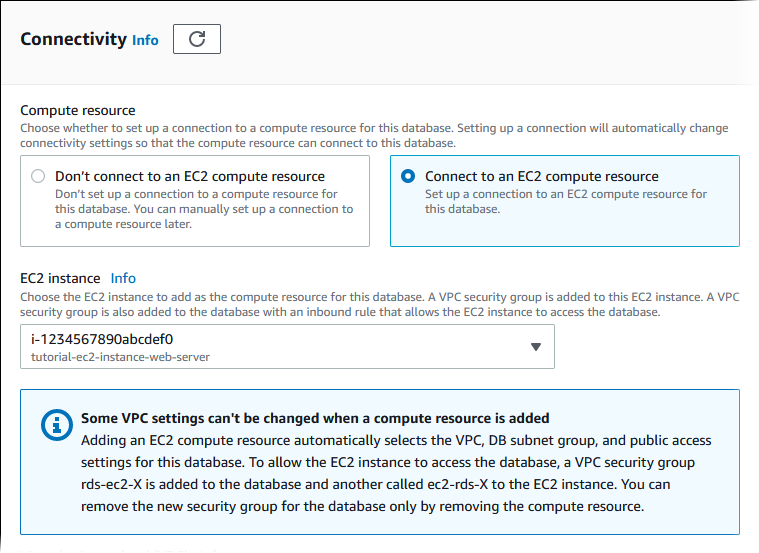
-
-
打开附加配置部分,然后为初始数据库名称输入
sample。保留其他选项的默认设置。 -
要创建 Aurora PostgreSQL 数据库集群,请选择创建数据库。
您的新数据库集群显示在 Databases (数据库) 列表中,状态为 Creating (正在创建)。
-
等待新数据库集群的 Status (状态) 显示为 Available (可用)。然后选择数据库集群名称以显示其详细信息。
-
在 Connectivity & security (连接性和安全性) 部分中,查看写入器数据库实例的 Endpoint (终端节点) 和 Port (端口)。
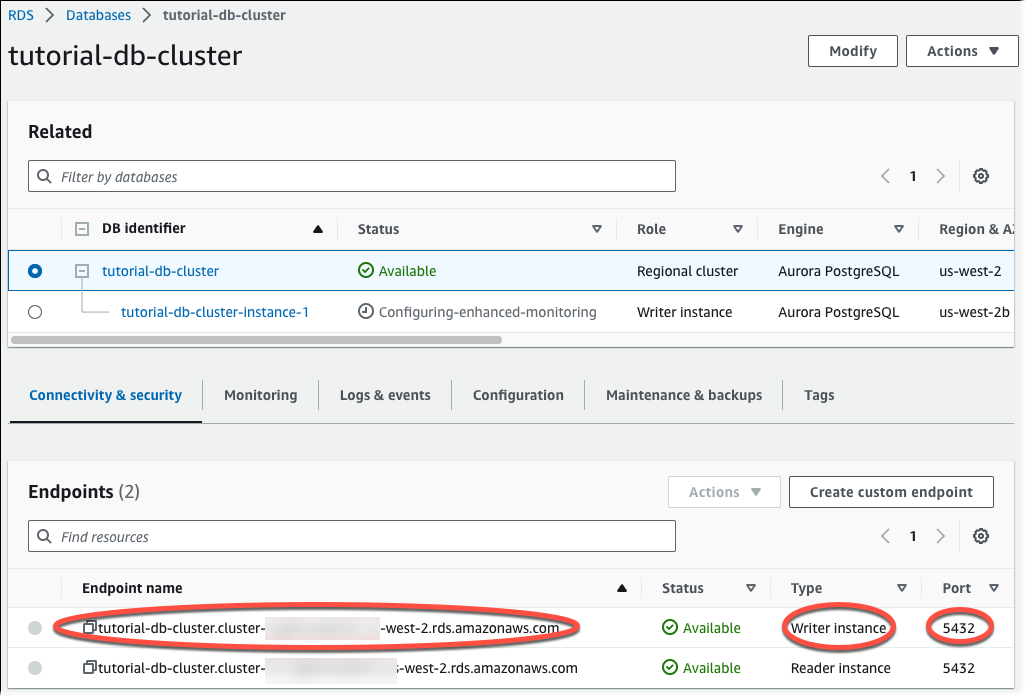
记下写入器数据库实例的终端节点和端口。您使用这些信息将 Web 服务器连接到数据库集群。