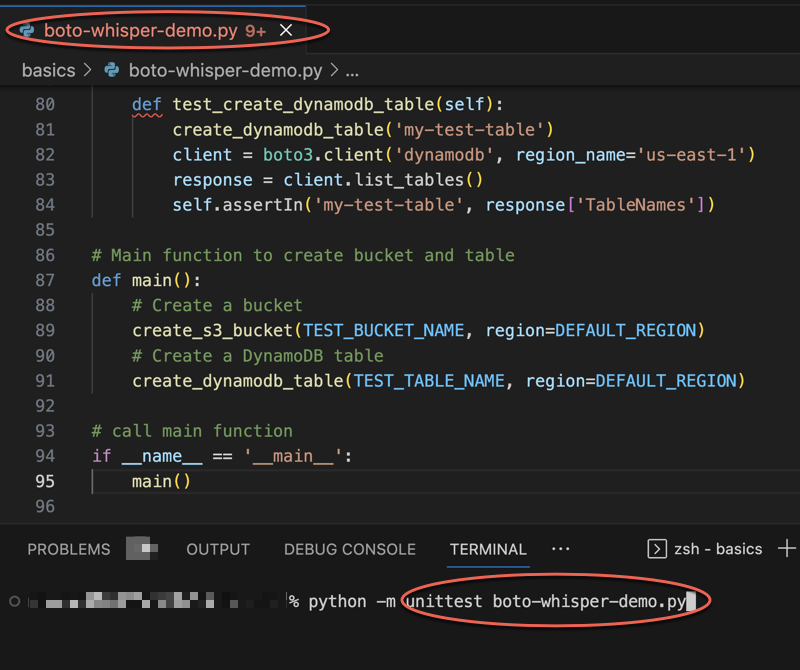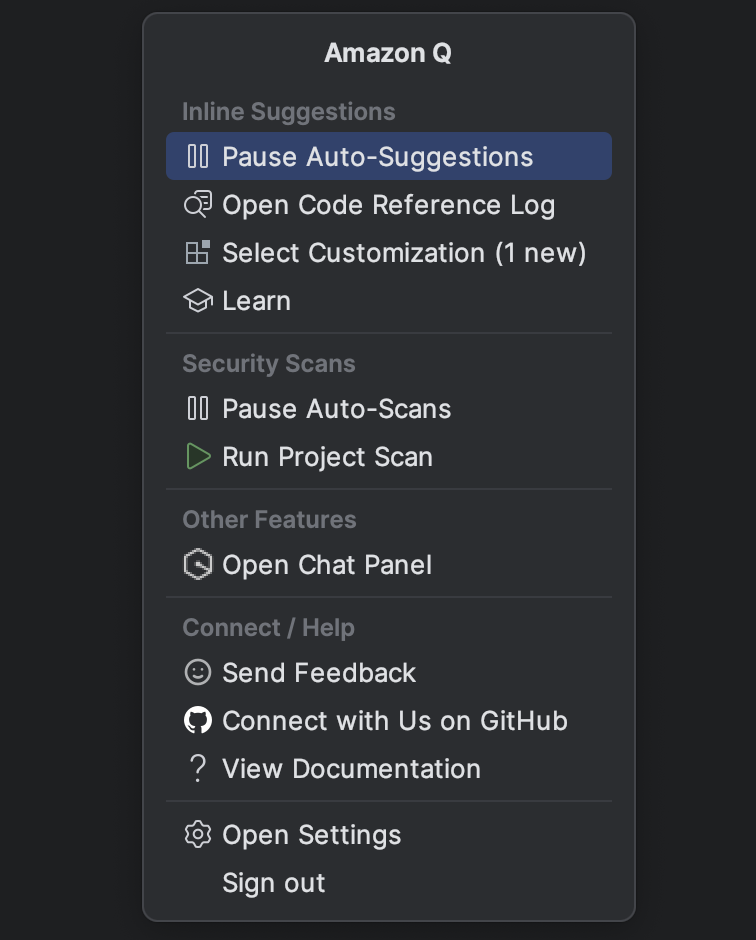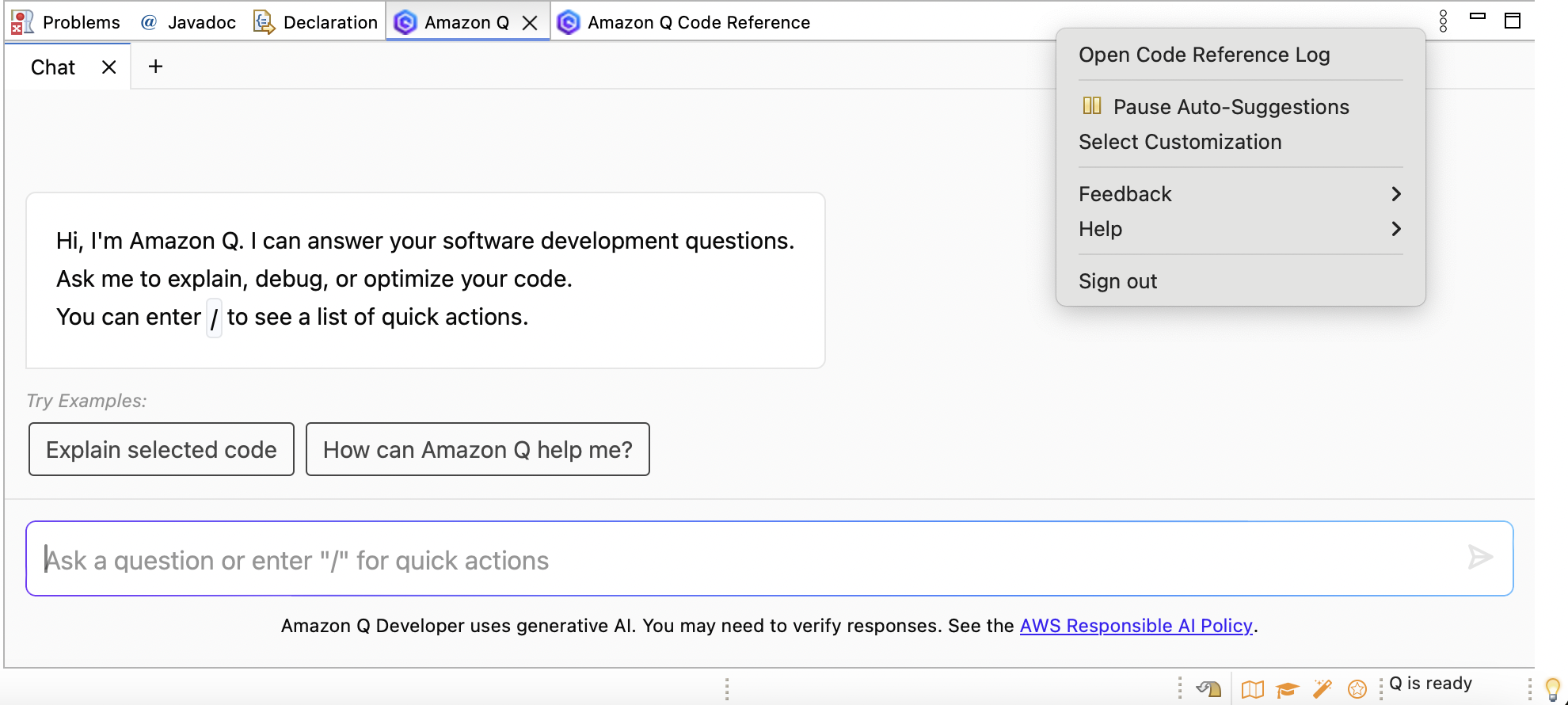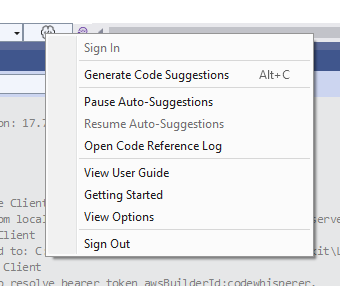本文属于机器翻译版本。若本译文内容与英语原文存在差异,则一律以英文原文为准。
Amazon Q 可以实时为您提供代码建议。在您编写代码时,Amazon Q 会自动根据您现有的代码和注释生成建议。从单行注释建议到完整的函数,它可为您提供各种大小和范围的个性化建议。
开始输入单行代码或命令时,Amazon Q 会根据您当前和之前的输入提出建议。文件名也被考虑在内。
当您下载 Amazon Q 扩展程序时,系统会自动启用内联建议。首先,请开始编写代码,然后 Amazon Q 将开始生成代码建议。
您还可以根据软件开发团队的内部库、专有算法技术和企业代码风格自定义 Amazon Q 生成的建议。有关自定义建议的更多信息,请参阅 自定义建议。
暂停使用 Amazon Q 获取建议
选择您的IDE,在 Amazon Q 中查看暂停和恢复内嵌代码建议的步骤。
-
In VS Code,从IDE窗口底部的组件托盘中选择 Amazon Q。
Amazon Q 任务栏将在IDE窗口顶部打开。
-
选择暂停自动建议或恢复自动建议。
下图显示了 Amazon Q 任务栏中的 VS Code.
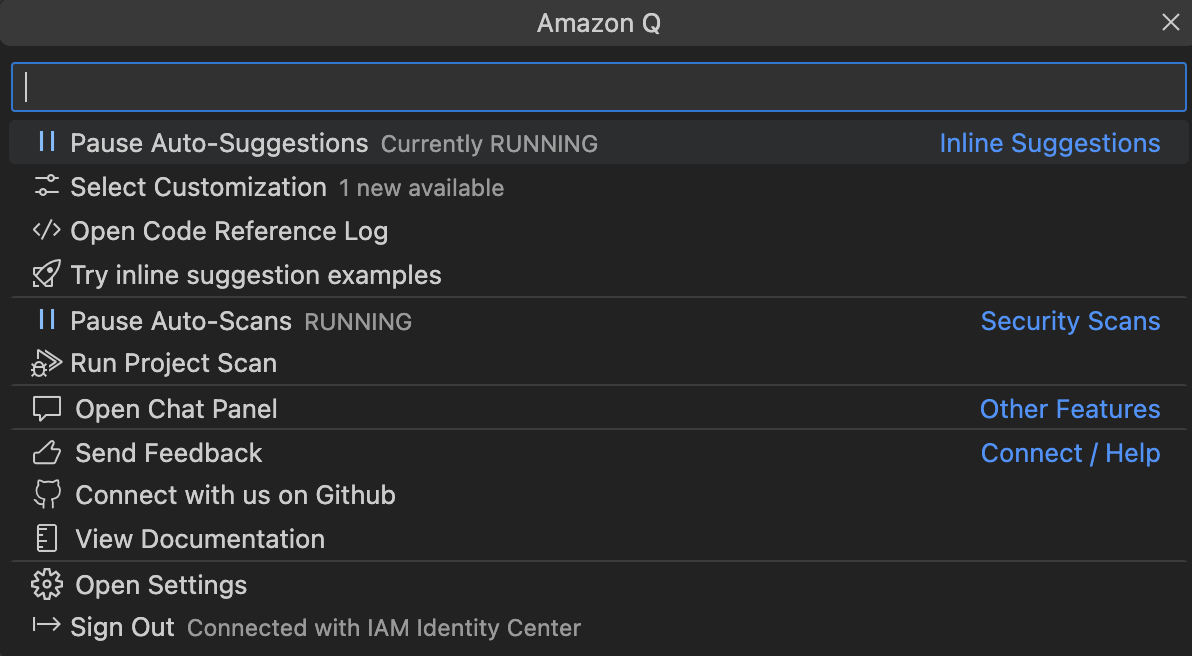
Amazon Q 代码补全的实际运用
本节演示 Amazon Q 如何帮助您编写完整的应用程序。此应用程序会创建一个 Amazon S3 存储桶和一个 Amazon DynamoDB 表,以及一个验证这两个任务的单元测试。
在这里,Amazon Q 可以帮助开发者选择要导入的库。使用箭头键,开发者可以在多个建议之间切换。
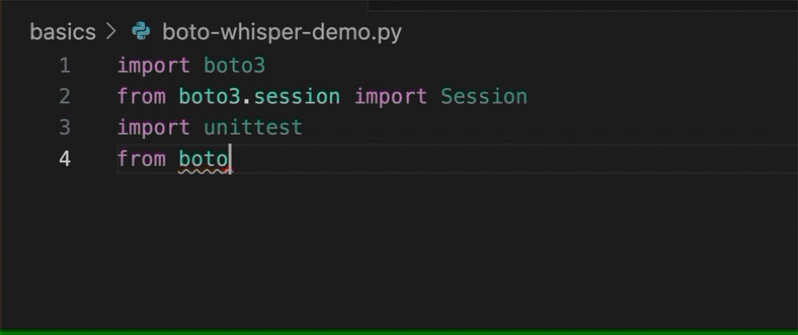
在这里,开发者输入一条注释,描述他们打算在下一行写的代码。
Amazon Q 正确地预测了要调用的方法。开发者可以使用 Tab 键接受建议。
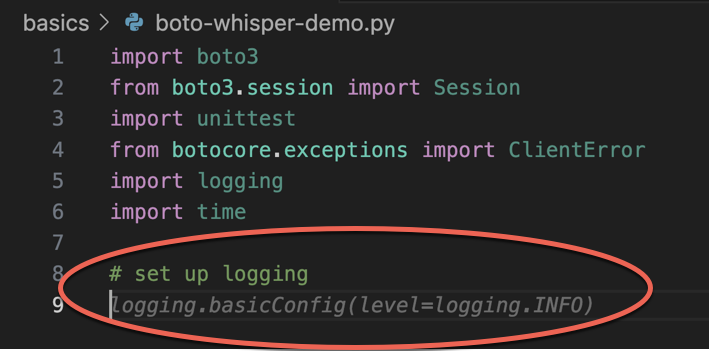
在这里,开发者准备定义常量。
Amazon Q 正确预测第一个常数将是 REGION,其值将是 us-east-1,这是默认值。
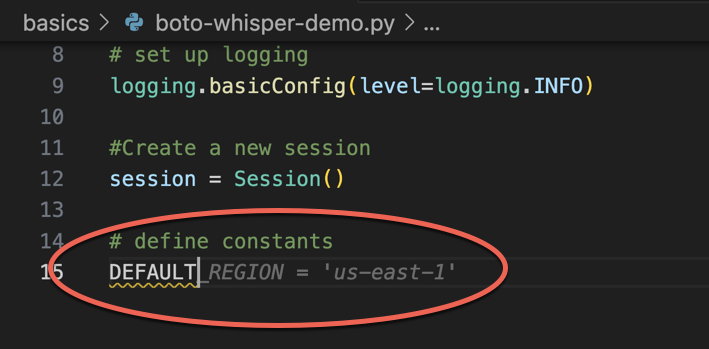
在这里,开发者准备编写代码,以打开用户与 Amazon S3 和 DynamoDB 之间的会话。
熟悉 AWS APIs和SDKs的 Amazon Q 建议了正确的格式。
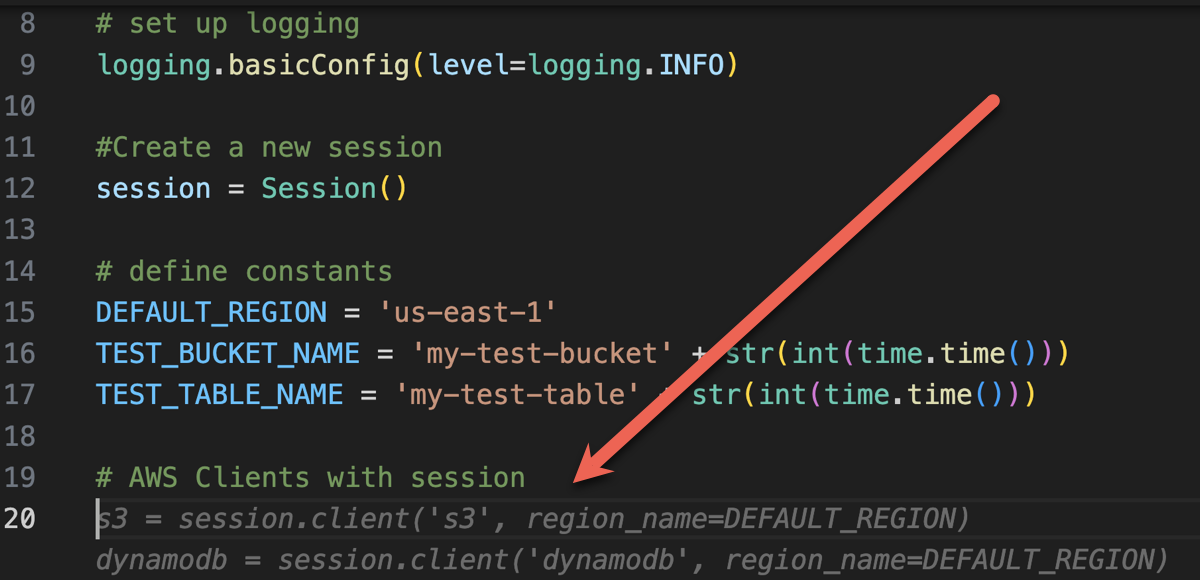
开发者只是写下了将创建存储桶的函数的名称。但是基于此(以及上下文),Amazon Q 提供了完整的函数,以 try/except 子句结束。
注意 TEST_BUCKET_NAME, which is a constant declared earlier in the
same file. 的使用
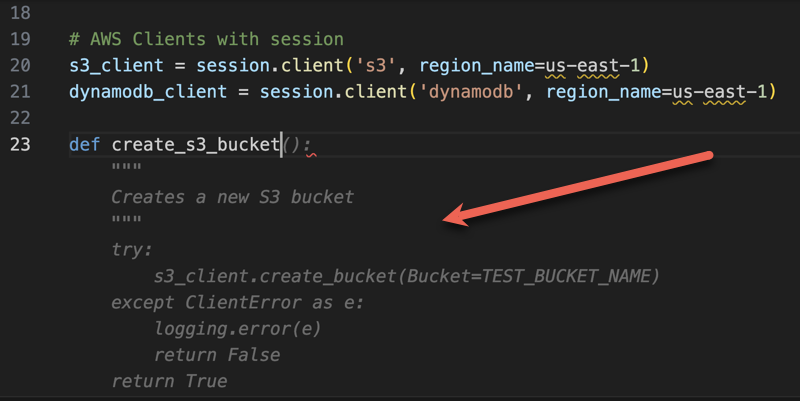
开发者才刚刚开始输入将创建 DynamoDB 表的函数的名称,而 Amazon Q 已经清楚这是怎么回事。
请注意,该建议考虑了之前创建的 DynamoDB 会话,甚至在注释中提到了这一点。
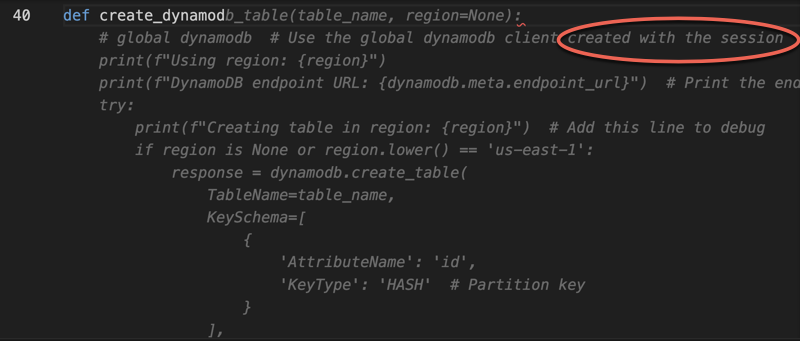
当 Amazon Q 提议完成时,开发者只不过刚刚写下单元测试类的名称。
请注意对前面在同一个文件中创建的两个函数的内置引用。
开发者才刚刚开始输入将创建 DynamoDB 表的函数的名称,而 Amazon Q 已经清楚这是怎么回事。
请注意,该建议考虑了之前创建的 DynamoDB 会话,甚至在注释中提到了这一点。
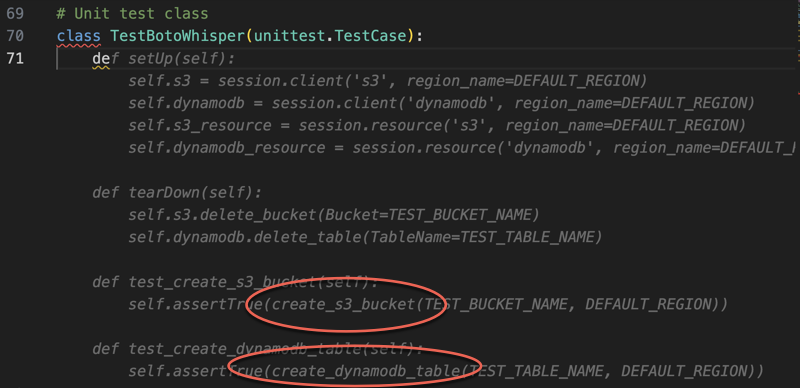
仅根据注释和上下文,Amazon Q 提供了整个主要函数。
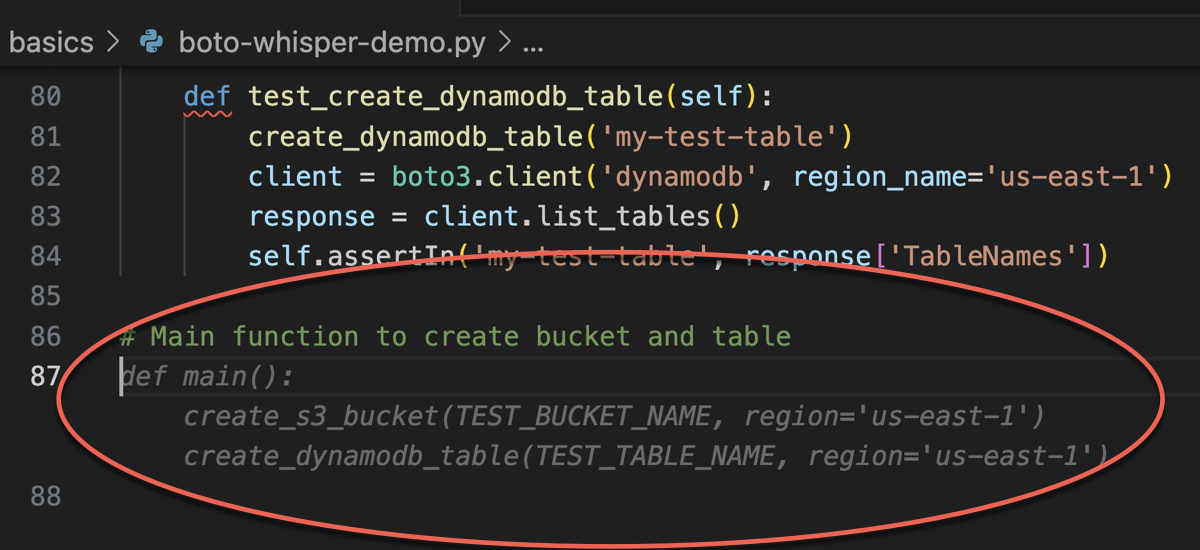
剩下的只是主要防护,Amazon Q 知道这一点。
仅根据注释和上下文,Amazon Q 提供了整个主要函数。
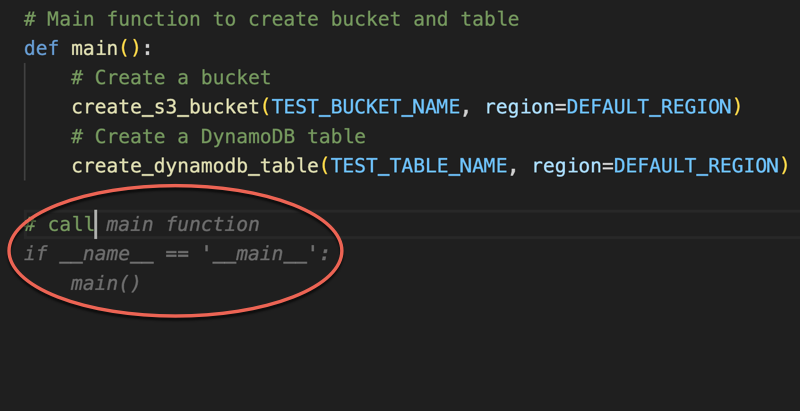
最后,开发人员从编码IDE所在的终端运行单元测试。