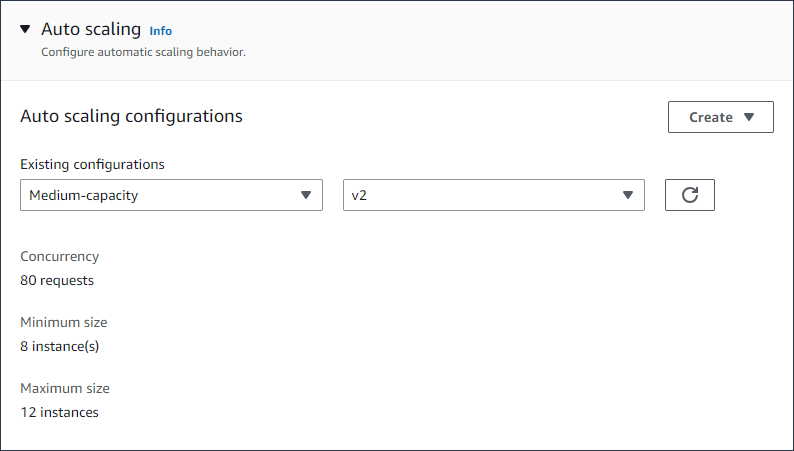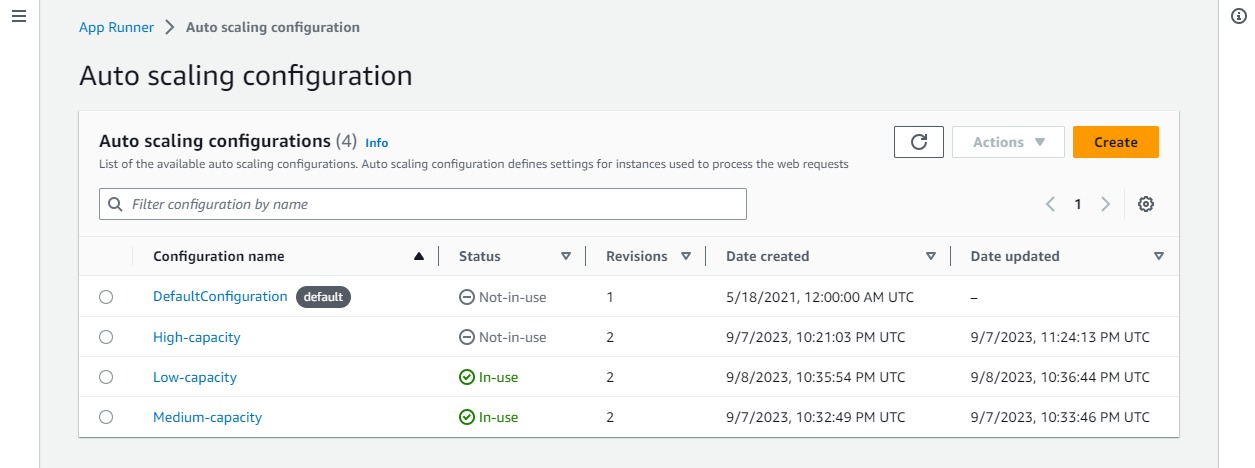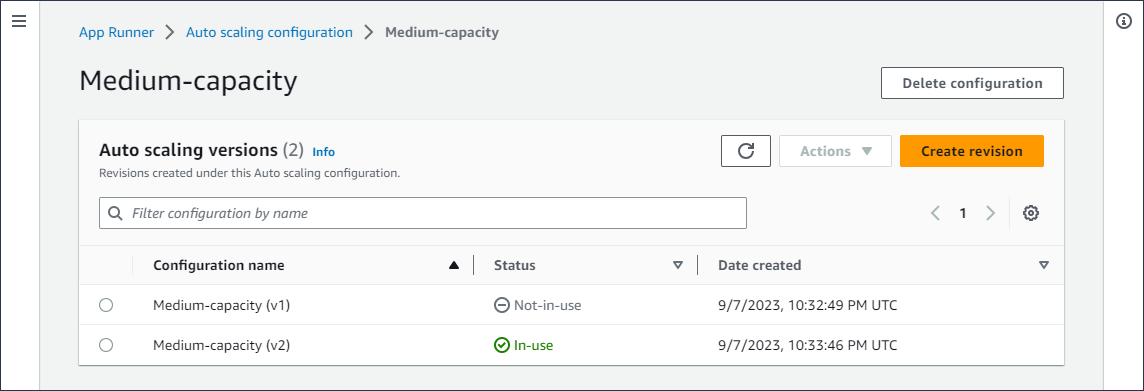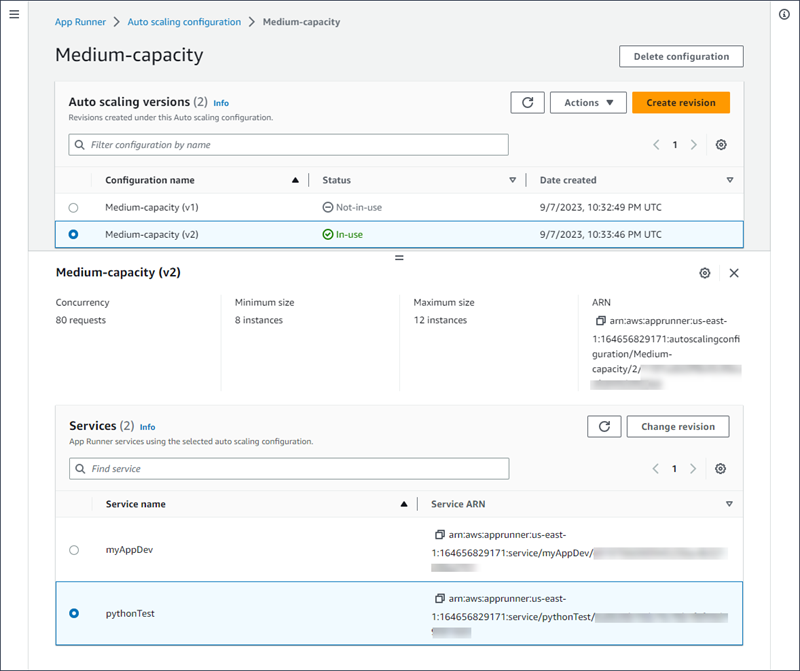本文属于机器翻译版本。若本译文内容与英语原文存在差异,则一律以英文原文为准。
管理 App Runner 自动缩放
AWS App Runner 自动向上或向下扩展您的 App Runner 应用程序的计算资源,特别是实例。自动扩展可在流量繁忙时提供足够的请求处理,并在流量减慢时降低成本。
自动缩放配置
您可以配置一些参数来调整服务的自动缩放行为。App Runner 在名AutoScalingConfiguration为的可共享资源中维护自动缩放设置。在将独立的 auto Scaling 配置分配给服务之前,您可以创建和维护这些配置。在它们与服务关联后,您可以继续维护这些配置。在创建新服务或配置现有服务时,您也可以选择创建新的 auto Scaling 配置。创建新的 auto Scaling 配置后,您可以将其与服务关联并继续创建或配置服务的过程。
命名和修订
auto Scaling 配置具有名称和数字修订版。一个配置的多个版本具有相同的名称和不同的修订号。您可以为不同的 auto Scaling 场景使用不同的配置名称,例如高可用性或低成本。对于每个名称,您可以添加多个修订版,以微调特定场景的设置。每个配置最多可以有 10 个唯一的 auto scaling 配置名称和最多 5 个修订版。如果您达到限制并需要创建更多内容,则可以删除一个,然后再创建一个。App Runner 不允许您删除已设置为默认配置或正在由活动服务使用的配置。有关限额的更多信息,请参阅应用程序运行器资源配额。
设置默认配置
创建或更新 App Runner 服务时,可以提供自动缩放配置资源。提供 auto Scaling 配置是可选的。如果您不提供自动缩放配置,App Runner 会提供带有推荐值的默认自动缩放配置。自动缩放配置功能使您可以选择设置自己的默认自动缩放配置,而不是使用 App Runner 提供的默认配置。将另一个 auto Scaling 配置指定为默认配置后,该配置将自动作为默认配置分配给您将来创建的新服务。新的默认指定不会影响先前为现有服务设置的关联。
使用 auto Scaling 配置服务
您可以跨多个 App Runner 服务共享单个自动缩放配置,以确保这些服务具有相同的自动缩放行为。有关使用 App Runner 控制台或 App Runner 配置自动缩放配置的更多信息API,请参阅本主题后面的部分。有关可共享资源的更多一般信息,请参阅使用可共享资源配置服务设置。
可配置的设置
您可以配置以下 auto 缩放设置:
-
最大并发数-实例处理的最大并发请求数。当并发请求数超过此配额时,App Runner 会扩大服务规模。
-
最大大小-您的服务可以扩展到的最大实例数。这是可以同时处理您的服务流量的最大实例数。
-
最小大小 — App Runner 可以为您的服务配置的最小实例数。该服务始终有至少此数量的预配置实例。其中一些实例会主动处理流量。其余部分是经济实惠的计算容量储备的一部分,可以快速激活。您需要为所有预配置实例的内存使用量付费。您只需为活动子集的CPU使用付费。
v CPU 资源数量决定了 App Runner 可以为您的服务提供的实例数量。这是服务中驻留的 Fargate 按需 v CPU 资源计数的可调整配额值。 AWS Fargate 要查看您账户的 v CPU 配额设置或申请增加配额,请使用中的 Service Quotas 控制台 AWS Management Console。有关更多信息,请参阅AWS Fargate Amazon 弹性容器服务开发人员指南中的服务配额。
管理服务的自动缩放
使用以下方法之一管理 App Runner 服务的自动缩放:
- App Runner console
-
使用 App Runner 控制台创建服务或更新服务配置时,可以指定自动缩放配置。
当您更改与服务关联的 auto Scaling 配置或修订版时,您的服务将被重新部署。
A uto Scaling 配置页面提供了多个选项来为您的服务配置自动缩放。
-
要分配现有配置和修订版-从现有配置下拉列表中选择一个值。最新的修订版本将默认显示在旁边的下拉列表中。如果存在您想要选择的其他修订版本,请从修订版下拉列表中进行选择。将显示修订版本的配置值。
-
要创建和分配新的自动缩放配置,请ASC从 “创建” 菜单中选择 “新建”。这将启动添加自定义 auto Scaling 配置页面。输入配置名称和自动缩放参数的值。然后选择添加。App Runner 会为您创建新的自动缩放配置资源,然后将您返回到自动缩放部分,并选择并显示新配置。
-
要创建和分配新修订版,请先从 “现有配置” 下拉列表中选择配置名称。然后从 “创建” 菜单中选择 “创建ASC修订”。这将启动添加自定义 auto Scaling 配置页面。输入 auto 缩放参数的值。然后选择添加。App Runner 会为您创建新的自动缩放配置修订版,然后将您返回到自动缩放部分,并选择并显示新版本。
- App Runner API or AWS CLI
-
当您调用CreateService或 UpdateServiceApp Runner API 操作时,您可以使用AutoScalingConfigurationArn参数为您的服务指定自动缩放配置资源。
下一节将提供管理 auto Scaling 配置资源的指南。
管理 auto Scaling 配置资源
使用以下方法之一管理账户的 App Runner 自动缩放配置和修订:
- App Runner console
-
管理 auto Scaling 配置
A uto Scaling 配置页面列出了您在账户中设置的自动伸缩配置。您可以在此页面上创建和管理自动缩放配置,然后将其分配给一个或多个 App Runner 服务。
您可以在此页面上执行以下任一操作:
管理账户中的 auto Scaling 配置
-
打开 App Runner 控制台,然后在 “区域” 列表中,选择您的 AWS 区域。
-
在导航窗格中,选择自动伸缩配置。控制台会显示您账户中的 auto Scaling 配置列表。
现在,您可以执行以下任一操作。
-
要创建新的 auto Scaling 配置,请按照以下步骤操作。
-
在自动伸缩配置页面上,选择创建。
将显示 “创建 auto Scaling 配置” 页面。
-
输入配置名称、并发性、最小大小和最大大小的值。
-
(可选)如果要添加标签,请选择 “自动新建标签”。然后在出现的字段中输入名称和值(可选)。
-
选择创建。
-
要为现有 auto Scaling 配置创建新修订版,请按照以下步骤操作。
-
在 Auto Scaling 配置页面上,选择需要新修订版的配置旁边的单选按钮。然后从 “操作” 菜单中选择 “创建修订”。
将显示 “创建修订” 页面。
-
在 “并发”、“最小大小” 和 “最大大小” 中输入值。
-
(可选)如果要添加标签,请选择 “自动新建标签”。然后在出现的字段中输入名称和值(可选)。
-
选择创建。
-
要删除 auto Scaling 配置,请按照以下步骤操作。
-
在 Auto Scaling 配置页面上,选择需要删除的配置旁边的单选按钮。
-
从 “操作” 菜单中选择 “删除”。
-
要继续删除,请在确认对话框中选择 “删除”。否则,请选择 “取消”。
App Runner 会验证您的删除选项是否未设置为默认值,或者您的删除选项是否已被任何活动服务使用。
-
要将 auto Scaling 配置设置为默认配置,请按照以下步骤操作。
-
在 Auto Scaling 配置页面上,选择需要设置为默认配置旁边的单选按钮。
-
从 “操作” 菜单中选择 “设为默认值”。
-
将显示一个对话框,通知您 App Runner 将使用最新版本作为您创建的所有新服务的默认配置。选择 “确认” 继续。否则请选择 “取消”。
管理修订
控制台还有一个用于创建和管理现有自动缩放修订版的页面,名为 Auto sc aling 修订版。在 A uto Scaling 配置页面上选择配置名称即可访问此页面。
您可以从 Auto Scaling 修订版页面执行以下任一操作:
管理账户中的 auto 缩放修订
-
打开 App Runner 控制台,然后在 “区域” 列表中,选择您的 AWS 区域。
-
在导航窗格中,选择自动伸缩配置。控制台会显示您账户中的 auto Scaling 配置列表。本管理 auto Scaling 配置节前面的一组步骤包括此页面的屏幕图像。
-
现在,您可以深入研究特定的 auto scaling 配置,以查看和管理其所有修订版。在 Auto Scaling 配置窗格的配置名称列下,选择一个自动伸缩配置名称。选择实际名称,而不是单选按钮。这将在 A uto Scaling 修订版页面上将您导航到该配置的所有修订版列表。
-
现在,您可以执行以下任一操作。
-
要为现有 auto Scaling 配置创建新修订版,请按照以下步骤操作。
-
在自动缩放修订版页面上,选择创建修订版。
将显示 “创建修订” 页面。
-
输入并发度、最小大小和最大大小的值。
-
(可选)如果要添加标签,请选择 “自动新建标签”。然后在出现的字段中输入名称和值(可选)。
-
选择创建。
-
要删除整个 auto Scaling 配置,包括所有关联的修订版,请按照以下步骤操作。
-
选择页面右上角的 “删除配置”。
-
要继续删除,请在确认对话框中选择 “删除”。否则,请选择 “取消”。
App Runner 会验证您的删除选项是否未设置为默认值,或者您的删除选项是否已被任何活动服务使用。
-
要将 auto Scaling 版本设置为默认版本,请按照以下步骤操作。
-
选择需要设置为默认版本的版本旁边的单选按钮。
-
从 “操作” 菜单中选择 “设为默认值”。
-
要查看修订版的配置详细信息,请执行以下步骤。
-
选择修订版旁边的单选按钮。
修订版的配置详细信息(包括)显示在下方的拆分面板中。ARN请参阅本过程末尾的屏幕图像。
-
要查看与修订相关的服务列表,请执行以下步骤。
-
选择修订版旁边的单选按钮。
服务面板显示在下方的拆分面板中,位于修订配置详细信息下方。该面板列出了使用此 auto Scaling 配置修订版的所有服务。请参阅本过程末尾的屏幕图像。
-
要更改所列服务的修订版,请按照以下步骤操作。
-
如果您尚未选择修订版旁边的单选按钮,请选择该按钮。
服务面板显示在下方的拆分面板中,位于修订配置详细信息下方。该面板列出了使用此 auto Scaling 配置修订版的所有服务。请参阅本过程末尾的屏幕图像。
-
在 “服务” 面板上,选择要修改的服务旁边的单选按钮。然后选择 “更改修订版”。
-
将显示 “更改ASC修订版本” 面板。从下拉列表中的可用版本中进行选择。只有您之前选择的 auto Scaling 配置的修订版可用。如果您需要更改为不同的 auto Scaling 配置,请按照上一节中的步骤进行操作管理服务的自动缩放。
选择 “更新” 以继续进行更改。否则请选择 “取消”。
当您更改与服务关联的修订时,您的服务将被重新部署。
必须在此面板上选择 “刷新” 才能看到更新的关联。
要查看正在进行的活动和服务重新部署的状态,请使用面板痕迹导航到 App Runner > 服务,选择服务,然后从服务概述面板中查看 “日志” 选项卡。
- App Runner API or AWS CLI
-
使用以下 App Runner API 操作来管理您的自动缩放配置资源。