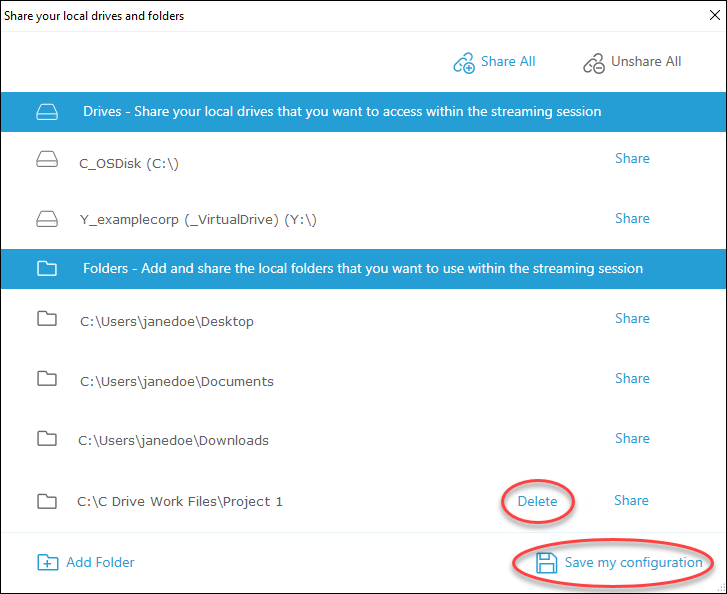本地文件访问
AppStream 2.0 文件重定向可让您从 AppStream 2.0 流式传输会话中访问本地计算机上的文件。要使用文件重定向,请打开 AppStream 2.0 客户端,连接到流式传输会话,然后选择您要共享的驱动器和文件夹。在您共享本地驱动器或文件夹后,您可以从流式传输会话中访问共享驱动器或文件夹中的所有文件。您可以随时停止共享本地驱动器和文件夹。
重要
要使用 AppStream 2.0 文件重定向,您必须已在本地计算机上安装 AppStream 2.0 客户端。使用 Web 浏览器连接到 AppStream 2.0 时,文件重定向不可用。
共享本地驱动器和文件夹
-
打开 AppStream 2.0 客户端并连接到流式传输会话。
在您的 AppStream 2.0 会话中,在左上区域选择设置图标,然后选择本地资源、本地驱动器和文件夹。

Share your local drives and folders (共享本地驱动器和文件夹) 对话框显示管理员使您可以共享的驱动器和文件夹。您可以共享所有或特定的驱动器和文件夹,或只共享一个。您还可以添加自己的驱动器和文件夹。要共享驱动器和文件夹,请执行下列操作之一:
要共享 Share your local drives and folders (共享本地驱动器和文件夹) 对话框中显示的所有本地驱动器和文件夹,请选择 Share All (全部共享)。要将更改应用于将来的流式传输会话,请选择 Save my configuration (保存我的配置)。

要共享特定的本地驱动器或文件夹,请选择您要访问的驱动器或文件夹,然后选择 Share (共享)、Save my configuration (保存我的配置)。要共享另一个本地驱动器或文件夹,请根据需要重复这些步骤。
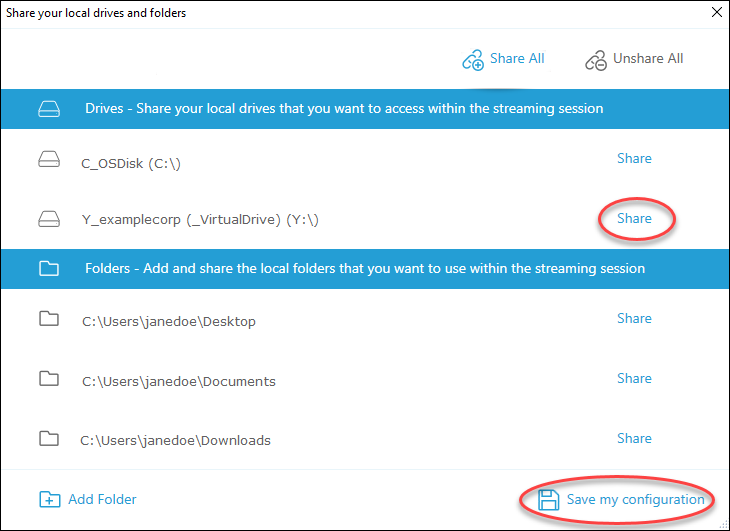
如果未显示要共享的本地驱动器或文件夹,您可以添加它。例如,您的管理员可能使您可以共享整个本地 C 驱动器。但是,您可能只需要访问该驱动器上的特定文件夹。在此情况下,您可以添加所需的文件夹并且仅共享该文件夹。要选择文件夹,请执行以下操作:
在 Share your local drives and folders (共享您的本地驱动器和文件夹) 对话框中,选择 Add Folder (添加文件夹)。
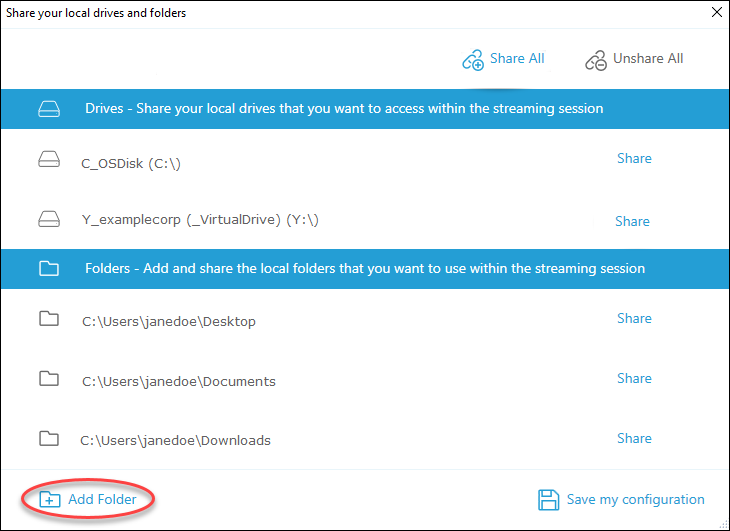
浏览到您要共享的文件夹,然后选择 OK (确定)。
您选择的文件夹现在可供共享。选择该文件夹,然后选择 Share (共享)、Save my configuration (保存我的配置)。要添加另一个本地驱动器或文件夹,请按需重复这些步骤。
共享本地驱动器或文件夹后,执行以下步骤以从流式传输会话中访问共享驱动器或文件夹中的文件。
访问共享本地驱动器或文件夹中的文件
-
打开 AppStream 2.0 客户端并连接到流式传输会话。
在您的 AppStream 2.0 会话中,打开要使用的应用程序。
从应用程序界面中选择 File Open (文件打开),并浏览到要访问的文件。以下屏幕截图显示了当 Jane Doe 浏览文件时,她的 Notepad++ 浏览对话框中共享本地驱动器和文件夹的显示方式。
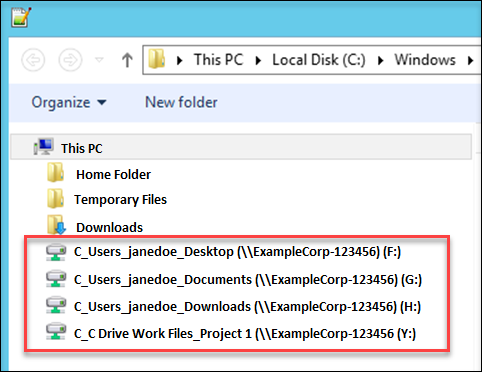
在浏览对话框中,共享驱动器和文件夹的相应路径显示在红色框中。在显示的路径中,反斜杠替换为下划线。在每个路径的末尾是 Jane 的计算机名称 ExampleCorp-123456 和驱动器盘符。
使用完文件后,可使用 File Save (文件保存) 或 File Save As (文件另存为) 命令将其保存到所需的位置。
如果要停止共享本地驱动器或文件夹,请执行以下步骤。
停止共享本地驱动器和文件夹
-
打开 AppStream 2.0 客户端并连接到流式传输会话。
在您的 AppStream 2.0 会话中,在左上区域选择设置图标,然后选择本地资源、本地驱动器和文件夹。
Share your local drives and folders (共享本地驱动器和文件夹) 对话框显示管理员使您可共享的驱动器和文件夹,以及您添加的任何驱动器和文件夹(如果适用)。要停止共享一个或多个本地驱动器和文件夹,请执行下列操作之一:
要停止共享所有共享本地驱动器和文件夹,请选择 Unshare All (全部取消共享)、Save my configuration (保存我的配置)。

要停止共享特定的共享本地驱动器或文件夹,请选择该驱动器或文件夹,然后选择 Unshare (取消共享)、Save my configuration (保存我的配置)。要停止共享另一个本地驱动器或文件夹,请按需重复这些步骤。

您可以删除添加到 Share your local drives and folders (共享您的本地驱动器和文件夹) 对话框中的本地驱动器和文件夹。但是,您无法删除管理员使您可以共享的本地驱动器或文件夹。此外,如果您已共享本地驱动器或文件夹,则必须先停止共享,然后才能将其删除。
删除本地驱动器和文件夹
-
打开 AppStream 2.0 客户端并连接到流式传输会话。
在您的 AppStream 2.0 会话中,在左上区域选择设置图标,然后选择本地资源、本地驱动器和文件夹。
Share your local drives and folders (共享本地驱动器和文件夹) 对话框显示管理员使您可以共享的驱动器和文件夹。如果您添加了任何驱动器或文件夹,它们也会显示。
选择要删除的本地驱动器或文件夹,然后选择 Delete (删除)、Save my configuration (保存我的配置)。