本文属于机器翻译版本。若本译文内容与英语原文存在差异,则一律以英文原文为准。
视频和音频会议
AppStream 2.0 实时音频-视频 (AV) 将您的本地网络摄像头视频输入重定向到 AppStream 2.0 流媒体会话。这样,您就可以在 AppStream 2.0直播会话中使用本地设备进行视频和音频会议。
在 AppStream 2.0 直播会话中使用本地摄像头和麦克风
-
打开 AppStream 2.0 客户端并连接到直播会话。
-
在会话窗口左上角的 AppStream 2.0 工具栏中,执行以下任一操作:
-
如果视频图标上有一条对角线(如以下屏幕截图所示),则表示 AppStream 2.0 实时 AV 功能可供使用,但您的直播会话中没有连接任何网络摄像头。选择视频图标以连接一个或多个网络摄像头。
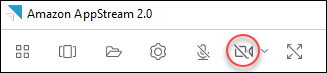
-
如果视频图标上没有对角线(如以下屏幕截图所示),则您的流式传输会话中已经连接了一个或多个网络摄像头。跳过此步骤,继续下一步。
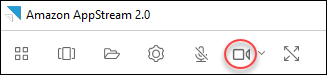
注意
如果 AppStream 2.0 工具栏中未显示视频图标,请联系您的 AppStream 2.0 管理员。您的管理员可能需要执行其他配置任务,如实时音频-视频中所述。
-
-
要显示连接到流式传输会话的网络摄像头的名称,请选择视频图标旁边的向下箭头。如果您有多个网络摄像头(例如,如果您有一个 USB 网络摄像头连接到笔记本电脑,还有一个内置网络摄像头),则所选用于流式传输会话中视频会议的网络摄像头名称旁边会出现一个复选标记。

-
要在 AppStream 2.0 流媒体会话中使用选定的网络摄像头进行视频会议,请启动要使用的视频会议应用程序。当网络摄像头处于活动状态(用于流式传输会话中的视频会议)时,视频图标为红色。
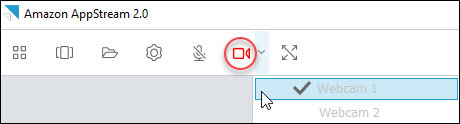
-
要启用麦克风,请选择麦克风图标。
注意
如果您有多个摄像头,并且想要在 AppStream 2.0 会话中更改用于流式传输的摄像头,则必须先将网络摄像头与会话分离。有关该过程的更多信息,请参阅接下来的步骤。
更改本地摄像头以在 AppStream 2.0 直播会话中使用
-
在 AppStream 2.0 直播会话中,在会话窗口左上角的 AppStream 2.0 工具栏中,执行以下任一操作:
-
如果视频图标没有对角线穿过(如以下屏幕截图所示),则表示 AppStream 2.0 实时 AV 功能可供使用,并且网络摄像头仍连接到您的直播会话。选择视频图标以分离网络摄像头。
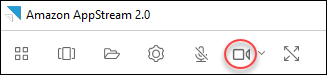
-
如果视频图标上有一条对角线(如以下屏幕截图所示),则您的网络摄像头已与流式传输会话分离。跳过此步骤,继续下一步。
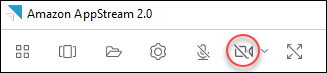
-
-
通过选择视频图标旁边的向下箭头来显示网络摄像头的名称,然后选择要使用的网络摄像头的名称。
注意
必须选择要使用的网络摄像头的名称。如果选中要使用的网络摄像头名称旁边的复选标记,则该网络摄像头不会更改。
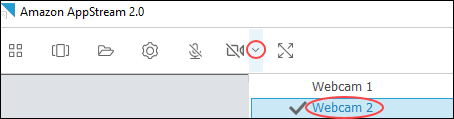
-
选择视频图标将网络摄像头重新连接到 AppStream 2.0 直播会话。
