本文属于机器翻译版本。若本译文内容与英语原文存在差异,则一律以英文原文为准。
指定默认显示语言
可通过两种方式为您的用户的流式传输会话指定默认显示语言。使用 AppStream 2.0 默认应用程序和 Windows 设置功能,或者在使用具有本地管理员权限的账户登录时配置映像生成器。本节中的过程介绍如何使用 AppStream 2.0 默认应用程序和 Windows 设置功能来指定默认显示语言。
注意
在 Windows 中更改显示语言还会自动更改用户区域设置和输入法以与显示语言的语言和区域匹配。如果您希望所有三个设置都匹配,无需单独更改用户区域设置或输入法。
-
连接到要使用的映像生成器,然后使用模板用户账户登录。为此,请执行以下任一操作:
-
使用 AppStream 2.0 控制台(仅适用于 Web 连接)
-
创建流式传输 URL(适用于 Web 或 AppStream 2.0 客户端连接)
注意
如果您要连接的映像生成器已加入 Active Directory 域并且您的组织需要智能卡登录,则您必须创建流式传输 URL 并使用 AppStream 2.0 客户端进行连接。有关智能卡登录的信息,请参阅智能卡。
Template User (模板用户) 可让您为您的用户创建默认的应用程序和 Windows 设置。有关更多信息,请参阅Amazon AppStream 2.0 中的默认应用程序和 Windows 设置及应用程序启动性能中的“为 AppStream 2.0 用户创建默认应用程序和 Windows 设置”。
-
-
在映像生成器桌面上,选择 Windows 开始按钮,然后选择控制面板。
-
依次选择时钟、语言和区域、语言和添加语言。
-
选择一种语言,然后选择添加。
注意
目前,AppStream 2.0 仅支持英语(美国) 和日语。
-
您所选的语言将显示在您添加到 Windows 中的语言列表中。选择您刚刚添加的语言。然后选择上移,直到该语言显示在语言列表的顶部。
-
选择 Advanced Settings (高级设置)。在替代 Windows 显示语言下,从列表中选择您的语言。
-
如果要使用与您添加的语言关联的输入法,请在替代默认输入法下,选择该语音的输入法。
-
选择保存。当系统提示您注销时,选择立即注销。
-
在出现提示时,以 Template User (模板用户) 身份再次登录到映像生成器。确认 Windows 正在使用您选择的显示语言。
-
在映像生成器桌面的右上角区域中,依次选择 Admin Commands (管理命令) 和 Switch User (切换用户)。
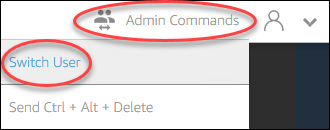
-
在出现提示时,以 Administrator (管理员) 身份登录。
-
如果需要,配置其他默认区域或语言设置。否则,在映像生成器桌面上,打开 Image Assistant 并安装和配置流应用程序。
-
在 Image Assistant 过程的步骤 2 中,选择 Save settings (保存设置)。
-
按照 Image Assistant 中的必要步骤完成映像的创建。有关如何创建映像的信息,请参阅教程:使用 AppStream 2.0 控制台创建自定义 AppStream 2.0 镜像。
-
请执行以下操作之一:
-
创建一个新实例集,然后为该实例集选择您的新映像。有关信息,请参阅创建 Amazon AppStream 2.0 舰队和堆栈。
-
将现有实例集更新为使用新映像。
-
-
使您的实例集与分配给您为其配置默认设置的用户的堆栈相关联。
您配置的默认显示语言及关联的用户区域设置和输入法设置将应用于实例集实例和从这些实例启动的用户流式传输会话。
或者,您可以在以 Administrator (管理员) 身份登录到映像生成器时配置默认显示语言。如果您在 Template User (模板用户) 和 Administrator (管理员) 账户下登录时选择了不同的显示语言,并且在 Image Assistant 过程的步骤 2 中选择了 Save settings (保存设置),则 Template User (模板用户) 设置将优先。
注意
您的用户可以从您配置的默认设置更改其用户区域设置和输入法。他们可以更改为 11 个不同的受支持区域设置和 9 个不同的受支持输入法中的任何一个。为此,他们可以在应用程序流式传输会话期间配置其区域设置,如让您的 AppStream 2.0 用户能够配置其区域设置中所述。此外,如果用户以前在从相同区域中的任何实例集实例流式传输时选择了用户区域设置或输入法,则这些用户指定的设置将自动替代您通过映像生成器指定的任何默认用户区域设置和输入法。