本文属于机器翻译版本。若本译文内容与英语原文存在差异,则一律以英文原文为准。
使用会议名册
会议期间,会议名册会显示在与会者面板中。会议名册列出了会议邀请中的所有人,包括会议期间添加的任何人。您可以使用面板执行多项操作,例如添加或搜索与会者,或者直接向特定与会者发送消息。
关于会议名册分组
会议名册将与会者分为几个组。您在会议期间看到的分组因与会者的状态而异。与会者可能为以下其中一种状态:
注意
您可以通过选择分组名称旁边的插入符 (^) 来打开或关闭会议名册各组。
- 扬声器
显示当前发言者的姓名。
- 等候室
显示匿名与会者列表,即没有 Amazon Chime 账户或拥有账户但未使用账户凭证登录的与会者。有关等候室的更多信息,请参阅 使用等候室。
- 来宾
-
列出没有 Amazon Chime 帐户、未登录即可加入、拨入会议或使用该 CallMe 功能的与会者。
注意
与会者必须与主持人属于同一个 Amazon Chime 账户,才能以来宾身份出席。
- 出席
列出加入会议的已验证用户。默认情况下,名册会显示使用其账户中所列姓名登录到 Amazon Chime 账户的与会者。
在以下情况下,姓名会出现在尖括号中(例如 <Mary Major>):
与会者在加入会议时输入的姓名与其 Amazon Chime 账户上的姓名不同。
与会者未登录 Amazon Chime 账户即加入会议。
没有 Amazon Chime 账户的与会者加入会议。
拨入的与会者显示为尖括号括起来的电话号码,例如 <2075551212>。
- 已邀请
列出受邀参加会议但尚未出席的与会者。
- 运行延迟
列出自行标记为迟到并提供预计出席时间的与会者。
- 离开
列出离开会议的与会者。
- 已删除
-
列出因网络连接问题而断开连接的与会者。
关于会议名册中的图标
会议名册会在每位与会者姓名旁边显示图标,以指示该与会者的某些状态。这些图标可能会在整个会议期间发生变化,具体取决于与会者采取的操作。例如,当有人共享窗口或屏幕时,屏幕共享图标会显示在与会者姓名旁边。如果其他与会者接管屏幕共享,则该与会者姓名旁边会显示该图标。
下表列出并描述了图标。
图标 |
状态 |
|---|---|
|
|
表示会议组织者。 |
|
|
与会者的摄像头已开启。 |
|
与会者的麦克风已打开。麦克风图标内部显示与会者说话时的音频级别。 |
|
与会者的麦克风已静音。当与会者取消麦克风静音时,更改为
|
|
表示该与会者通过电话拨入。 |
|
表示该与会者当前正在共享屏幕。 |
打开或关闭“与会者”面板
会议期间,您可以随时打开或关闭与会者面板。关闭面板会隐藏会议名单。
打开或关闭面板
选择与会者面板图标 (
 )。
)。-或-
选择关闭与会者面板图标 (
 ) 以关闭面板。
) 以关闭面板。
添加与会者
会议期间,您可以随时添加与会者。但是,与会者必须属于您的联系人列表。与会者还必须接受您的邀请。有关更多信息,请参阅本指南的 入门 部分的 添加联系人。
添加与会者
选择面板顶部的添加与会者图标 (
 ),或按
Ctrl
+N
。
),或按
Ctrl
+N
。在添加与会者对话框中,输入并选择要添加的与会者姓名。然后,选择添加。
搜索与会者
您可以在会议期间搜索特定的与会者。搜索与会者时,您可以查看他们的联系信息或直接向他们发送消息。
搜索与会者
选择与会者面板顶部的搜索与会者图标 (
 )。
)。
使用等候室
每当匿名用户尝试加入会议时,等候室就会出现在与会者面板中。您可以允许匿名用户参加会议。有关更多信息,请参见 使用等候室。
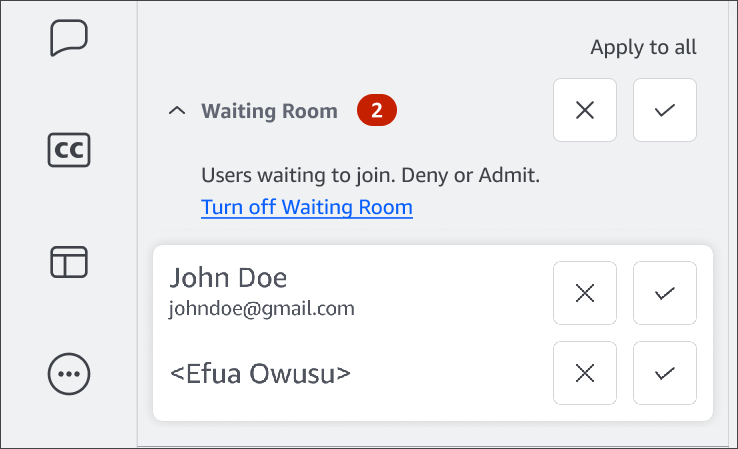
直接向与会者发送消息
当使用会议中聊天时,会议中的每个人都会看到您的消息。如果想与特定与会者沟通,请使用常规 Chime 聊天直接向其发送消息。
直接发送消息
打开要发送消息的与会者旁边的水平省略号菜单,然后选择直接发送消息。
将与会者静音
如果需要,您可以将与会者的麦克风静音。
将与会者静音
-
打开要静音的与会者旁边的水平省略号菜单,然后选择静音。要取消与会者静音,请打开菜单并选择取消静音。