本文属于机器翻译版本。若本译文内容与英语原文存在差异,则一律以英文原文为准。
设置视频和音频来源
在桌面客户端和网络应用程序中,您可以在加入 Amazon Chime 会议之前设置视频和音频来源。如果您知道当前的视频和音频来源可以正常工作,则可以加入会议。
当您接受会议呼叫或点击会议链接时,将出现 设备预览对话框。在加入之前,您可以使用该对话框更改音频和视频来源。
此图像显示了 设备预览对话框。
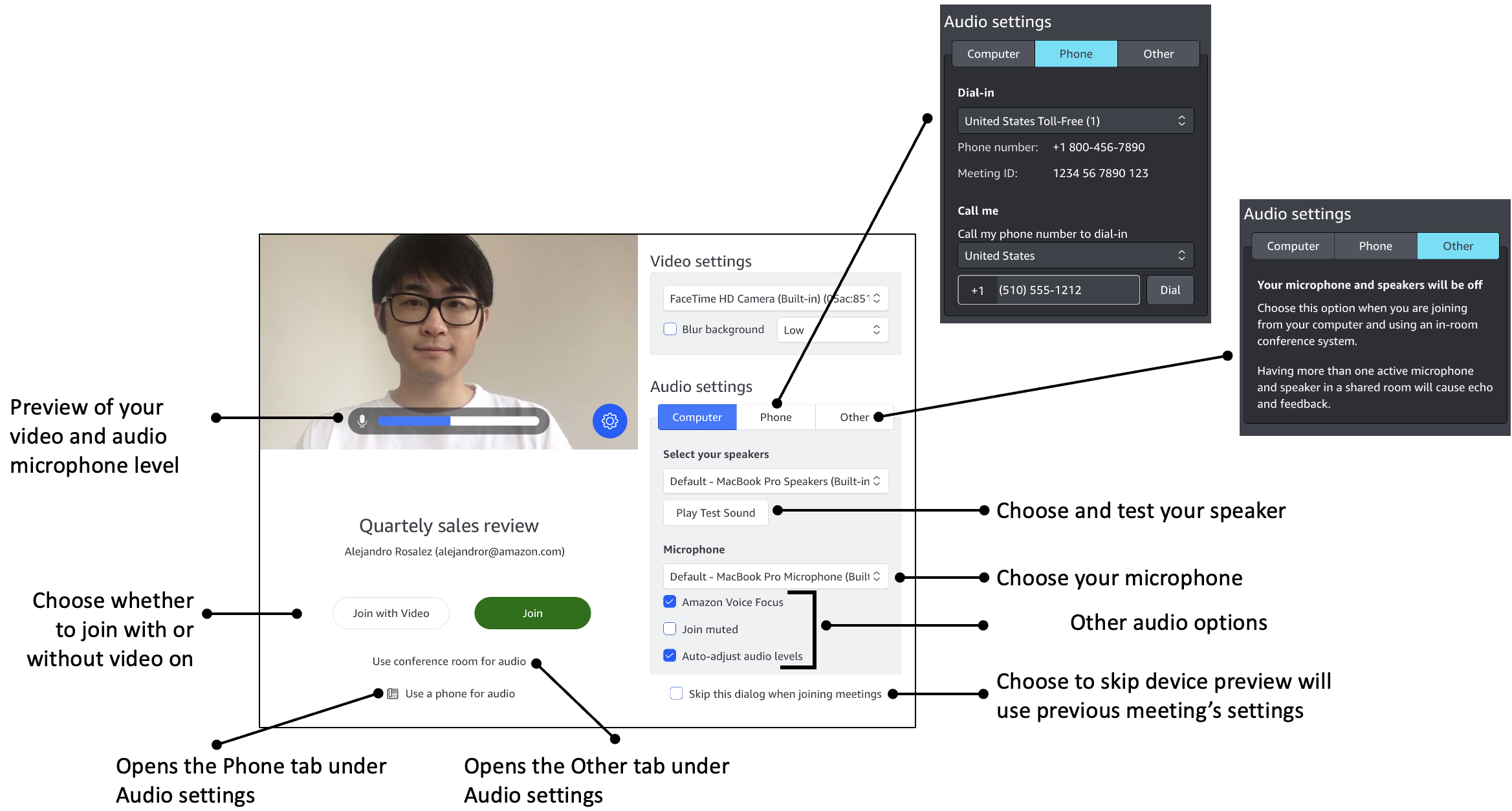
注意
如果未出现 设备预览对话框,则可以在会议中更改音频和视频来源。有关更多信息,请参阅 在会议期间使用音频 和 在会议期间使用视频。
如果您看到 设备预览对话框,但看不到视频或音频来源,请选择 Settings(设置)图标。

如果您选择隐藏 设备预览对话框并希望再次显示,请更改全局设置。有关更多信息,请参阅 Amazon Chime 全局程序设置。
以下主题介绍了如何使用上图显示的选项。
设置视频来源
如果您有多个视频设备可用,例如外置摄像头和内置摄像头,则可以在它们之间进行选择。您还可以启用或禁用背景模糊并设置模糊强度。
设置视频来源
-
应答会议中的呼叫,或点击会议邀请中的链接。
此时将显示 设备预览 对话框。
-
在 视频设置下,从可用摄像机的下拉列表中,选择要使用的摄像机。
-
(可选)选中或清除 模糊背景复选框。
-
(可选)如果您打开 模糊背景,请打开下拉列表并选择模糊强度。
设置音频来源
如果您有多组扬声器或麦克风可用,则可以在它们之间进行选择。您还可以启用或禁用 Voice Focus 降噪功能,选择在音频静音的情况下加入会议,以及启用或禁用自动声音调平。
更改音频设置
-
应答会议中的呼叫,或点击会议邀请中的链接。
此时将显示 设备预览 对话框。
-
在 音频设置下,选择计算机选项卡。
-
在 选择扬声器下,从下拉菜单中选择一台设备。
-
在 麦克)下,从下拉菜单中选择一台设备
-
(可选)要打开 Amazon Voice Focus,请选中 Amazon Voice Focus复选框。如要关闭此功能,请取消选中该复选框。
-
(可选)要在首次加入通话时将麦克风静音,请选中 静音加入复选框。如要在开启麦克风的情况下加入通话,请取消选中该复选框。
注意
会议组织者可以在与会者加入之前将所有与会者静音。开启此功能后,静音加入复选框将处于启用状态,并且无法更改。
-
(可选)要在通话期间开启自动调整音频音量,请选中 自动调整音频音量复选框。如要关闭此功能,请取消选中该复选框。
注意
如果您关闭自动调整音频音量,则需要手动调整麦克风和扬声器的音量。
设置电话号码
除了设置视频和音频来源外,您还可以配置用于通过电话拨入会议的电话号码。
注意
如果您不需要配置其他拨入电话号码,则可以跳过本部分并加入会议。
更改您的拨入设置
-
应答会议中的呼叫,或点击会议邀请中的链接。
此时将显示 设备预览 对话框。
-
在 音频设置下,选择电话选项卡。
-
在 拨入下,从下拉列表中选择一个电话号码。Amazon Chime 提供了一系列默认电话号码,但您可能会看到其他特定于您的组织的号码。
-
选择拨号。