AWS Cloud9 不再向新客户提供。 AWS Cloud9 的现有客户可以继续正常使用该服务。了解更多
本文属于机器翻译版本。若本译文内容与英语原文存在差异,则一律以英文原文为准。
创建 SSH 环境
您可以使用 AWS Cloud9 控制台创建 AWS Cloud9 SSH 开发环境。您无法使用 CLI 创建 SSH 环境。
先决条件
-
首先确保您已完成 设置 AWS Cloud9 中的步骤。这样,您便可以登录到 AWS Cloud9 控制台并创建环境。
-
确定要连接到环境的现有云计算 EC2 实例(例如,您的中的 Amazon 实例 AWS 账户)或您 AWS Cloud9 自己的服务器。
-
确保现有实例或您自己的服务器满足所有 SSH 托管要求。这包括安装特定版本的 Python、Node.js 和其他组件;对于您希望的登录后 AWS Cloud9 开始目录设置特定权限;以及设置任何关联的 Amazon Virtual Private Cloud。
创建 SSH 环境
-
确保您已完成上述先决条件。
-
使用 SSH 客户端连接到现有实例或您自己的服务器(如果您尚未连接)。这确保了您可以向实例或服务器添加必要的公有 SSH 密钥值。这些内容将在此过程的稍后介绍。
注意
要连接到现有的 AWS Cloud 计算实例,请参阅以下一项或多项资源:
-
对于亚马逊 EC2,请参阅《亚马逊 EC2 用户指南》中的 “连接到您的 Linux 实例”。
-
有关 Amazon Lightsail,请参阅 Amazon Lightsail 文档
中的连接到基于 Linux/Unix 的 Lightsail 实例。 -
有关信息 AWS Elastic Beanstalk,请参阅《AWS Elastic Beanstalk 开发人员指南》中的列出和连接到服务器实例。
-
有关信息 AWS OpsWorks,请参阅《AWS OpsWorks 用户指南》中的 “使用 SSH 登录 Linux 实例”。
-
有关其他 AWS 服务,请参阅该特定服务的文档。
要连接到您自己的服务器,请使用 SSH。已经在 macOS 和 Linux 操作系统上安装了 SSH。要在 Windows 上使用 SSH 连接到服务器,您必须安装 PuTTY
。 -
-
登录 AWS Cloud9 控制台,网址为https://console.aws.amazon.com/cloud9/
。 -
登录 AWS Cloud9 控制台后,在顶部导航栏中选择一个 AWS 区域 来创建环境。有关可用列表的信息 AWS 区域,请参见AWS Cloud9中的AWS 一般参考。
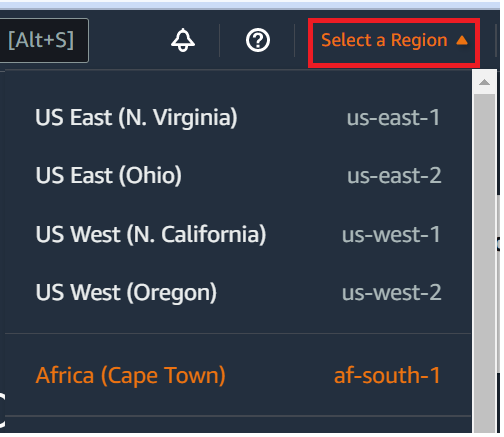
-
如果您是第一次创建开发环境,则将显示欢迎页面。在 “新建 AWS Cloud9 环境” 面板中,选择 “创建环境”。
如果您之前创建过开发环境,您也可以展开屏幕左侧的窗格。选择 Your environments(您的环境),然后选择 Create environment(创建环境)。
在欢迎页面:
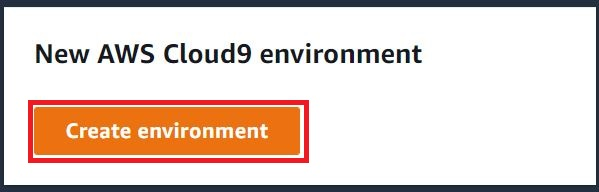
或在 Your environment(您的环境)页面内:

-
在 Create environment(创建环境)页面上,输入环境的名称。
-
在 Description(描述)中输入对环境的描述。在本教程中,请使用
This environment is for the AWS Cloud9 tutorial. -
对于 Environment type(环境类型),请从以下选项中选择 Existing Compute(现有计算):
-
新 EC2 实例-启动 AWS Cloud9 可以直接通过 SSH 或 SSM 连接的 Amazon EC2 实例。
-
现有计算-启动需要 SSH 登录详细信息以及端口 22 才能打开的现有 Amazon EC2 实例。 AWS Cloud9 通过连接到实例AWS Systems Manager。
-
如果您选择 Existing compute(现有计算)选项,则会自动创建服务角色。您可以在界面下方的 Systems Manager 访问的服务角色和实例配置文件部分查看服务角色名称。有关更多信息,请参阅 使用访问无入口实例 EC2 AWS Systems Manager。
-
警告
为您的环境创建 EC2 实例可能会导致您收取 Amazon AWS 账户 费用 EC2。使用 Systems Manager 来管理与您的 EC2 实例的连接无需支付额外费用。
警告
AWS Cloud9 使用 SSH 公钥安全地连接到您的服务器。要建立安全连接,请将我们的公有密钥添加到您的
~/.ssh/authorized_keys文件中,并在以下步骤中提供您的登录凭证。选择 Copy key to clipboard(将密钥复制到剪贴板)以复制 SSH 密钥,或选择 View public SSH key(查看 SSH 公有密钥)以查看密钥。 -
-
在 Existing compute(现有计算)面板上,对于 User(用户),请输入您在此过程中之前连接到实例或服务器时使用的登录名。例如,对于 AWS Cloud 计算实例,该登录名可能为
ec2-user、ubuntu或root。注意
我们建议将登录名与实例或服务器上的管理权限或管理员用户关联。更具体地说,我们建议此登录名应在实例或服务器上拥有 Node.js 安装。要进行此检查,请在实例或服务器的终端上运行命令
ls -l $(which node)(如果您使用的是nvm,请运行ls -l $(nvm which node))。此命令会显示 Node.js 安装的拥有者名称。它还会显示安装的权限、组名称和位置。 -
对于 Host(主机),请输入公有 IP 地址(首选)或者实例或服务器的主机名。
-
在 “端口” 中,输入您 AWS Cloud9 要用来尝试连接到实例或服务器的端口。您也可保留默认端口。
-
选择 Additional details - optional(其他详细信息 – 可选)以显示环境路径、node.js 二进制文件路径和 SSH 跳转主机信息。
-
在环境路径中,输入您要 AWS Cloud9 从中启动的实例或服务器上的目录路径。您之前在此步骤的先决条件中确定了这一点。如果将此项留空, AWS Cloud9 将使用实例或服务器在登录之后通常开始使用的目录。这通常为主目录或默认目录。
-
对于 Path to Node.js binary path(Node.js 二进制文件路径),请输入路径信息以指定实例或服务器上指向 Node.js 二进制文件的路径。要获取路径,您可以在实例或服务器上运行命令
which node(在使用nvm时为nvm which node)。例如,路径可能为/usr/bin/node。如果将此项留空, AWS Cloud9 在尝试连接时,将尝试猜测 Node.js 二进制文件所在的位置。 -
对于 SSH jump host(SSH 跳转主机),输入有关实例或服务器使用的跳转主机的信息。使用格式
USER_NAME@HOSTNAME:PORT_NUMBER(例如ec2-user@ip-192-0-2-0:22)。跳转主机必须满足以下要求:
-
它必须可使用 SSH 通过公有互联网访问。
-
它必须允许任意 IP 地址通过指定端口的入站访问。
-
复制到现有实例或服务器上
~/.ssh/authorized_keys文件中的公有 SSH 密钥值还必须复制到跳转主机上的~/.ssh/authorized_keys文件中。 -
必须安装有 Netcat。
-
-
通过为每个标签提供键和值,添加最多 50 个标签。要执行此操作,请选择 Add new tag(添加新标签)。这些标签作为资源标签附加到 AWS Cloud9 环境,并传播到以下底层资源: AWS CloudFormation 堆栈、Amazon EC2 实例和 Amazon EC2 安全组。要了解有关标签的更多信息,请参阅 IAM 用户指南中的使用 AWS 资源标签控制访问权限以及本指南中有关标签的高级信息。
警告
如果您在创建标签后更新这些标签,则更改不会传播到底层资源。有关更多信息,请参阅标签高级信息中的 将标签更新传播到底层资源。
-
选择 Create(创建)以创建您的环境,然后系统会将您重定向到主页。成功创建帐户后, AWS Cloud9 控制台顶部会出现一个绿色的闪光条。您可以选择新环境并选择 Open in Cloud9(在 Cloud9 中打开)以启动 IDE。

如果未能创建账户,则 AWS Cloud9 控制台顶部会出现一个红色的闪光条。由于您的网络浏览器、 AWS 访问权限、实例或关联网络存在问题,您的账户可能无法创建。您可以在 AWS Cloud9 故障排除部分找到有关可能修复导致账户失败问题的信息。
注意
如果您的环境使用代理来访问 Internet,则必须向其提供代理详细信息, AWS Cloud9 这样它才能安装依赖关系。有关更多信息,请参阅 无法安装依赖项。