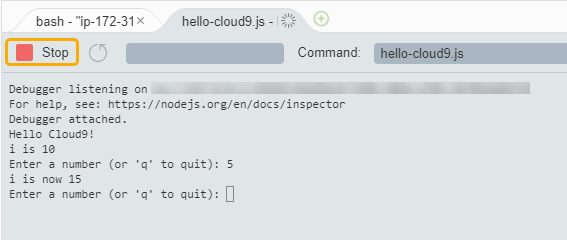AWS Cloud9 不再向新客户提供。 AWS Cloud9 的现有客户可以继续正常使用该服务。了解更多
本文属于机器翻译版本。若本译文内容与英语原文存在差异,则一律以英文原文为准。
第 2 步:基本游览 IDE
(上一步:步骤 1:创建环境)
本教程的这一部分介绍了一些可用于创建和测试应用程序的方法。 AWS Cloud9 IDE
-
您可以使用 editor (编辑器) 窗口来创建和编辑代码。
-
您可以使用 terminal (终端) 窗口或 Run Configuration (运行配置) 窗口来运行您的代码,无需调试。
-
您可以使用 Debugger (调试程序) 窗口调试代码。
使用 JavaScript 和 Node.js 引擎执行这三项任务。有关使用其他编程语言的说明,请参阅AWS Cloud9 的教程。
让您的环境就绪
运行和调试 JavaScript 代码所需的大多数工具都已为您安装。但是,在学习本教程的过程中,您还需要获取 Node.js 软件包。请按照如下步骤完成安装。
-
在顶部的菜单栏上 AWS Cloud9 IDE,选择 “窗口”、“新建终端” 或使用现有的终端窗口。
-
在终端窗口(底部的选项卡之一)中IDE,输入以下内容。
npm install readline-sync验证结果是否类似于以下所示。如果还显示
npm WARN消息,您可以忽略它们。+ readline-sync@1.4.10 added 1 package from 1 contributor and audited 5 packages in 0.565s found 0 vulnerabilities
编写代码
首先,编写一些代码。
-
在菜单栏上,选择 File(文件)、New File(新建文件)。
-
将以下内容 JavaScript 添加到新文件中。
var readline = require('readline-sync'); var i = 10; var input; console.log("Hello Cloud9!"); console.log("i is " + i); do { input = readline.question("Enter a number (or 'q' to quit): "); if (input === 'q') { console.log('OK, exiting.') } else{ i += Number(input); console.log("i is now " + i); } } while (input != 'q'); console.log("Goodbye!"); -
选择 File (文件) 和 Save (保存),然后将文件另存为
hello-cloud9.js。
运行代码
接下来,您可以运行代码了。
根据您正在使用的编程语言,可能有多种方式可以运行代码。本教程使用 JavaScript,您可以使用终端窗口或 “运行配置” 窗口来运行它。
使用“运行配置”窗口运行代码
-
在菜单栏上依次选择运行、运行配置和新建运行配置。
-
在新的 “运行配置” 窗口(底部的选项卡之一IDE)中,在 “命令” 字段
hello-cloud9.js中输入,然后选择 “运行”。 -
请确保 Run Configuration(运行配置)提示符处于活动状态,然后在提示符处输入一个数字来与应用程序交互。
-
在 Run Configuration (运行配置) 窗口查看代码的输出内容。其内容类似于以下所示。

使用终端窗口以运行代码
-
转到您早前使用的终端窗口(或打开一个新的窗口)。
-
在终端窗口中,在终端提示符处输入
ls,并核实您的代码文件在文件列表中。 -
在提示符处输入
node hello-cloud9.js,启动应用程序。 -
在提示符处输入一个数字,与应用程序交互。
-
在您的终端窗口查看代码的输出内容。其内容类似于以下所示。
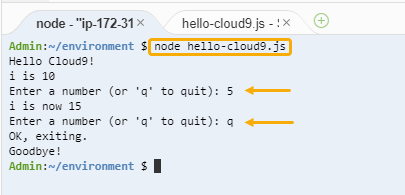
调试代码
最后,您可以通过使用 Debugger (调试程序) 窗口调试您的代码。
-
通过选择第 10 行旁边的空白,将断点添加到代码第 10 行(
if (input === 'q'))处。该行号旁边显示一个红色圆圈,如下所示。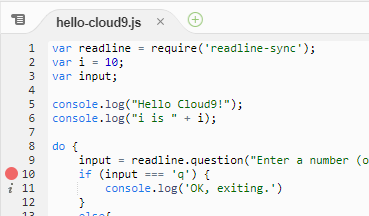
-
选择调试器右侧的 “调试器” 按钮,打开 “调试器” 窗口。IDE也可以在菜单栏上依次选择 Window 和 Debugger (调试程序)。
然后,通过在 Debugger(调试程序)窗口的 Watch Expressions(监视表达式)部分中选择 Type an expression here(在此处键入表达式),对
input变量进行监视。
-
转到您之前使用的 Run Configuration (运行配置) 窗口以运行代码。选择运行。
或者,您可以打开一个新的 Run Configuration(运行配置)窗口并开始运行代码。要执行此操作,请从菜单栏中依次选择 Run(运行)、Run With(运行方式)、Node.js。
-
在 Run Configuration (运行配置) 提示符下输入一个数字,看到代码在第 10 行暂停。Debugger(调试程序)窗口显示您在 Watch Expressions(监视表达式)中输入的值。
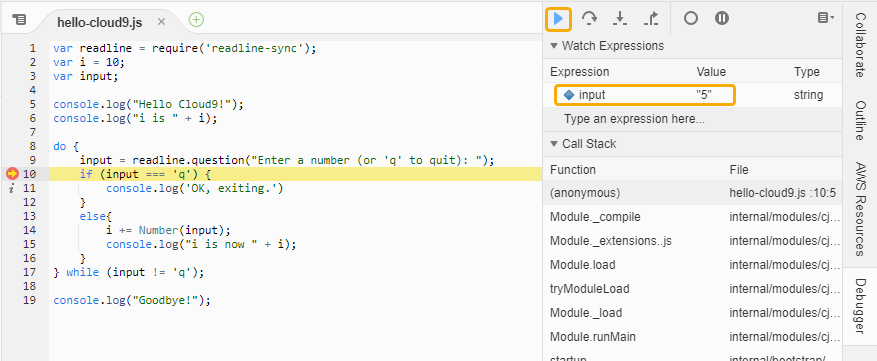
-
在 Debugger(调试程序)窗口中,选择 Resume(恢复)。这是上一张屏幕截图中突出显示的蓝色箭头图标。
-
在 Run Configuration(运行配置)窗口中选择 Stop(停止)以停止调试程序。