本文属于机器翻译版本。若本译文内容与英语原文存在差异,则一律以英文原文为准。
向管道添加 CodeBuild 测试操作(CodePipeline 控制台)
-
使用以下 AWS Management Console 方式登录:
-
您的 AWS 主账号。我们不建议这么做。有关更多信息,请参阅用户指南中的账户根用户。
-
您 AWS 账户中的管理员用户。有关更多信息,请参阅用户指南中的创建您的第一个 AWS 账户 root 用户和群组。
-
您 AWS 账户中有权执行以下最低限度操作的用户:
codepipeline:* iam:ListRoles iam:PassRole s3:CreateBucket s3:GetBucketPolicy s3:GetObject s3:ListAllMyBuckets s3:ListBucket s3:PutBucketPolicy codecommit:ListBranches codecommit:ListRepositories codedeploy:GetApplication codedeploy:GetDeploymentGroup codedeploy:ListApplications codedeploy:ListDeploymentGroups elasticbeanstalk:DescribeApplications elasticbeanstalk:DescribeEnvironments lambda:GetFunctionConfiguration lambda:ListFunctions opsworks:DescribeStacks opsworks:DescribeApps opsworks:DescribeLayers
-
-
在 https://console.aws.amazon.com/codesuite/codepipeline
/hom CodePipeline e 打开控制台。 -
在 AWS 区域选择器中,选择您的管道所在的 AWS 区域。这必须 CodeBuild 是支持的地 AWS 区。有关更多信息,请参阅Amazon Web Services 一般参考中的 AWS CodeBuild。
-
在管道页面上,选择管道的名称。
-
在管道详细信息页面的源操作中,选择工具提示。记下输出对象的值(例如,MyApp)。
注意
此过程向您演示如何将测试操作添加到源和测试阶段之间的测试阶段内。如果您要在其他位置添加测试操作,请将鼠标指针停留在之前的操作上,然后记下输出项目的值。
-
选择编辑。
-
紧接着源阶段,选择添加阶段。
注意
此过程向您演示如何在管道中紧接着源阶段添加测试阶段。要将测试操作添加到现有的阶段,请选择阶段中的编辑阶段,然后跳到此过程的步骤 8。要在其他位置添加测试阶段,请在所需位置选择添加阶段。
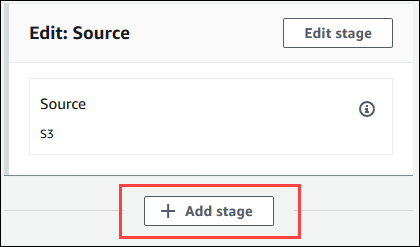
-
对于阶段名称,输入测试阶段的名称(例如,
Test)。如果您选择了其他名称,请在整个过程中使用该名称。 -
在选定阶段中,选择添加操作。
注意
此过程向您演示如何在测试阶段内添加测试操作。要在其他位置添加测试操作,请在所需位置选择添加操作。您可能需要先在您要添加测试操作的现有阶段内选择编辑阶段。
-
在编辑操作中,对于操作名称,输入操作的名称(例如,
Test)。如果您选择了其他名称,请在整个过程中使用该名称。 -
对于 Action provider (操作提供商),选择 Test (测试) 下的 CodeBuild。
-
如果您已有要使用的构建项目,则对于项目名称,选择构建项目的名称并跳到本过程的下一步。
如果您需要创建新的 CodeBuild 构建项目,请按照中的说明进行操作,创建构建项目(控制台)然后返回此过程。
重要
如果您为 CodeBuild 项目启用 webhook,并且该项目被用作构建步骤 CodePipeline,则会为每次提交创建两个相同的构建。一个生成通过 Webhook 触发,另一个生成通过 CodePipeline 触发。由于账单基于每个构建,因此您需要为这两个构建付费。因此,如果您正在使用 CodePipeline,我们建议您在中禁用 webhook。 CodeBuild在 CodeBuild 控制台中,清除 Webhook 复选框。有关更多信息,请参阅 更改构建项目的设置(控制台)。
-
对于输入构件,选择您在此过程的前面记下的输出构件的值。
-
(可选)如果您希望测试操作来生成输出构件,并且相应地设置构建规范,那么对于输出构件,请输入您要分配给输出构件的值。
-
选择保存。
-
选择发布更改。
-
管道成功运行后,您可以获取测试结果。在管道的测试阶段,选择CodeBuild超链接以在 CodeBuild 控制台中打开相关的构建项目页面。
-
在构建项目页面上的构建历史记录中,选择构建运行超链接。
-
在构建运行页面的生成日志中,选择查看整个日志超链接以在 Amazon CloudWatch 控制台中打开构建日志。
-
滚动浏览构建日志,查看测试结果。